1.准备工作
准备一个带PE的U盘,这里我使用的是老毛桃自带ghost
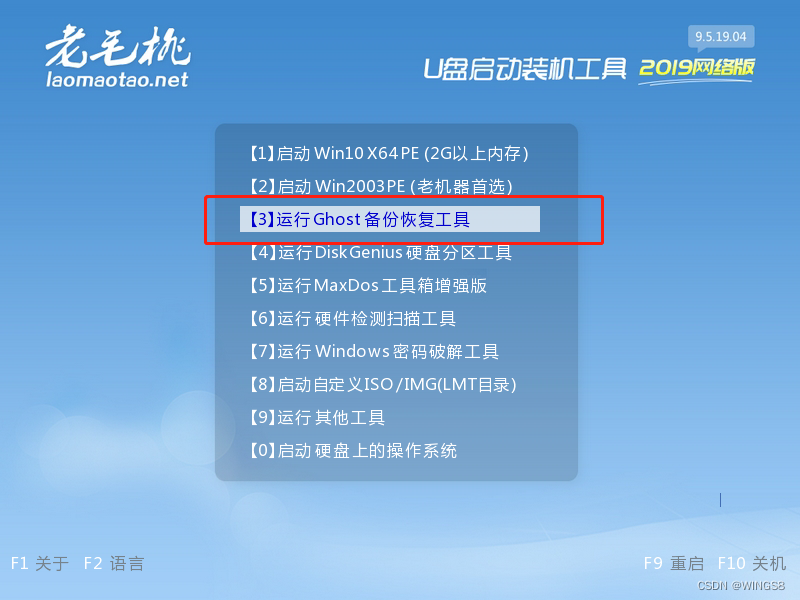
2.选择ghost11.5.1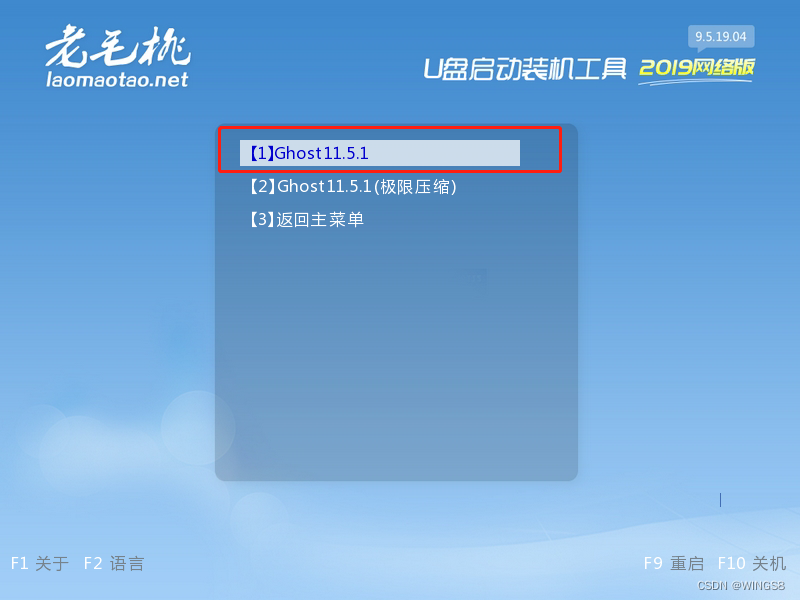
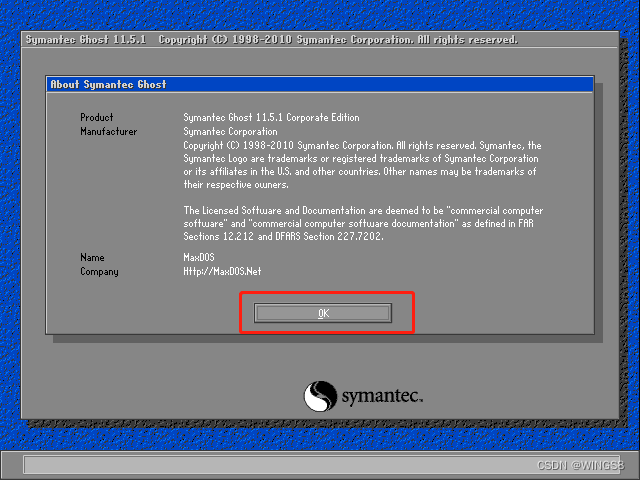
3.进入Ghost主菜单后可以看到以下
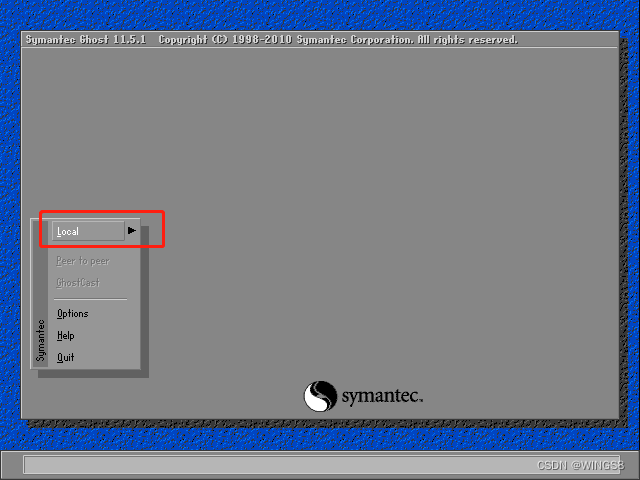
GHOST的主菜单:
1、 Local:本地操作,对本地计算机上的硬盘进行操作。
2、 Peer to peer:通过点对点模式对网络计算机上的硬盘进行操作。
3、 Ghost Cast:通过单播/多播或者广播方式对网络计算机上的硬盘进行操作。
4、 Option:使用Ghsot时的一些选项,一般使用默认设置即可。
5、 Help:一个简洁的帮助。
6、 Quit:退出Ghost
4.选择local本地操作
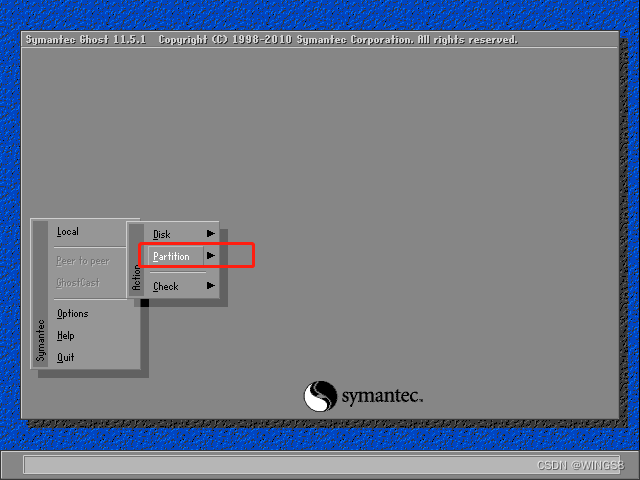
其中 disk是全硬盘、partition是分区、check是检查
disk:指的是对整个硬盘进行操作(复制、镜像、还原)
partition:指的是对某个分区例如(C盘、D盘等)进行操作(复制、镜像、还原)
check:指的是对硬盘进行检查操作
5.这次我选择的是Partition(分区)对单一分区进行操作
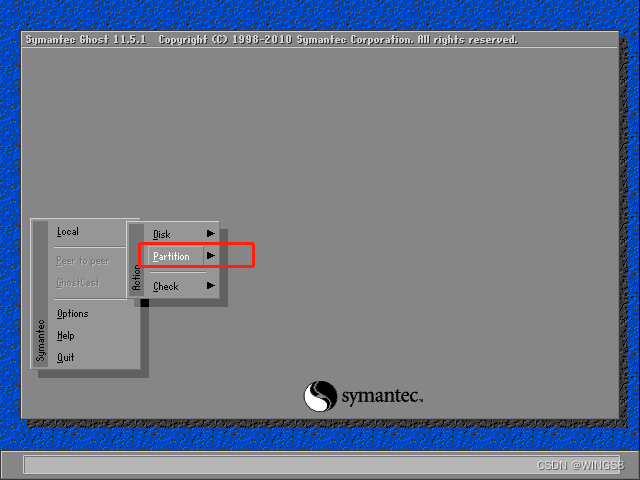
点进去可以看到又有三个选择
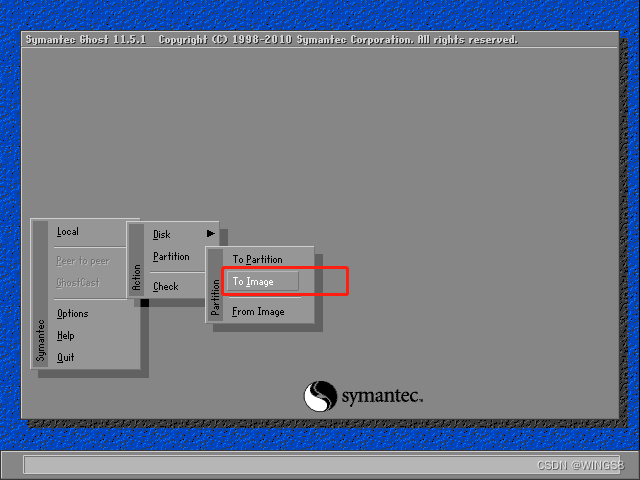
分别是
1.To Pratition:把某个硬盘的分区备份你指定的硬盘的某个分区(例:把A硬盘的C盘分区备份到B硬盘的D盘分区)
2.To Image:把某个硬盘的分区制作成镜像文件
3.From Image:把制作好的镜像文件还原到指定硬盘分区
6.本次演示我选的是to image,【回车】后出现下个界面选择需要进行备份的硬盘,一般情况下最上面那一个就是系统盘(示例图为双硬盘),再次【回车】确认并进入下一界面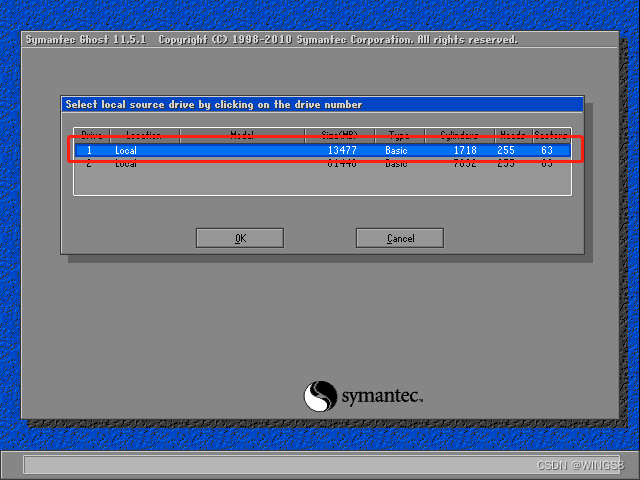
7.进入系统盘的分区界面后,选择需要备份的分区,注意:【Primary】为主分区,【logical】为逻辑分区,而系统分区一般在主分区。
8.选中【Primary】后,【回车】确认(此时【Primary】应为蓝色)
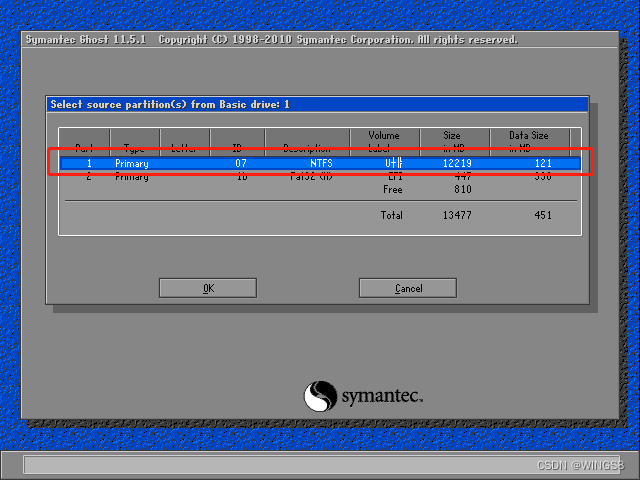
9.随后,使用【Tab键】切换操作选项,切换至【OK】选项(此时【OK】选项字体为白色),并【回车】进入下一界面
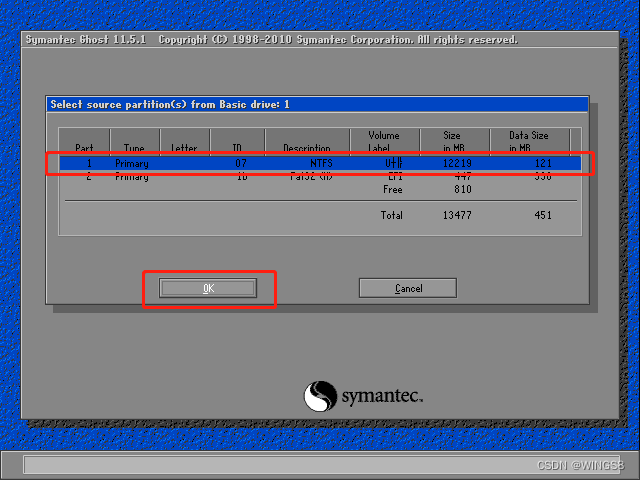
10.接下来需要选择备份保存的位置以及文件名&继续使用【Tab键】切换操作选项,切换至上方的位置选择处,【回车】展开,使用【上下方向键】选择备份保存的位置,【回车】确认(不可保存在你要备份的分区里)
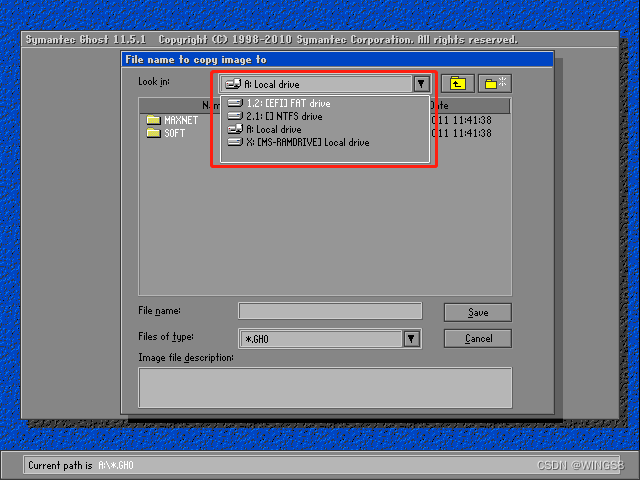
11.随后,直接切换至文件命名处,输入系统备份文件名称,最后【回车】
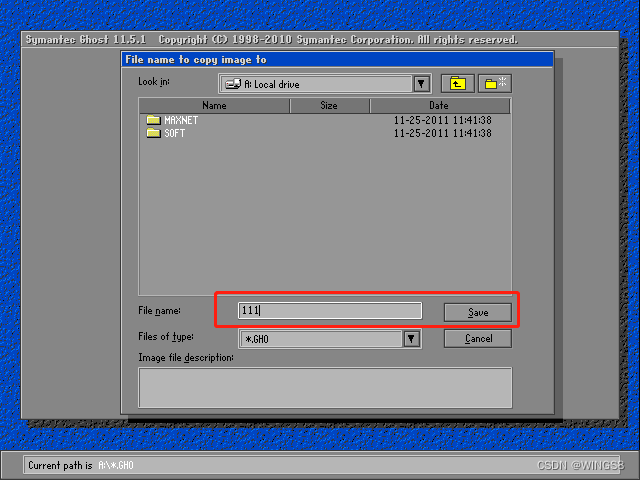
12.继续【Tab键】切换至备份文件格式选项,【回车】展开,使用【上下方向键】选择格式为【GHO】,并【回车】确认
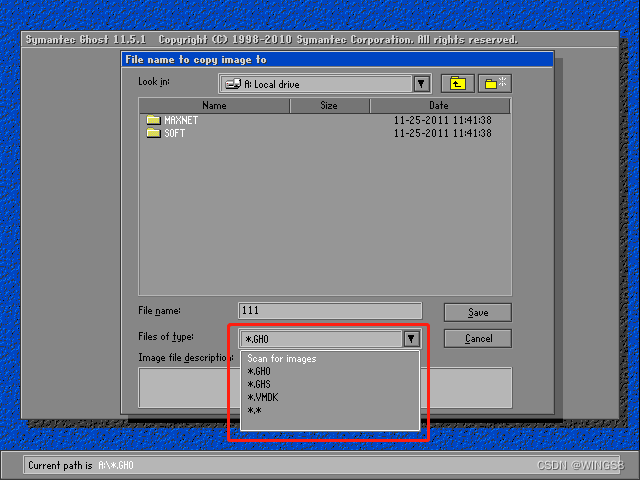
13.弹出【compressimage file?】(是否压缩镜像)对话框后,选择压缩文件的方式,一般情况下默认选择为【FAST】(即如图所示页面),【回车】确认。(其中:【No】为不压缩;【Fast】为快速压缩,其压缩率低,体积相对较大,速度快;而【High】则为高压缩,压缩率高,体积相对较小,速度慢。)
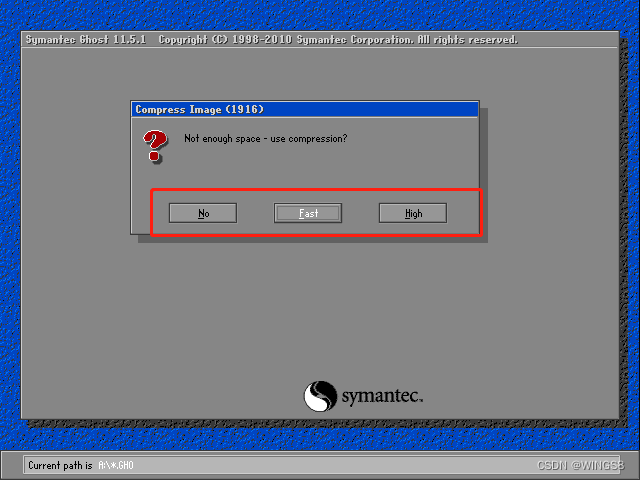
14.随后,会弹出【Proceedwith partition image creation?】提示选择是否开始备份,【YES】(是)或【NO】(不),使用【左右方向键】选择【YES】,最后【回车】,即可开始系统Ghost备份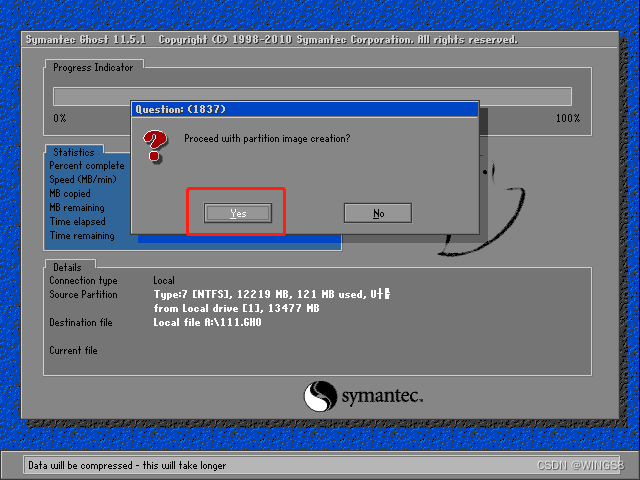
15.备份完成后,会弹出【DumpCompleted Successfully】的提示窗,直接【回车】确认即可
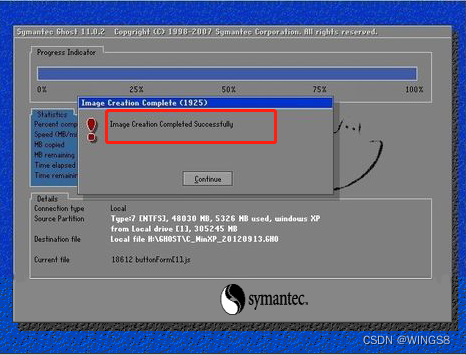
猜你喜欢
- 15小时前部署YUM仓库及NFS共享存储
- 15小时前Kafka系列 - Kafka一篇入门
- 15小时前Log4j2 配置日志记录发送到 kafka 中
- 15小时前JavaMySql+hadoop高校固定资产管理系统 74965(免费领源码)计算机毕业设计选题推荐上万套实战教程JAVA、PHP,node.js,C++、python等
- 14小时前宋氏家族(宋氏家族的后人们现在怎么样)
- 14小时前段子特仑苏什么意思(特仑苏 段子)
- 10小时前欧多桑(欧多桑火锅)
- 6小时前出世与入世(中国古代文人的出世与入世)
- 5小时前patrol尼桑(patrol尼桑途乐价格)
- 19分钟前国考补录是什么意思(2021国考补录是怎么补录的)
网友评论
- 搜索
- 最新文章
- 热门文章
