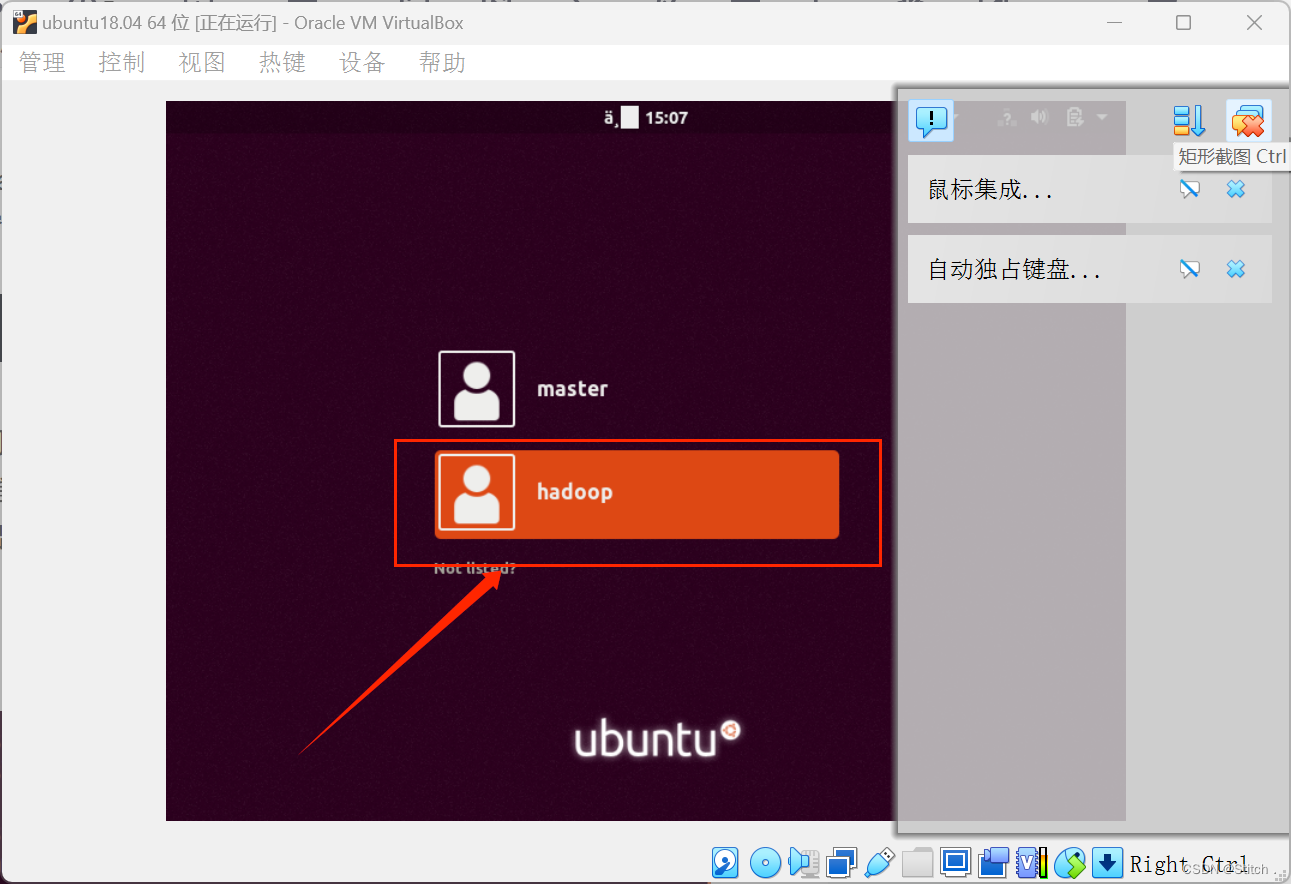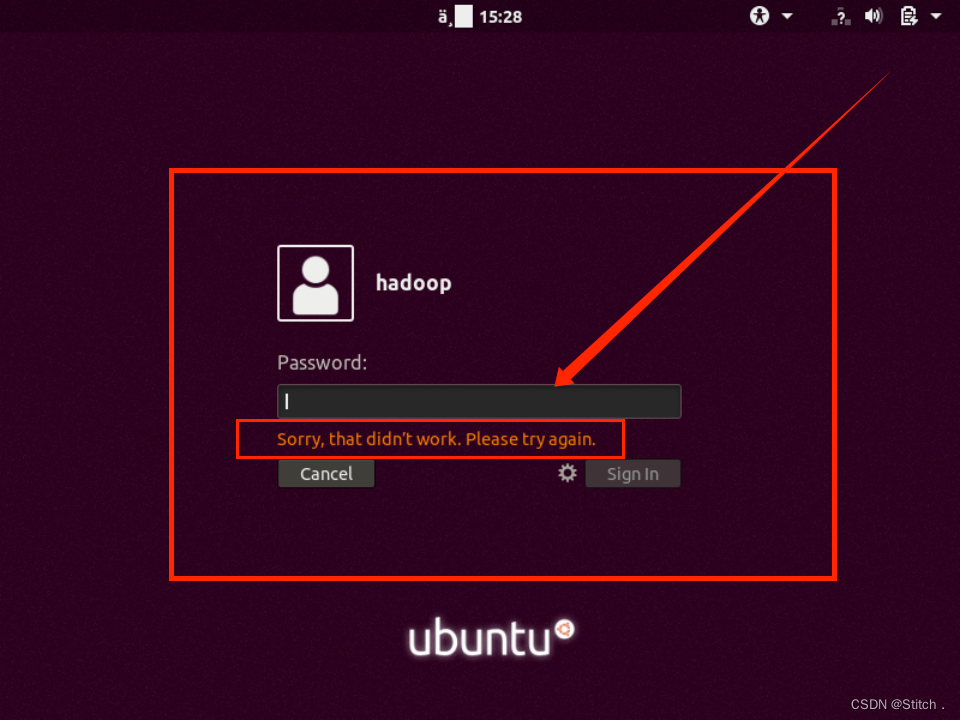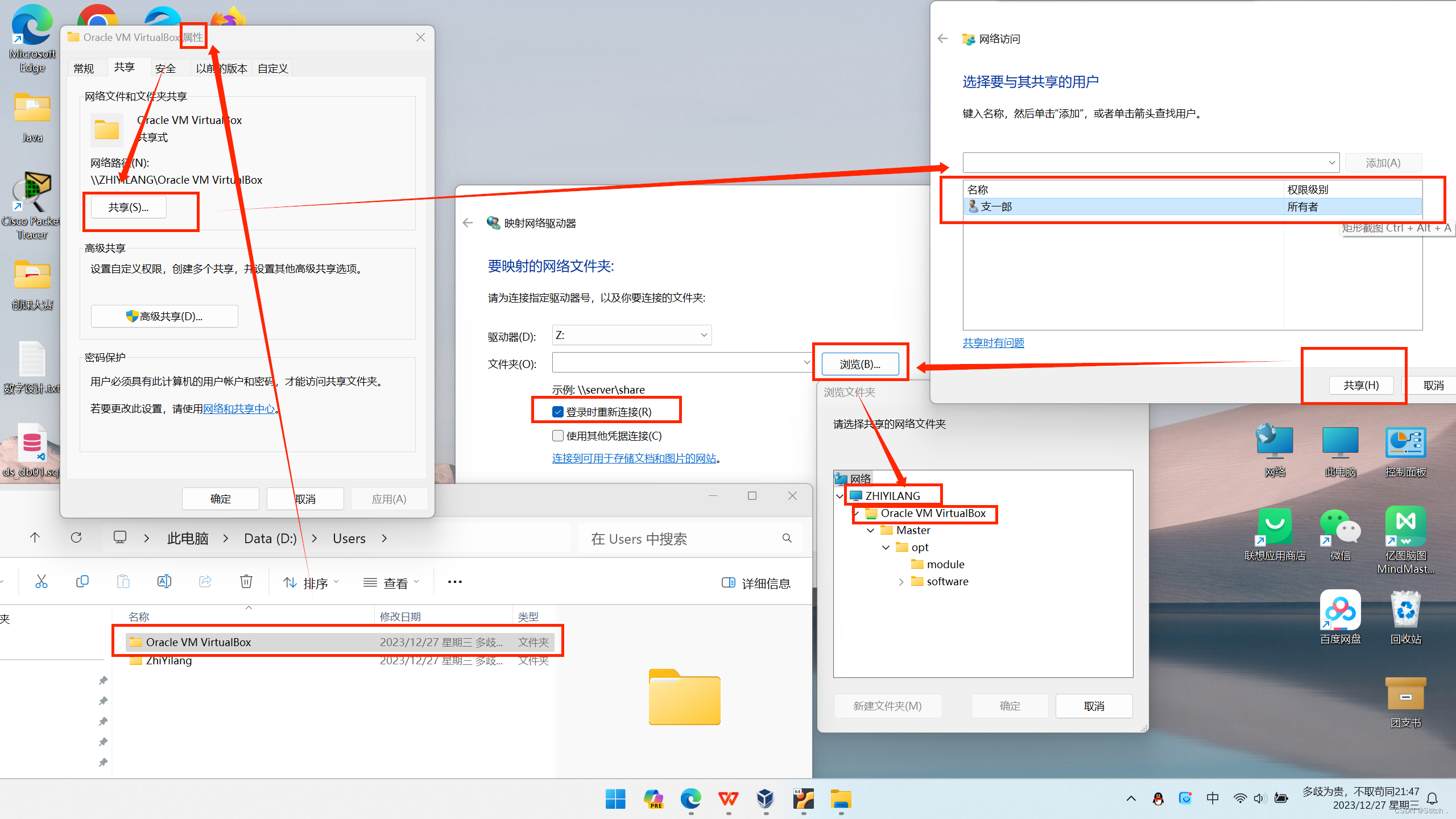将下发的ds_db01.sql数据库文件放置mysql中
12、编写Scala代码,使用Spark将MySQL的ds_db01库中表user_info的全量数据抽取到Hive的ods库中表user_info。字段名称、类型不变,同时添加静态分区,分区字段为etl_date,类型为String,且值为当前日期的前一天日期(分区字段格式为yyyyMMdd)。使用hive cli执行show partitions ods.user_info命令,将结果截图粘贴至答案表.docx中对应的任务序号下;
13、 编写Scala代码,使用Spark将MySQL的ds_db01库中表sku_info的全量数据抽取到Hive的ods库中表sku_info。字段名称、类型不变,同时添加静态分区,分区字段为etl_date,类型为String,且值为当前日期的前一天日期(分区字段格式为yyyyMMdd)。使用hive cli执行show partitions ods.sku_info命令,将结果截图粘贴至答案表.docx中对应的任务序号下;
| 软件名称 | 版本 |
| ubuntu | 18.04 64 位 |
| Hadoop:hadoop-3.1.3.tar.gz | 3.1.3 |
| Jdk:jdk-8u212-linux-x64.tar.gz | 1.8 |
| Spark:spark-3.1.1-bin-hadoop3.2.tgz | 3.1.1 |
| Hive:apache-hive-3.1.2-bin.tar.gz | 3.1.2 |
| MySQL | 5.7 |
| Scala:scala-2.12.x.tgz | 2.12 |
| Vue.js | 3.2 |
| ECharts | 5.1 |
| JDBC驱动: mysql-connector-java-5.1.37.jar | |
| 集成开发工具:IDEA 2022 社区版 | |
这篇笔记适合于原生 Hadoop3.1.3,主要参考了官方安装教程,步骤详细,辅以适当说明,相信按照步骤来,都能顺利安装并运行Hadoop。另外有Hadoop安装配置简略版方便有基础的读者快速完成安装。此外,小北希望友友们能多去了解一些 Linux 的知识,以后出现问题时才能自行解决。
为了方便学习,请友友们利用Linux系统中自带的firefox浏览器打开本指南进行学习。
Hadoop安装文件,可以到Hadoop官网下载hadoop-3.1.3.tar.gz。
也可以直接点击这里从百度云盘下载软件(提取码:ziyu),进入百度网盘后,进入“软件”目录,找到hadoop-3.1.3.tar.gz文件下载到本地。
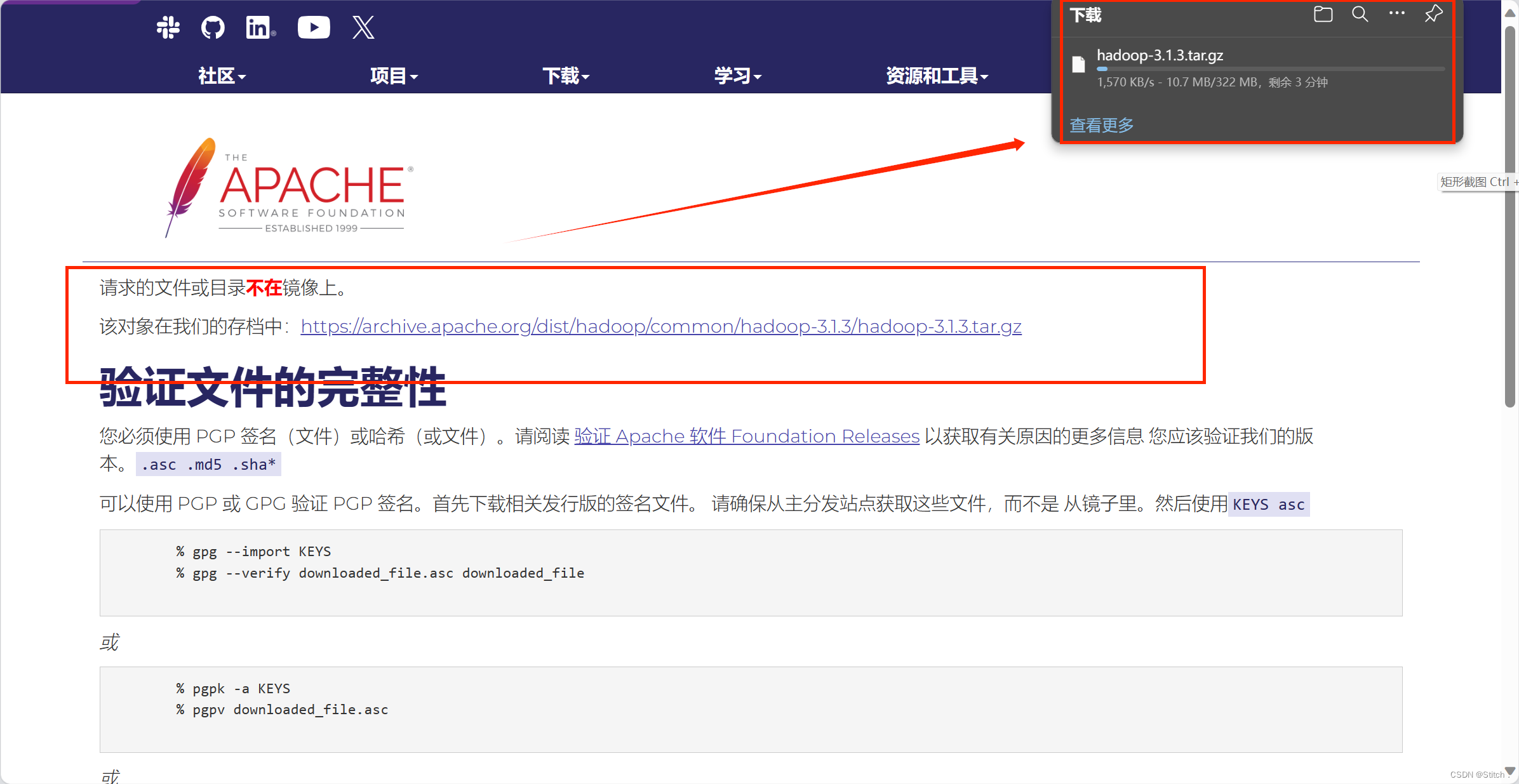
一、环境
本教程使用 Ubuntu 18.04 64位 作为系统环境(或者Ubuntu 14.04,Ubuntu16.04 也行,32位、64位均可),请自行安装系统(可参考小北的这篇博客~)ubuntu18.04 64 位安装笔记——备赛笔记——2024全国职业院校技能大赛“大数据应用开发”赛项——任务2:离线数据处理_failed to open image 'd:\programdata\master\ubuntu-CSDN博客 https://blog.csdn.net/Zhiyilang/article/details/135069233?spm=1001.2014.3001.5502装好了 Ubuntu 系统之后,在安装 Hadoop 前还需要做一些必备工作。
https://blog.csdn.net/Zhiyilang/article/details/135069233?spm=1001.2014.3001.5502装好了 Ubuntu 系统之后,在安装 Hadoop 前还需要做一些必备工作。
二、创建hadoop用户
装好了Ubuntu系统之后,在安装Hadoop前还需要做一些必备工作。
1.创建hadoop用户
如果你安装 Ubuntu 的时候不是用的 hadoop 用户,那么最好增加一个名为 hadoop 的用户,密码随意指定。首先打开终端,输入如下命令创建新用户 :
sudo useradd -m hadoop -s /bin/bash
这条命令创建了可以登陆的 hadoop 用户,并使用 /bin/bash 作为shell。
接着使用如下命令修改密码,按提示输入两次密码
完整的运行情况如下:
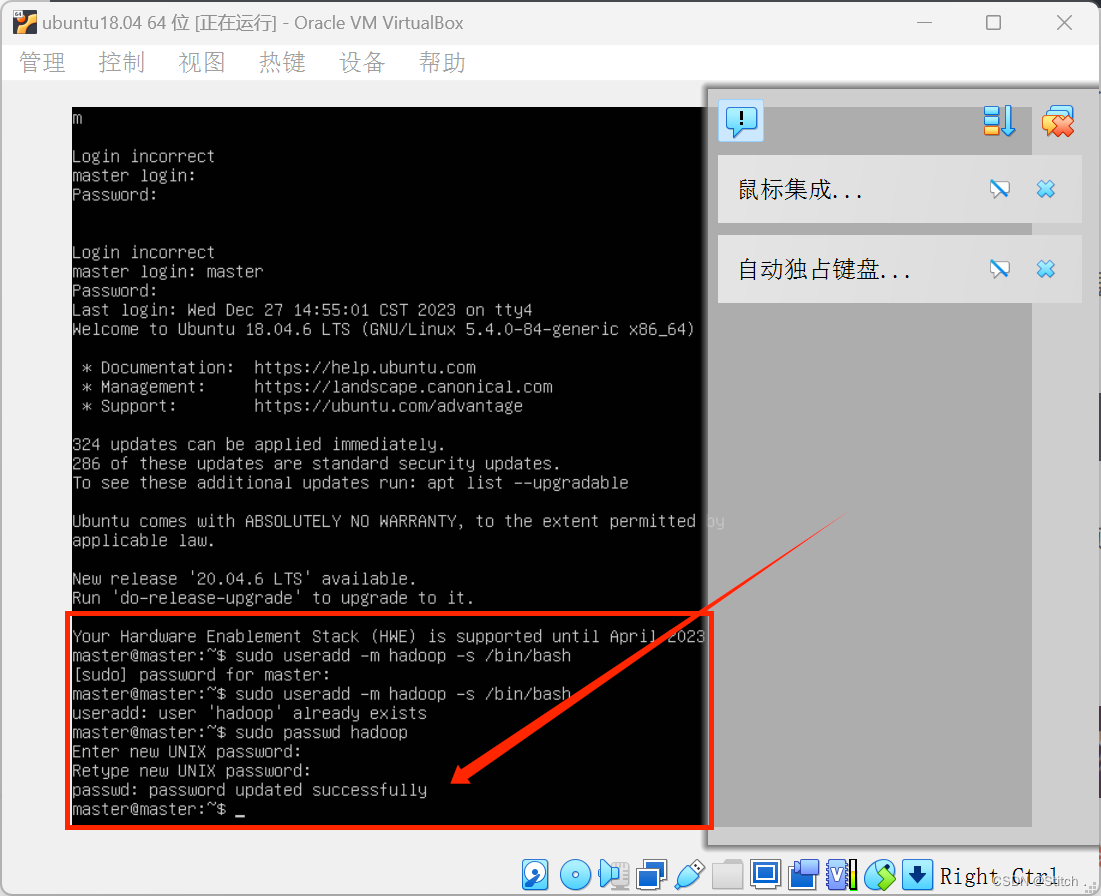
sudo命令: 本文中会大量使用到sudo命令。sudo是ubuntu中一种权限管理机制,管理员可以授权给一些普通用户去执行一些需要root权限执行的操作。当使用sudo命令时,就需要输入您当前用户的密码.
密码:在Linux的终端中输入密码,终端是不会显示任何你当前输入的密码,也不会提示你已经输入了多少字符密码。而在windows系统中,输入密码一般都会以“*”表示你输入的密码字符
输入法中英文切换: ubuntu中终端输入的命令一般都是使用英文输入。linux中英文的切换方式是使用键盘“shift”键来切换,也可以点击顶部菜单的输入法按钮进行切换。ubuntu自带的Sunpinyin中文输入法已经足够读者使用。
Ubuntu终端复制粘贴快捷键: 在Ubuntu终端窗口中,复制粘贴的快捷键需要加上 shift,即粘贴是 ctrl+shift+v。
接着使用如下命令设置密码,可简单设置为 hadoop,按提示输入两次密码:
sudo passwd hadoop
可为 hadoop 用户增加管理员权限,方便部署,避免一些对新手来说比较棘手的权限问题:
sudo adduser hadoop sudo
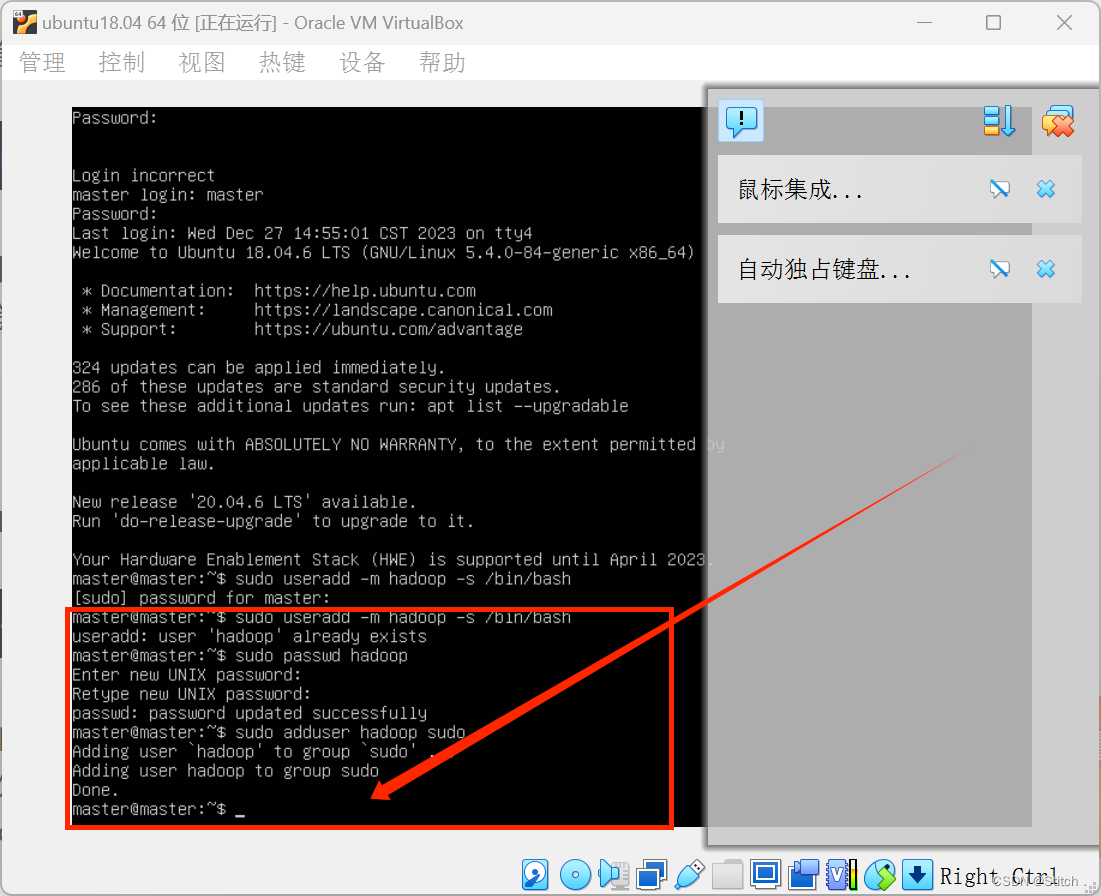
最后注销当前用户(点击屏幕右上角的齿轮,选择注销),返回登陆界面。在登陆界面中选择刚创建的 hadoop 用户进行登陆。
2、遇到问题:
登录出现“Sorry, that didn‘t work. Please try again.”
3、尝试过的方法
方法1:(不可以)
$ sudo -i 密码: # cd /etc # chown root:shadow shadow # chmod u=r,g=r shadow # exit
方法2:(还是不可以,逐渐暴躁)
(ssh登录) # vim /etc/pam.d/gdm-autologi 注释行 "auth requied pam_succeed_if.so user != root quiet success" # vim /etc/pam.d/gdm-password 注释行 "auth requied pam_succeed_if.so user != root quiet success"
方法3:(可以了!天哪没想到最简单的就是解决办法!我人都傻了)
(ssh登录)
修改界面登录用户的密码
(界面登录)
输入刚改的密码,成功!nice!
解决方案如下
使用 root 权限,通过SSH工具,登陆您的NAS系统SSH管理
重点
文件一、修改 /etc/pam.d/gdm-autologin 文件
nano /etc/pam.d/gdm-autologin
注释行 "auth requied pam_succeed_if.so user != root quiet success"
auth requied pam_succeed_if.so user != root quiet success 修改为 #auth requied pam_succeed_if.so user != root quiet success
三、更新apt
用 hadoop 用户登录后,我们先更新一下 apt,后续我们使用 apt 安装软件,如果没更新可能有一些软件安装不了。按 ctrl+alt+t 打开终端窗口,执行如下命令:
sudo apt-get update
若出现如下 "Hash校验和不符" 的提示,可通过更改软件源来解决。若没有该问题,则不需要更改。从软件源下载某些软件的过程中,可能由于网络方面的原因出现没法下载的情况,那么建议更改软件源。在学习Hadoop过程中,即使出现“Hash校验和不符”的提示,也不会影响Hadoop的安装。
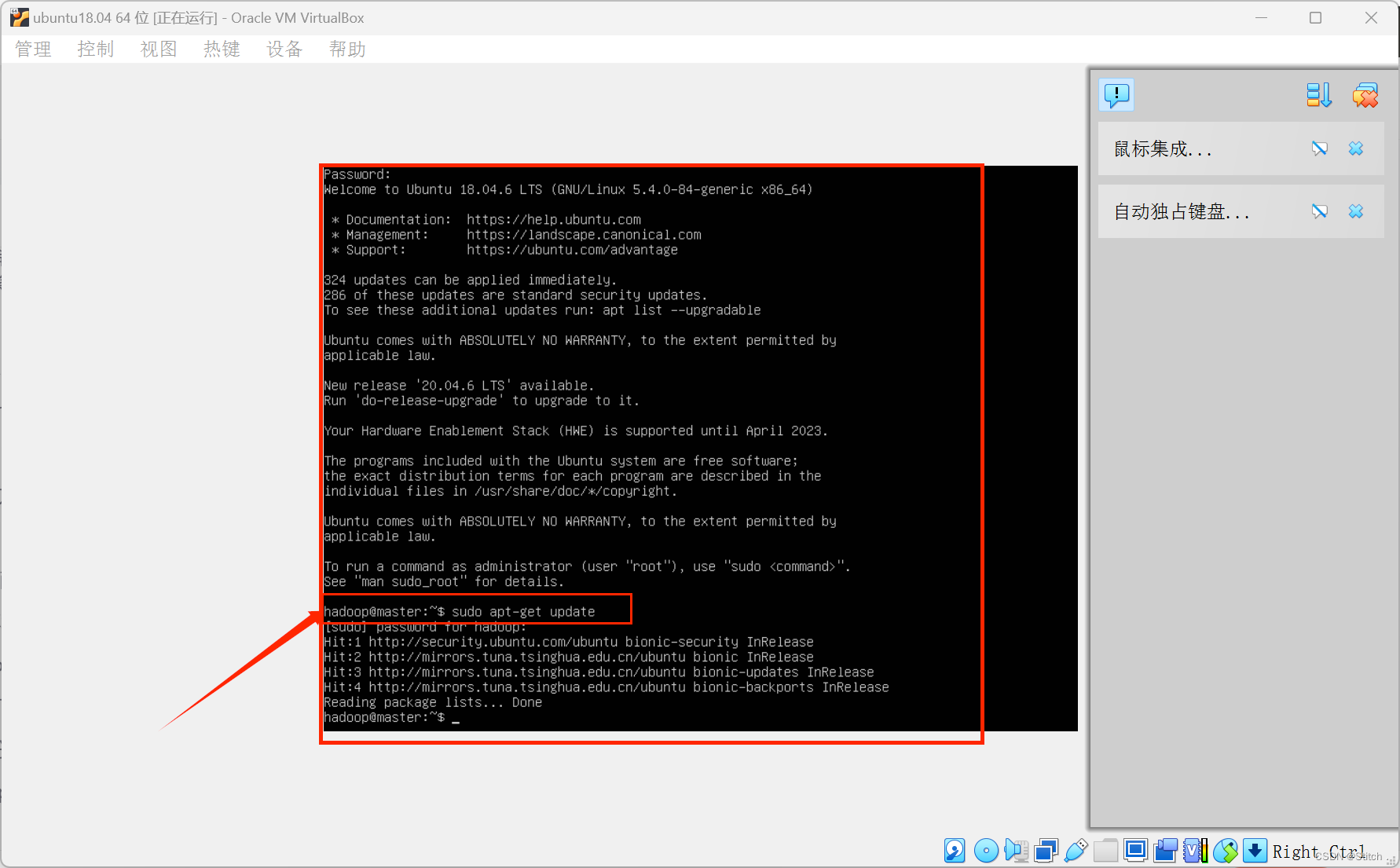
首先点击左侧任务栏的【系统设置】(齿轮图标),选择【软件和更新】
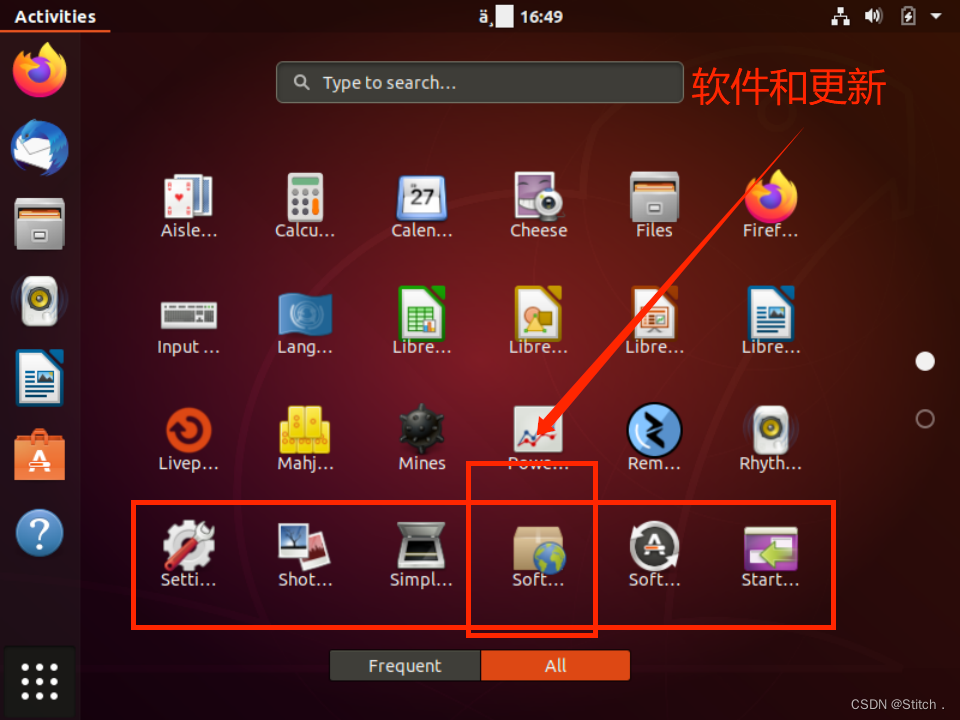
点击 “下载自” 右侧的方框,选择【其他节点】
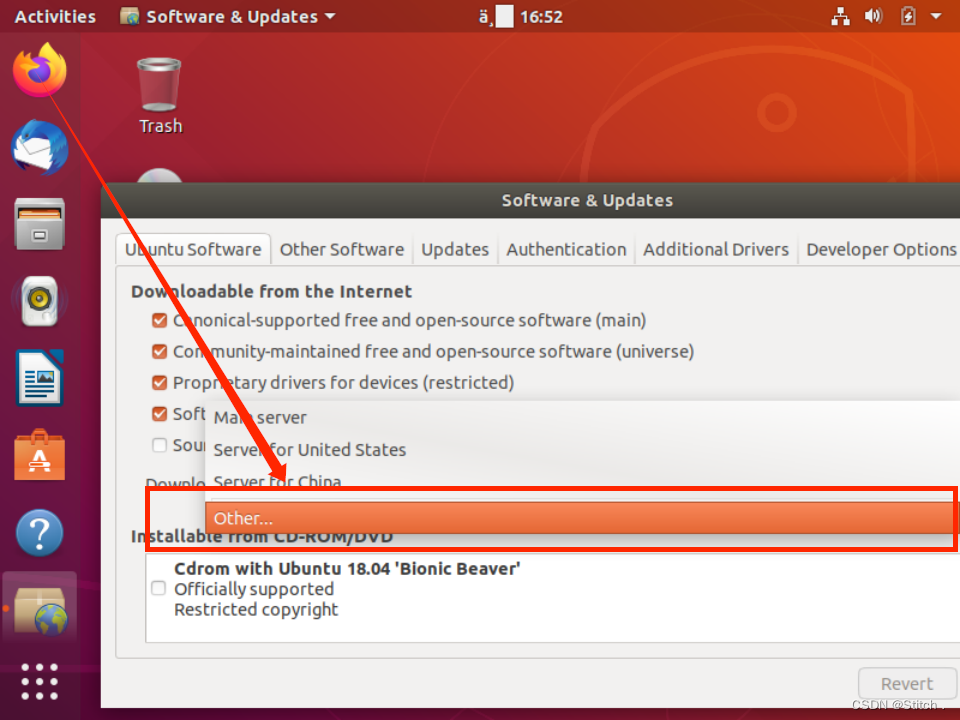
在列表中选中【mirrors.ubuntu.com】,并点击右下角的【选择服务器】,会要求输入用户密码,输入即可。
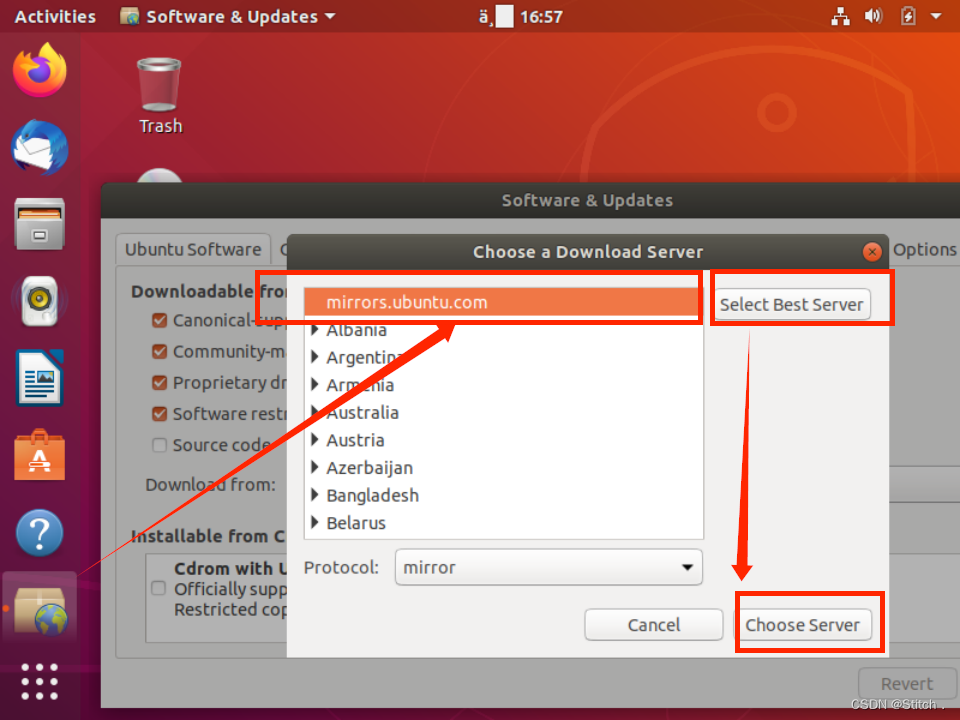
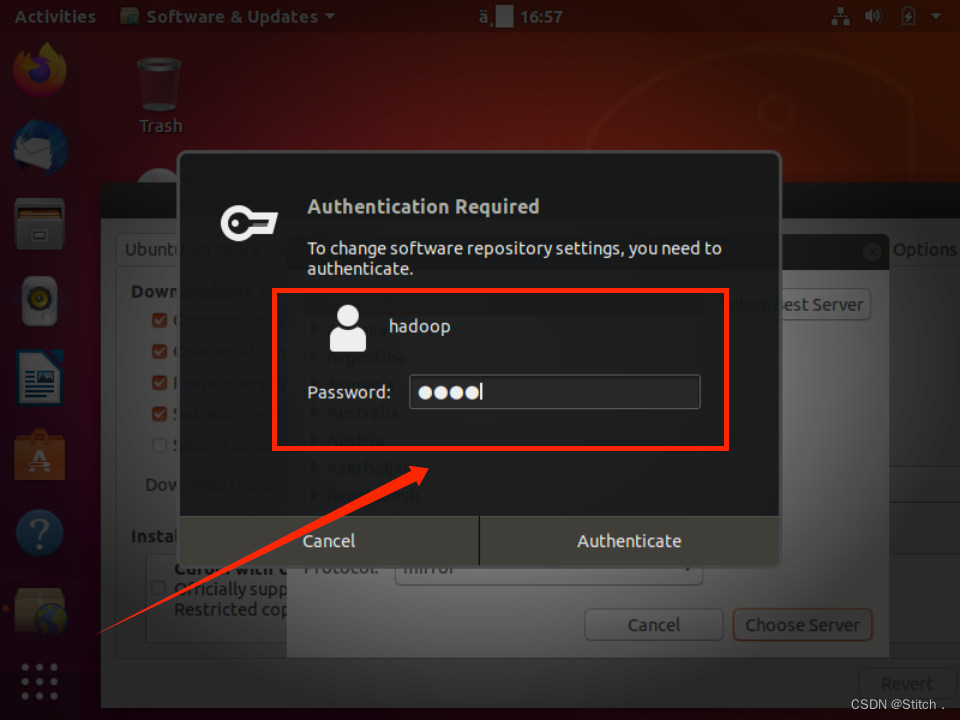
接着点击关闭。
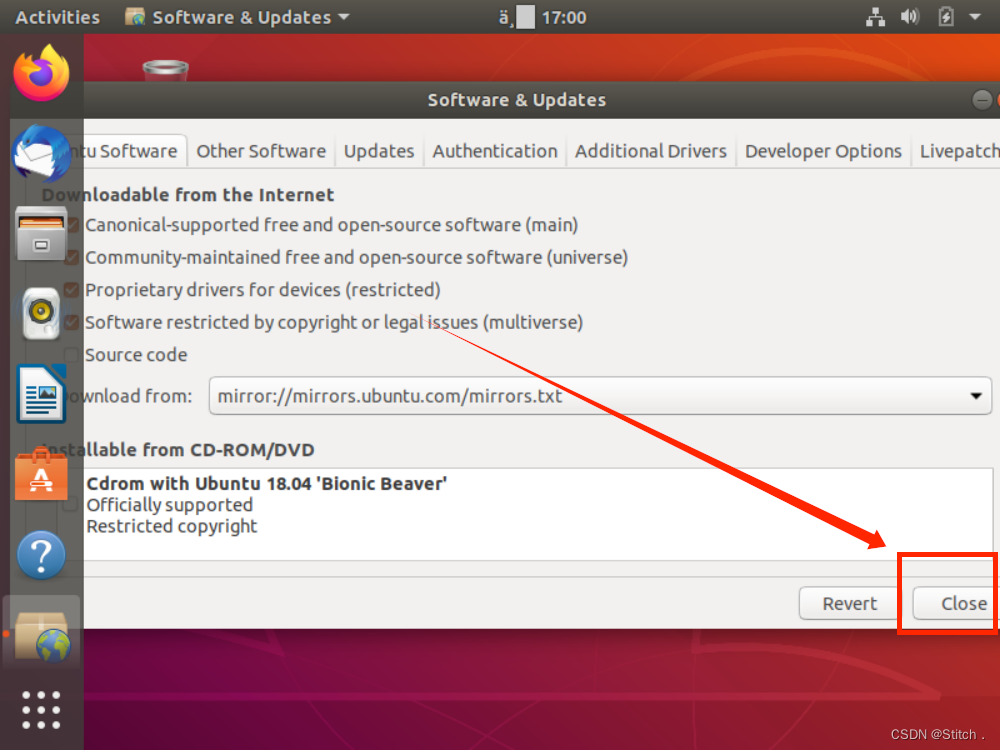
此时会提示列表信息过时,点击【重新载入】,
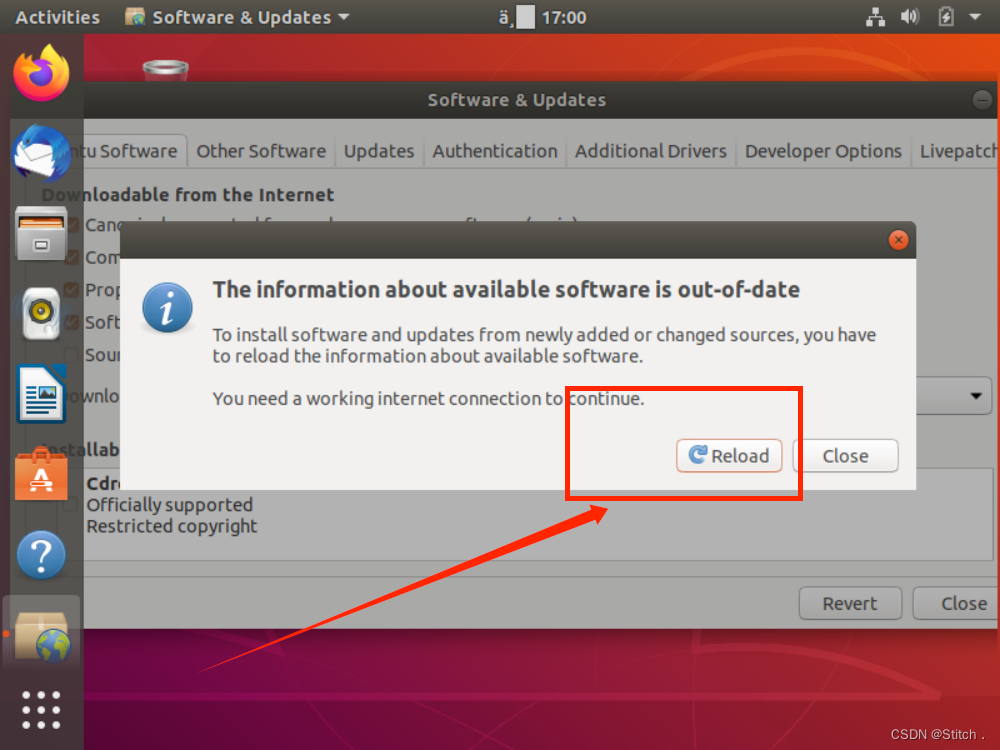
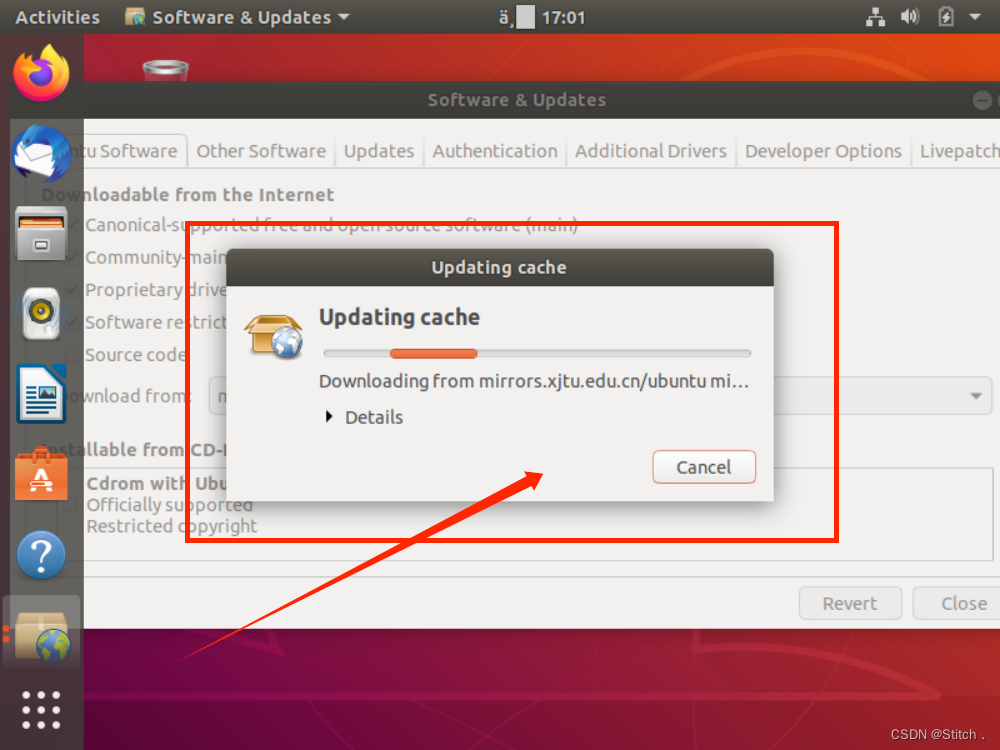
最后耐心等待更新缓存即可。更新完成会自动关闭【软件和更新】这个窗口。如果还是提示错误,请选择其他服务器节点如 mirrors.163.com 再次进行尝试。更新成功后,再次执行 sudo apt-get update 就正常了。
后续需要更改一些配置文件,我比较喜欢用的是 vim(vi增强版,基本用法相同),建议安装一下(如果你实在还不会用 vi/vim 的,请将后面用到 vim 的地方改为 gedit,这样可以使用文本编辑器进行修改,并且每次文件更改完成后请关闭整个 gedit 程序,否则会占用终端):
sudo apt-get install vim
安装软件时若需要确认,在提示处输入 y 即可。
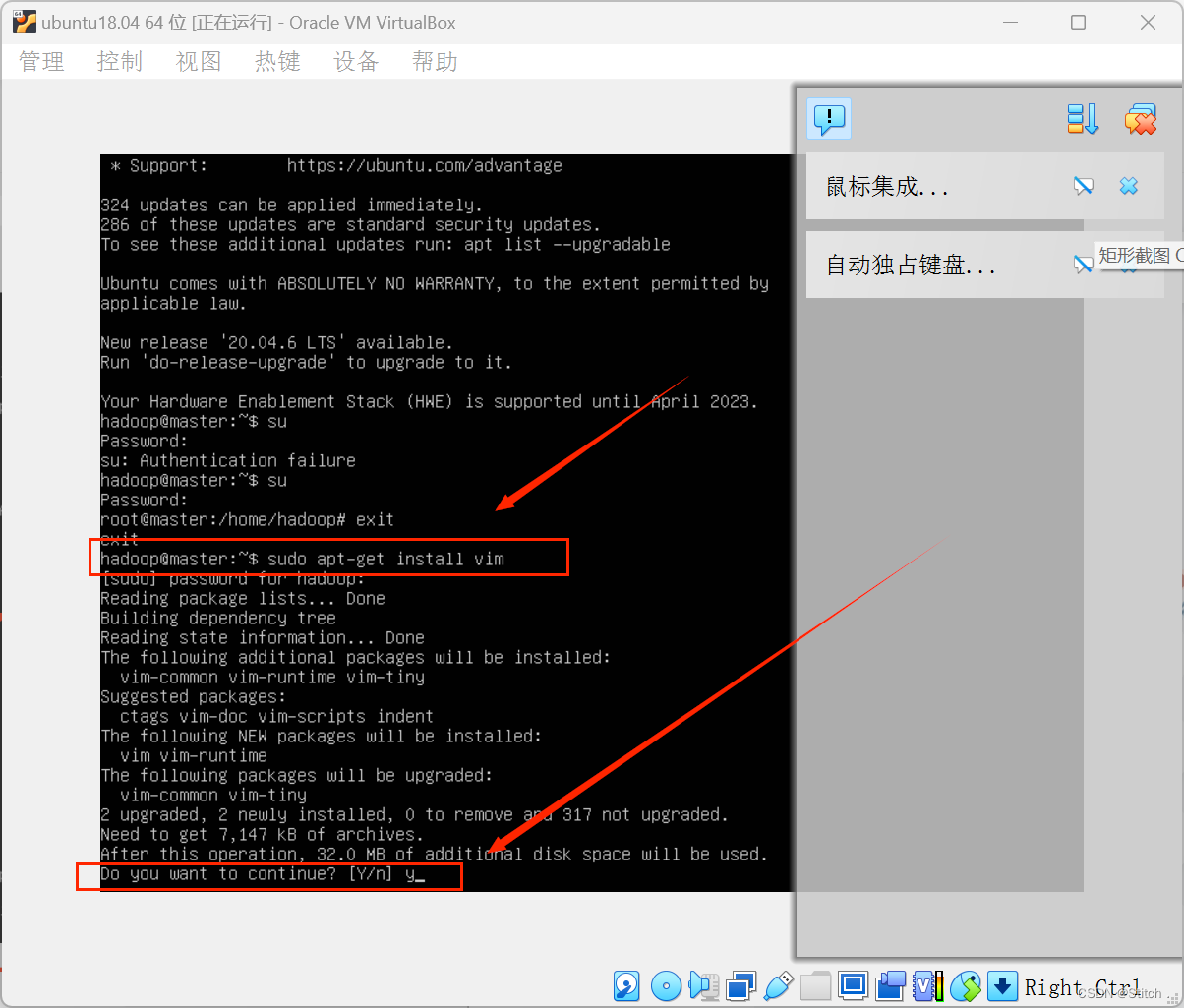
vim的常用模式有分为命令模式,插入模式,可视模式,正常模式。本教程中,只需要用到正常模式和插入模式。二者间的切换即可以帮助你完成本指南的学习。
- 正常模式
正常模式主要用来浏览文本内容。一开始打开vim都是正常模式。在任何模式下按下Esc键就可以返回正常模式
- 插入编辑模式
插入编辑模式则用来向文本中添加内容的。在正常模式下,输入i键即可进入插入编辑模式
- 退出vim
如果有利用vim修改任何的文本,一定要记得保存。Esc键退回到正常模式中,然后输入:wq即可保存文本并退出vim
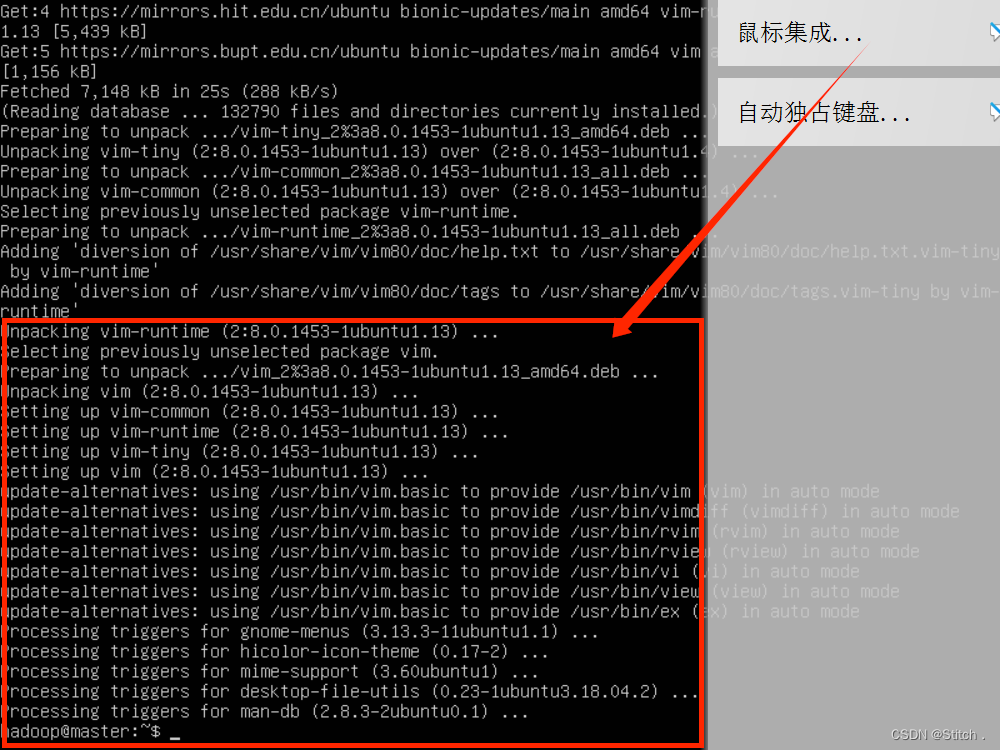
四、安装SSH、配置SSH无密码登陆
集群、单节点模式都需要用到 SSH 登陆(类似于远程登陆,你可以登录某台 Linux 主机,并且在上面运行命令),Ubuntu 默认已安装了 SSH client,此外还需要安装 SSH server:
sudo apt-get install openssh-server
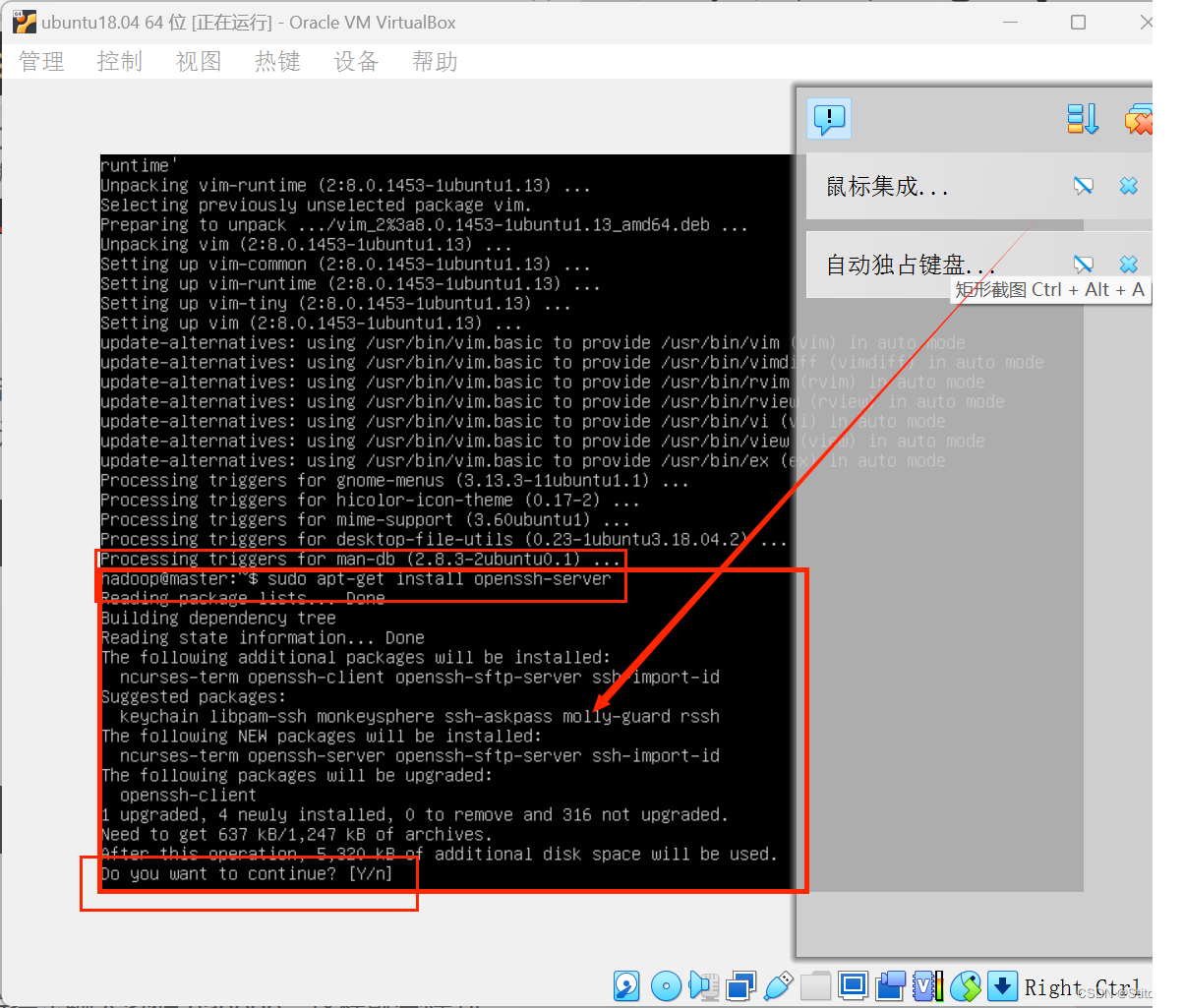
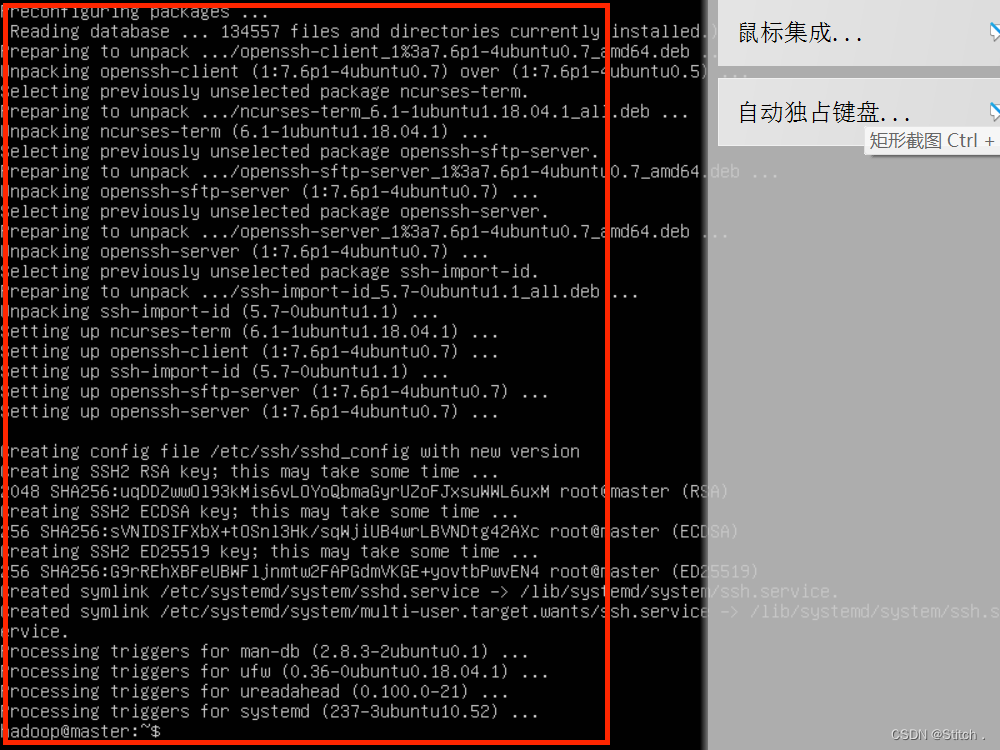
安装后,可以使用如下命令登陆本机:
ssh localhost
此时会有如下提示(SSH首次登陆提示),输入 yes 。然后按提示输入密码 hadoop,这样就登陆到本机了。
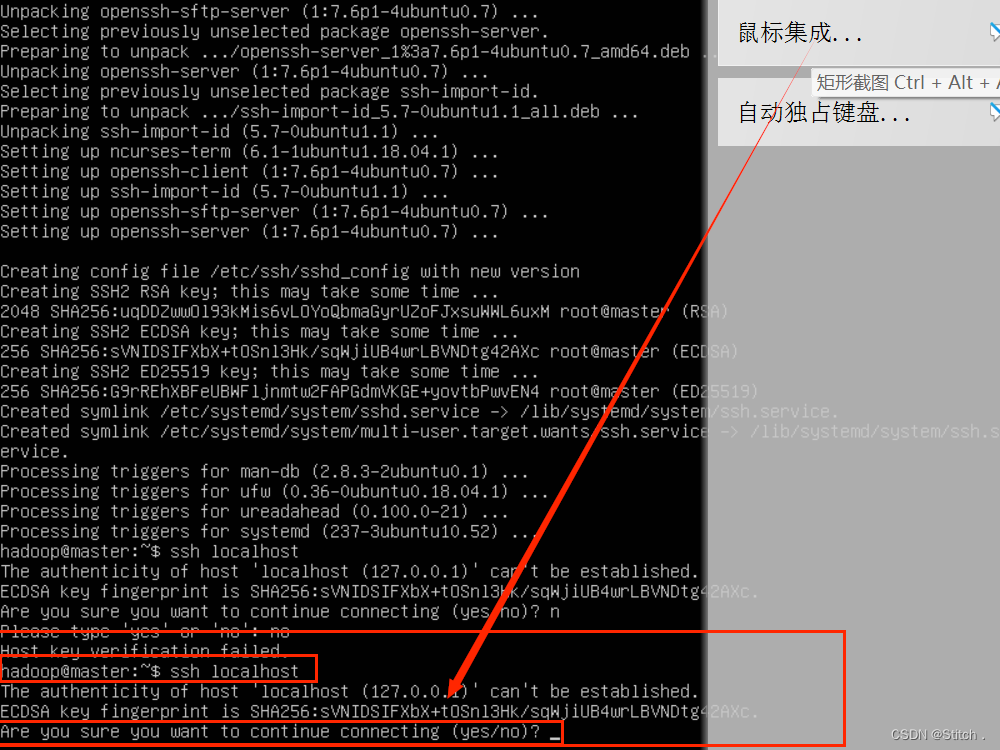
但这样登陆是需要每次输入密码的,我们需要配置成SSH无密码登陆比较方便。
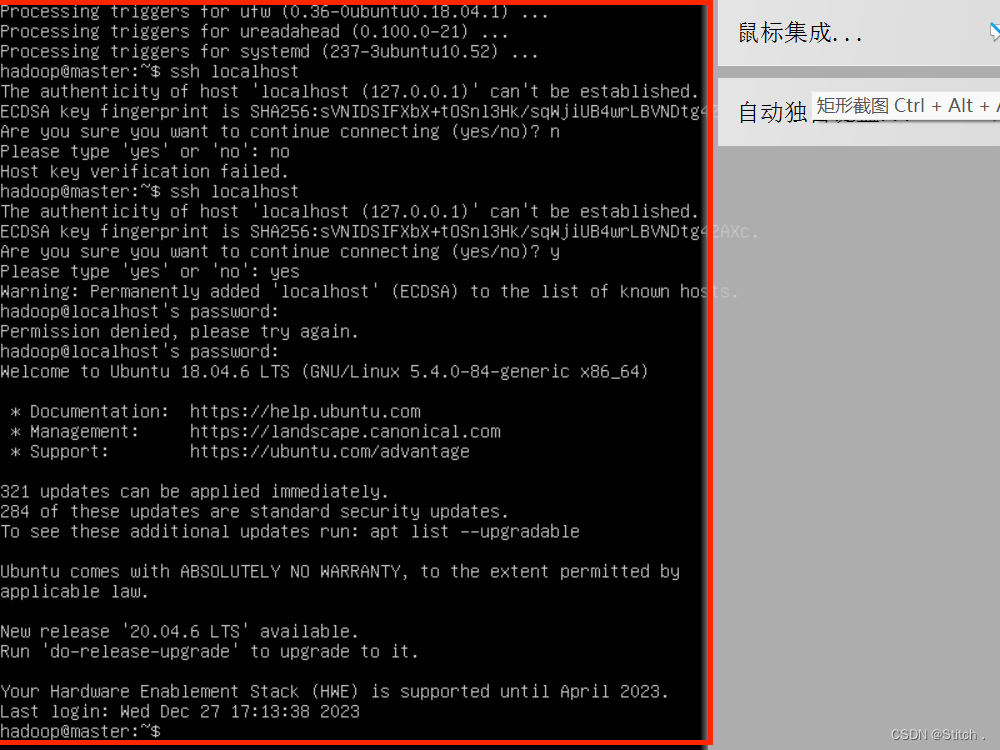
首先退出刚才的 ssh,就回到了我们原先的终端窗口,然后利用 ssh-keygen 生成密钥,并将密钥加入到授权中:
exit # 退出刚才的 ssh localhost cd ~/.ssh/ # 若没有该目录,请先执行一次ssh localhost ssh-keygen -t rsa # 会有提示,都按回车就可以 cat ./id_rsa.pub >> ./authorized_keys # 加入授权
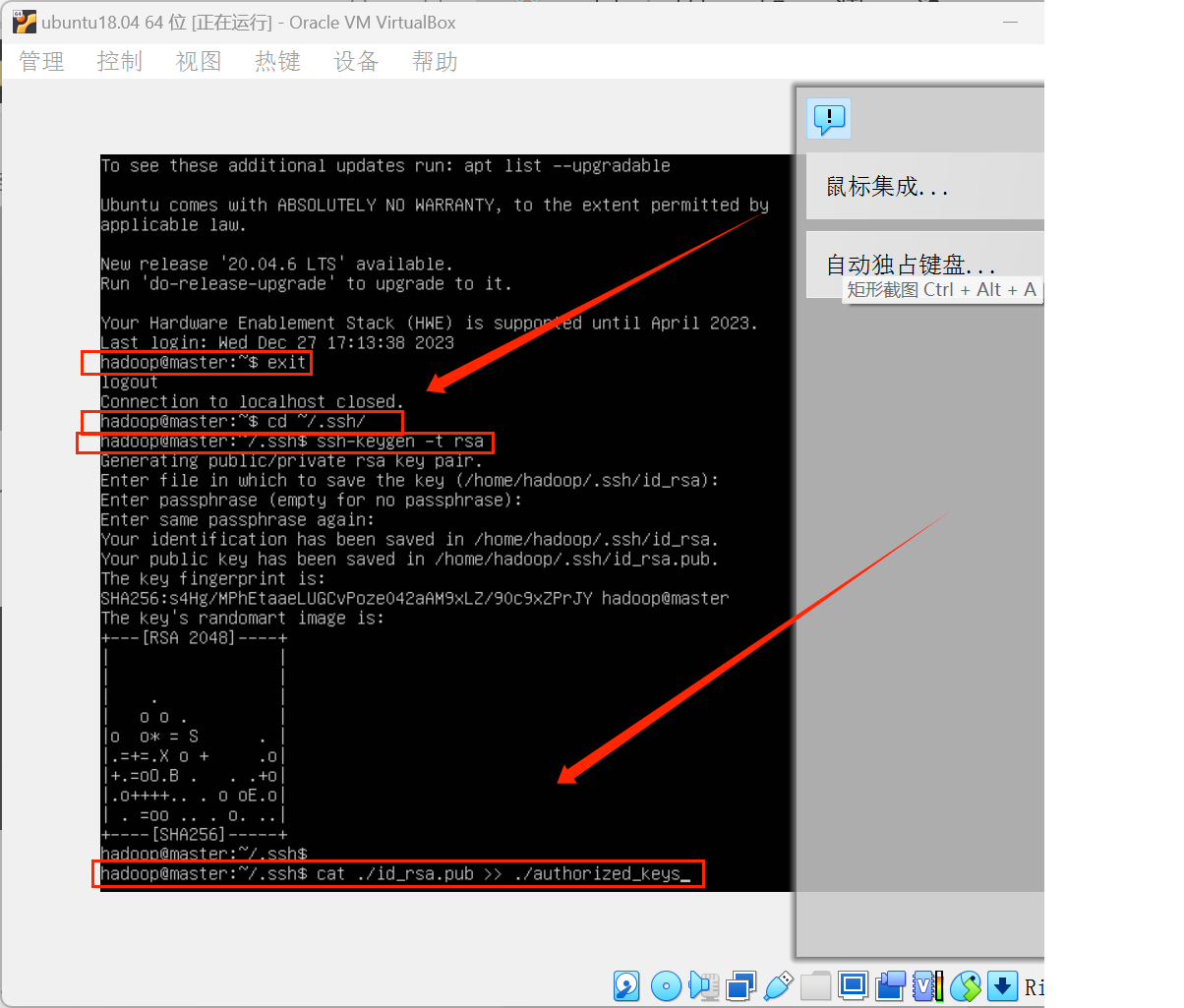
~的含义: 在 Linux 系统中,~ 代表的是用户的主文件夹,即 "/home/用户名" 这个目录,如你的用户名为 hadoop,则 ~ 就代表 "/home/hadoop/"。 此外,命令中的 # 后面的文字是注释,只需要输入前面命令即可。
此时再用 ssh localhost 命令,无需输入密码就可以直接登陆了,如下图所示。
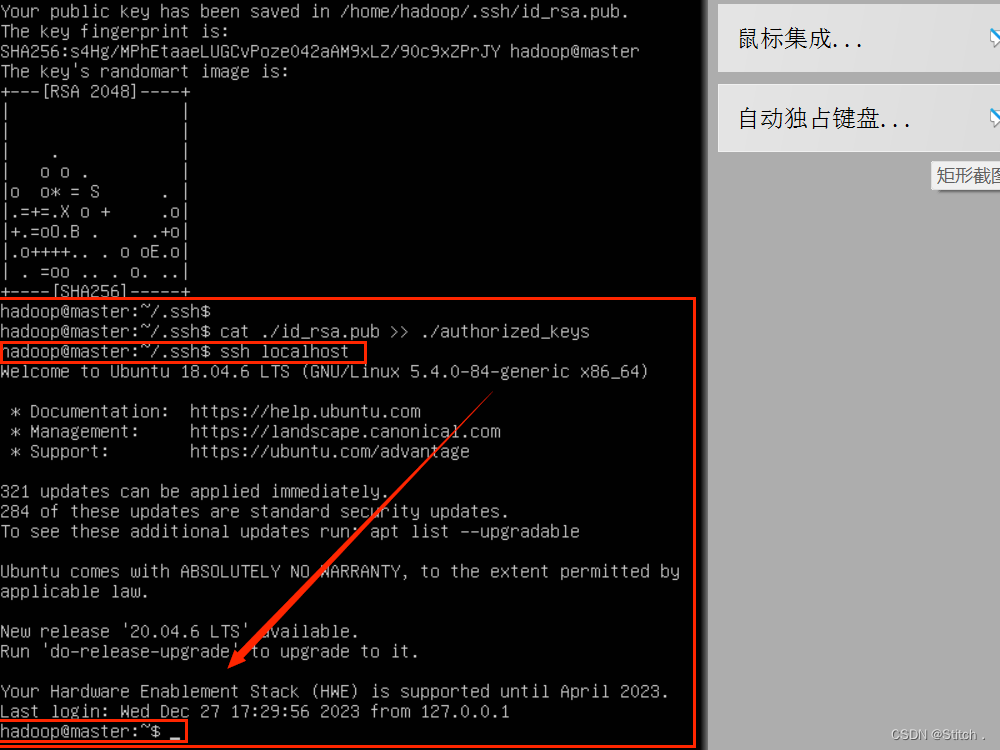
五、安装Java环境
手动安装,推荐采用本方式
Hadoop3.1.3需要JDK版本在1.8及以上。需要按照下面步骤来自己手动安装JDK1.8。
把JDK1.8的安装包jdk-8u212-linux-x64.tar.gz,
下载到本地电脑,从宿主机/opt目录下将文件hadoop-3.1.3.tar.gz、jdk-8u212-linux-x64.tar.gz复制到容器Master中的/opt/software路径中(若路径不存在,则需新建),将Master节点JDK安装包解压到/opt/module路径中(若路径不存在,则需新建)目录下。
开发软件:Oracle VM VitrualBox
Oracle VM VirtualBox虚拟机与实体机文件的互传,是不能复制粘贴的。此时实体机与虚拟机里面的文件如何实现相互传输呢?下面是小北收集整理的OracleVirtualBox虚拟机如何实现文件夹共享,希望对大家有帮助~
OracleVirtualBox虚拟机如何实现文件夹共享
工具/原料
运行正常的Oracle VM VirtualBox虚拟机
运行正常的实体机(电脑)
方法/步骤1
1、首先在自己的实体机(电脑)上的磁盘上新建一个文件夹,例如在G盘新建“虚拟机共享文件夹”--------------------------------------------“Oracle VM VirtualBox”
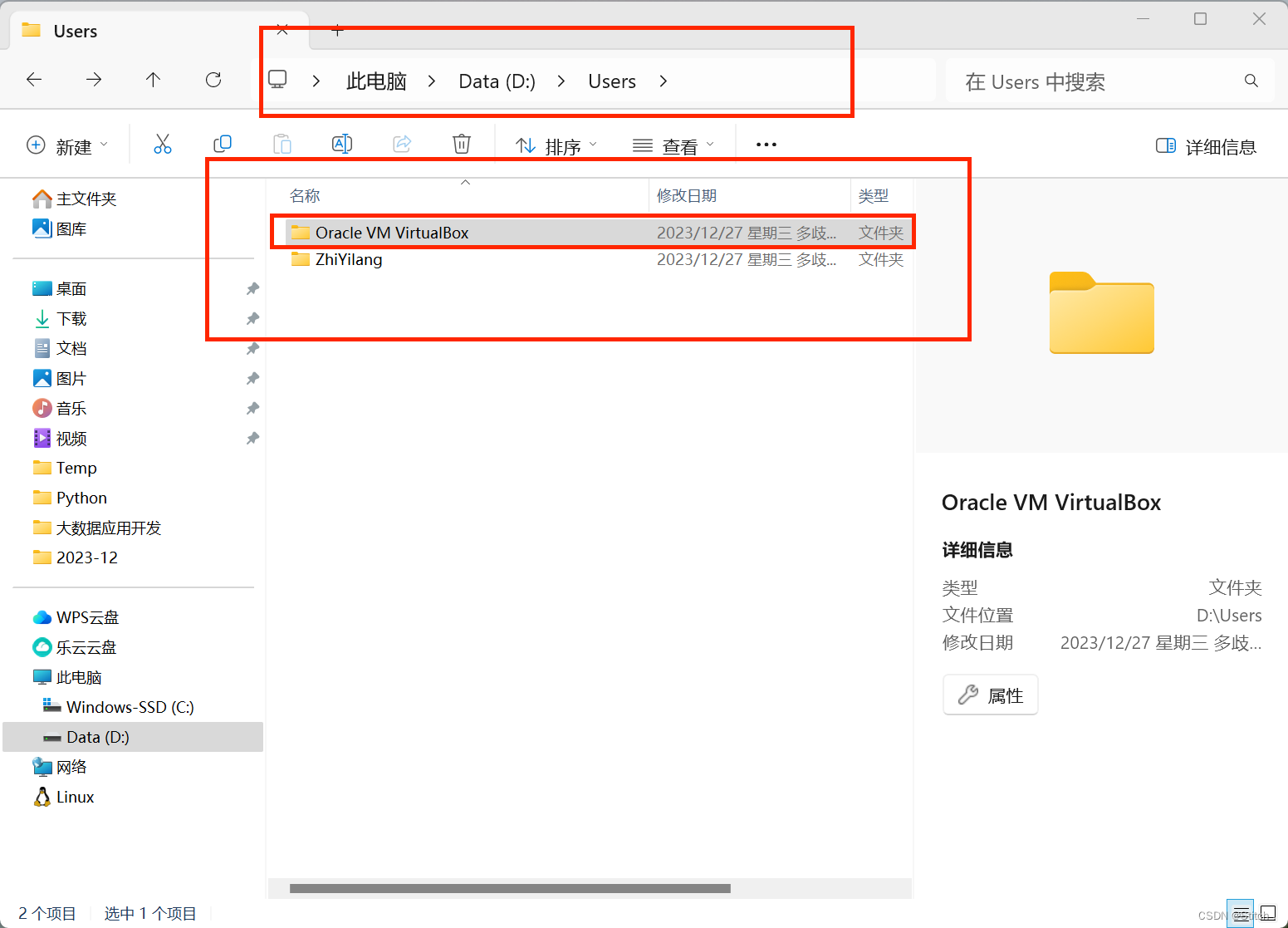
2、打开Oracle VM VirtualBox虚拟机 ,点击“启动”,打开虚拟机
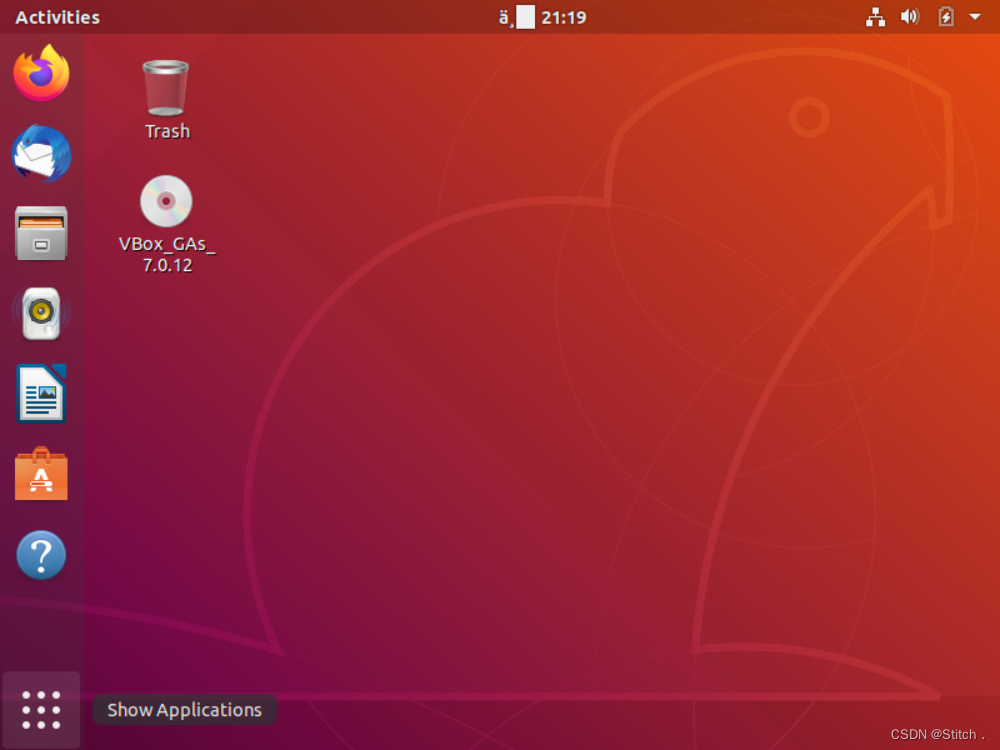
3、安装虚拟机的“安装增强功能”,安装完成之后。就开始在实体机和虚拟机之间建立文件的共享了。安装增强功能后,需要重启虚拟机。(小北之前的博客有具体操作详解)
在Windows中使用VirtualBox安装Ubuntu虚拟机Oracle VM VirtualBox——备赛笔记——2024全国职业院校技能大赛“大数据应用开发”赛项-CSDN博客 https://blog.csdn.net/Zhiyilang/article/details/135223395?spm=1001.2014.3001.5501
https://blog.csdn.net/Zhiyilang/article/details/135223395?spm=1001.2014.3001.5501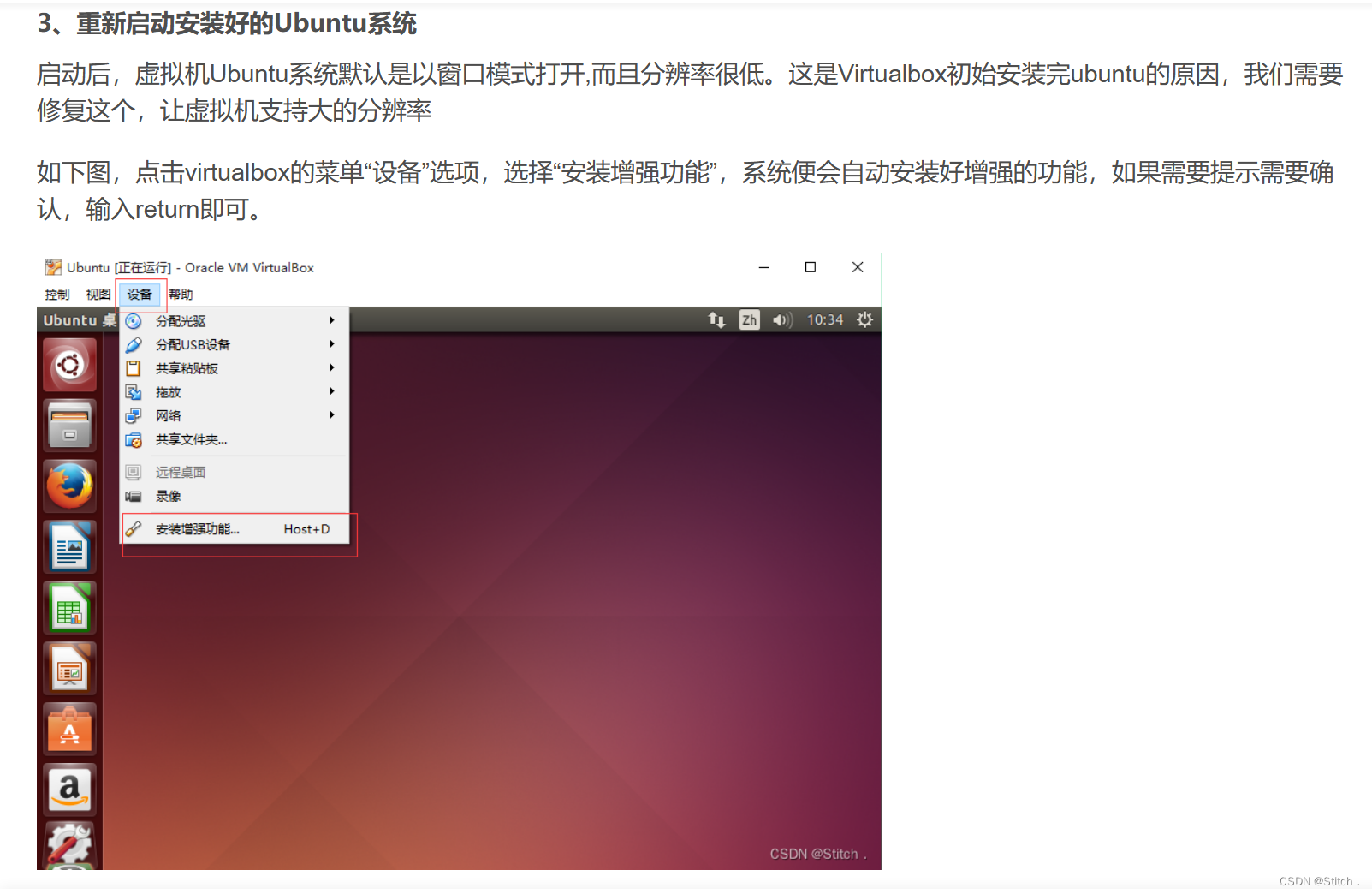
方法/步骤2
1、在虚拟机中分配指定共享文件夹,点击菜单栏上的设备,选择共享文件夹
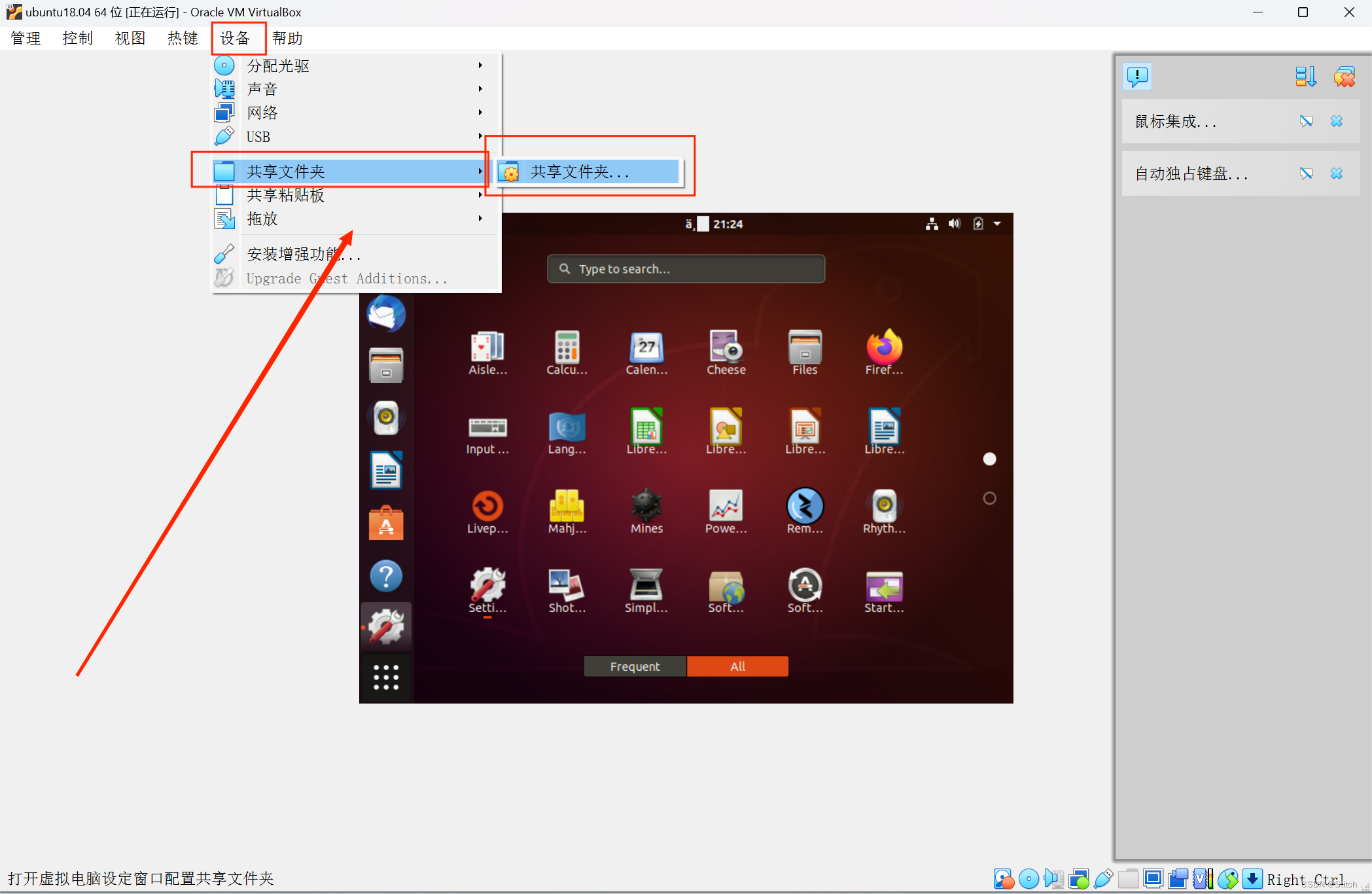
2、在弹出“设置”窗口中,点击左边共享文件夹页签,点击右边添加文件夹的按钮,在弹出的“添加共享文件”窗口中,添加共享文件夹路径,找到实体机新建的虚拟机共享文件夹,然后把固定分配,打钩,点击确定。然后就可以看到设置界面的设置情况。点击确定。
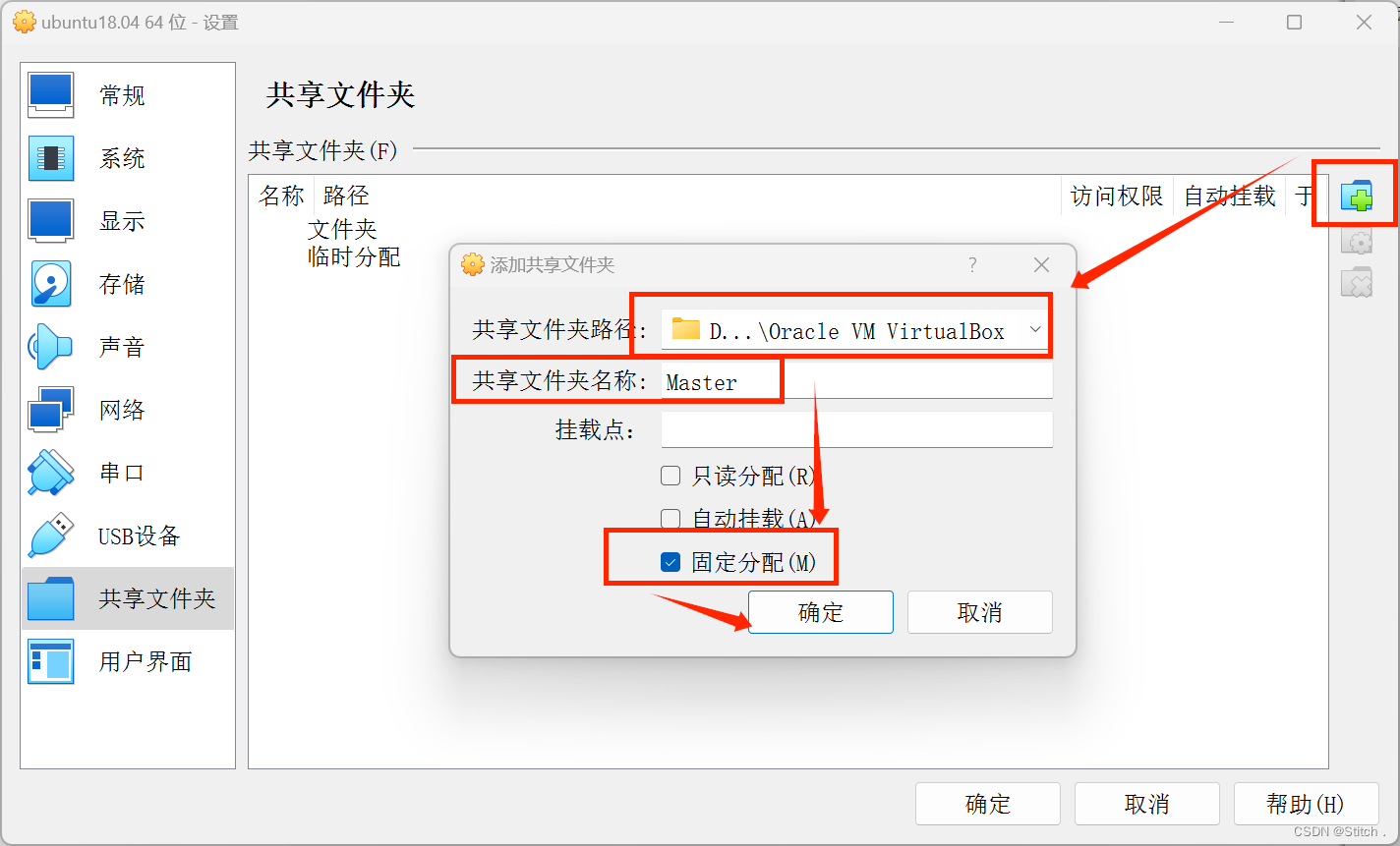
方法/步骤3
1、映射网络驱动器。共享文件夹添加成功后,就是映射网络驱动器了。选中我的电脑,右键,选择映射网络驱动器:
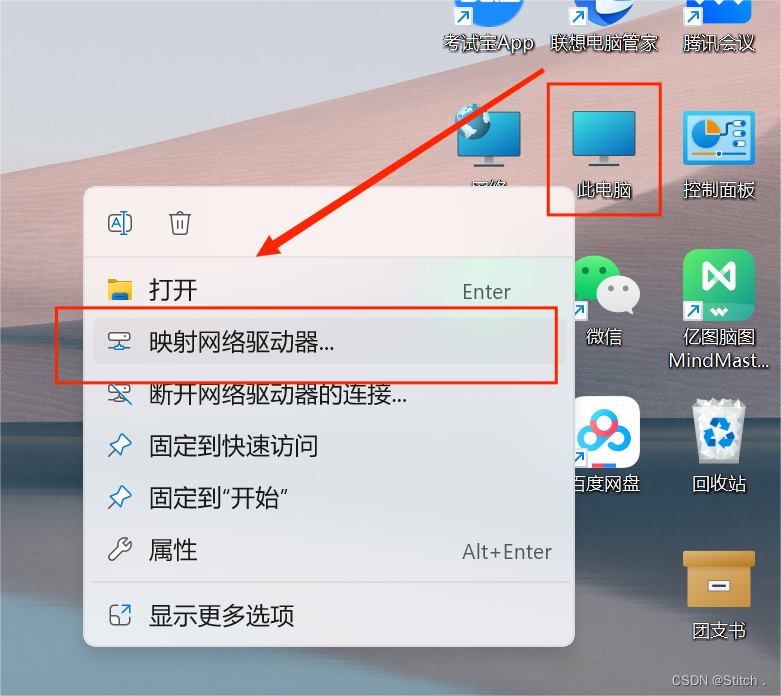
2、选择驱动器号,然后点击文件夹的浏览,在弹出的浏览文件窗口中,选择 我们的共享文件Oracle VM VirtualBox ,选择新建的虚拟机及共享文件夹,点击确定。然后点击完成。(先去Oracle VM VirtualBox 文件属性里共享一下)
3、此时,实体机和虚拟机之间的共享文件夹就做好了,打开我的电脑,就可以看到磁盘下面有一个新建的网络驱动器。双击打开,就可在在这个文件夹里面共享文件了!
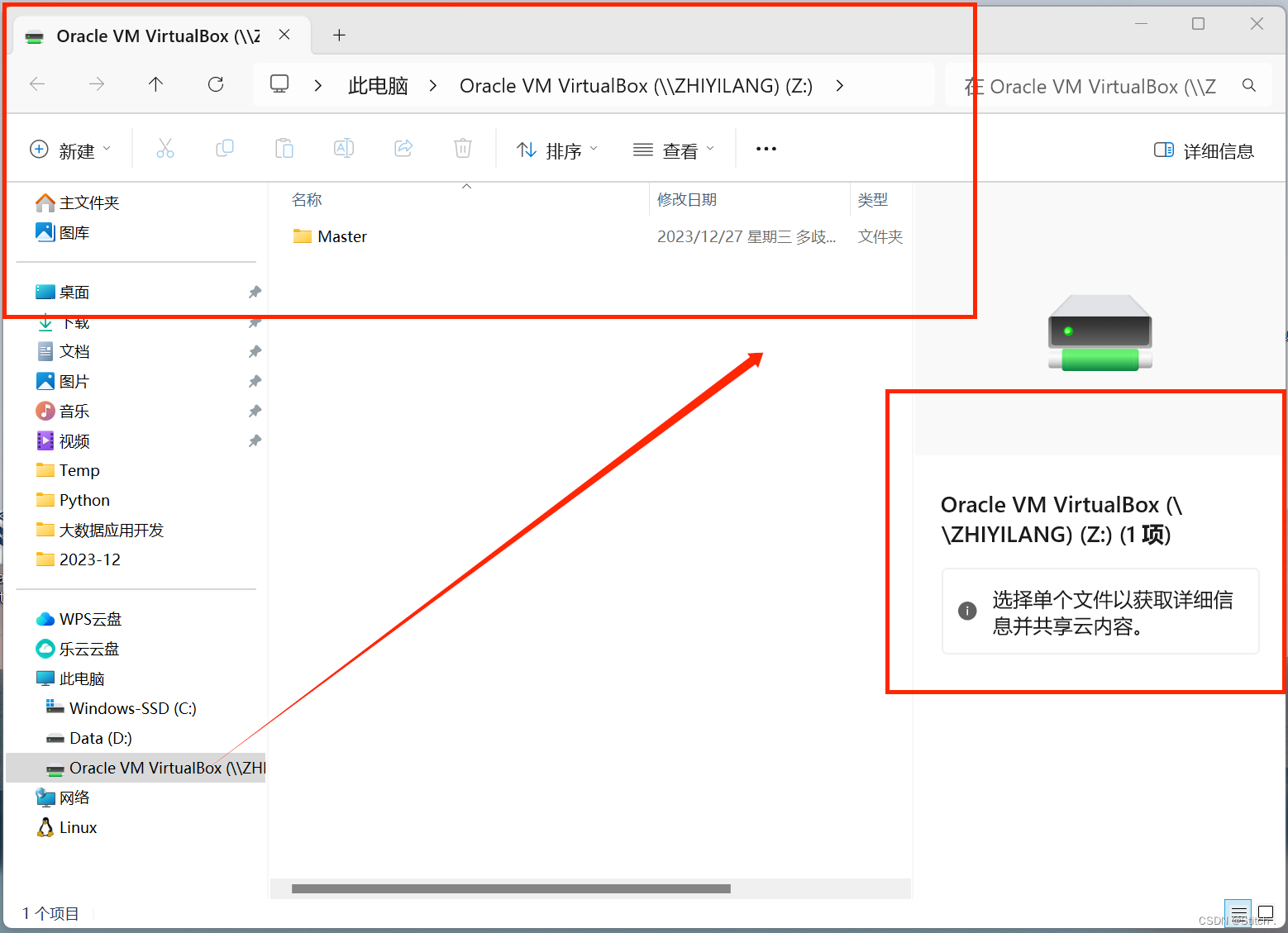
没有安装"rpm",代码如下:
sudo apt-get install rpm
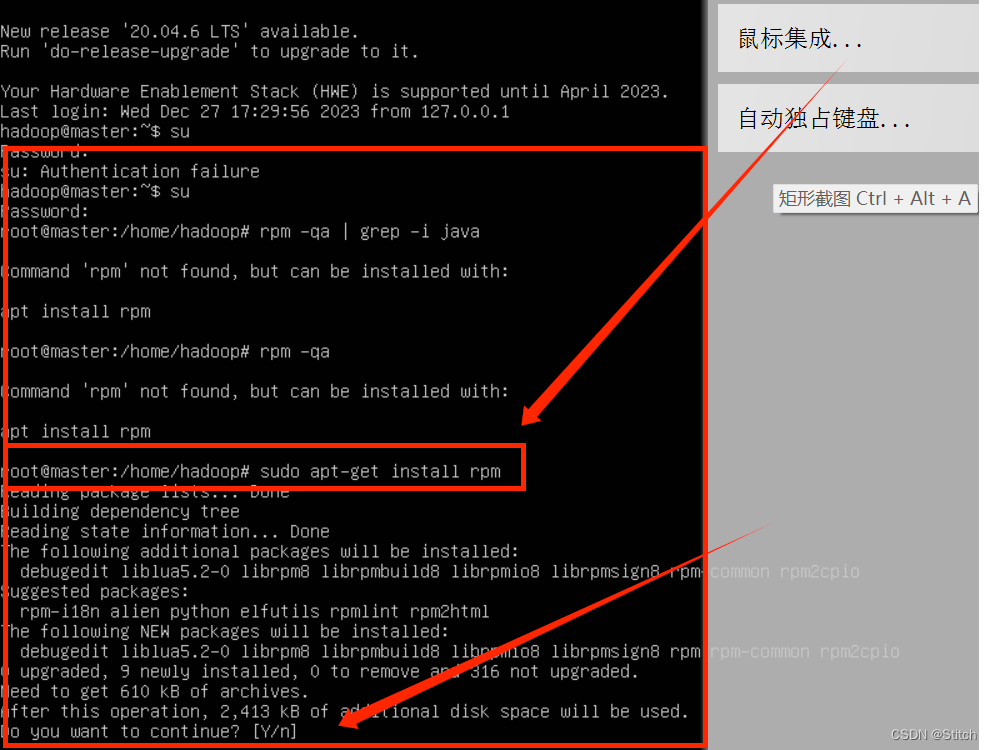
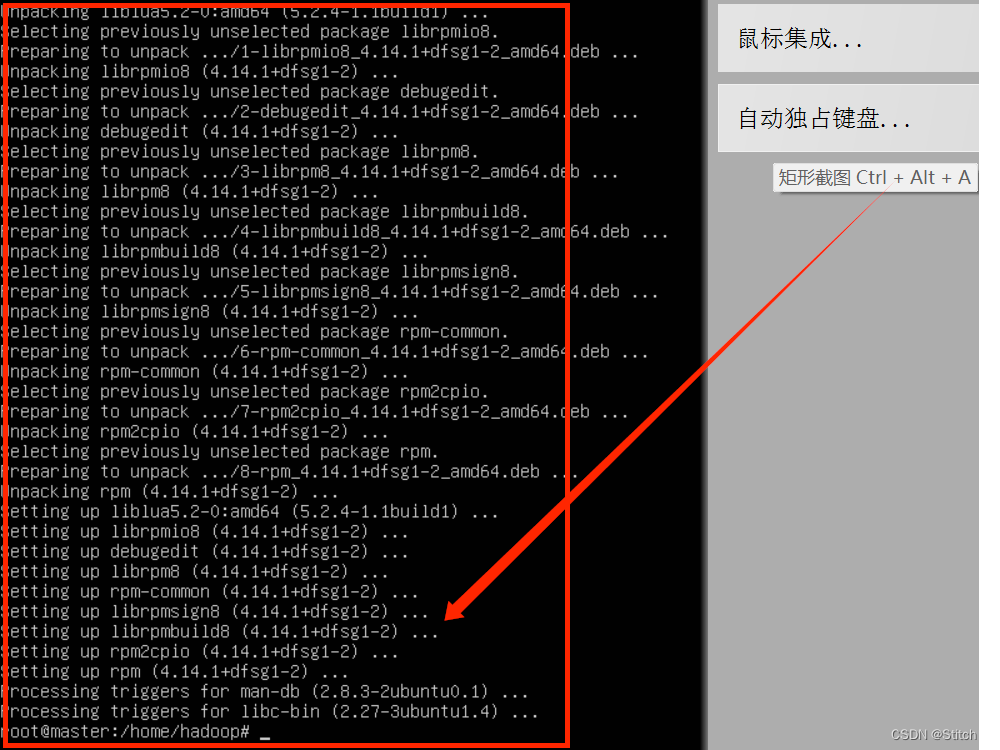
1. 检测虚拟机是否存在JDK
rpm -qa | grep -i java
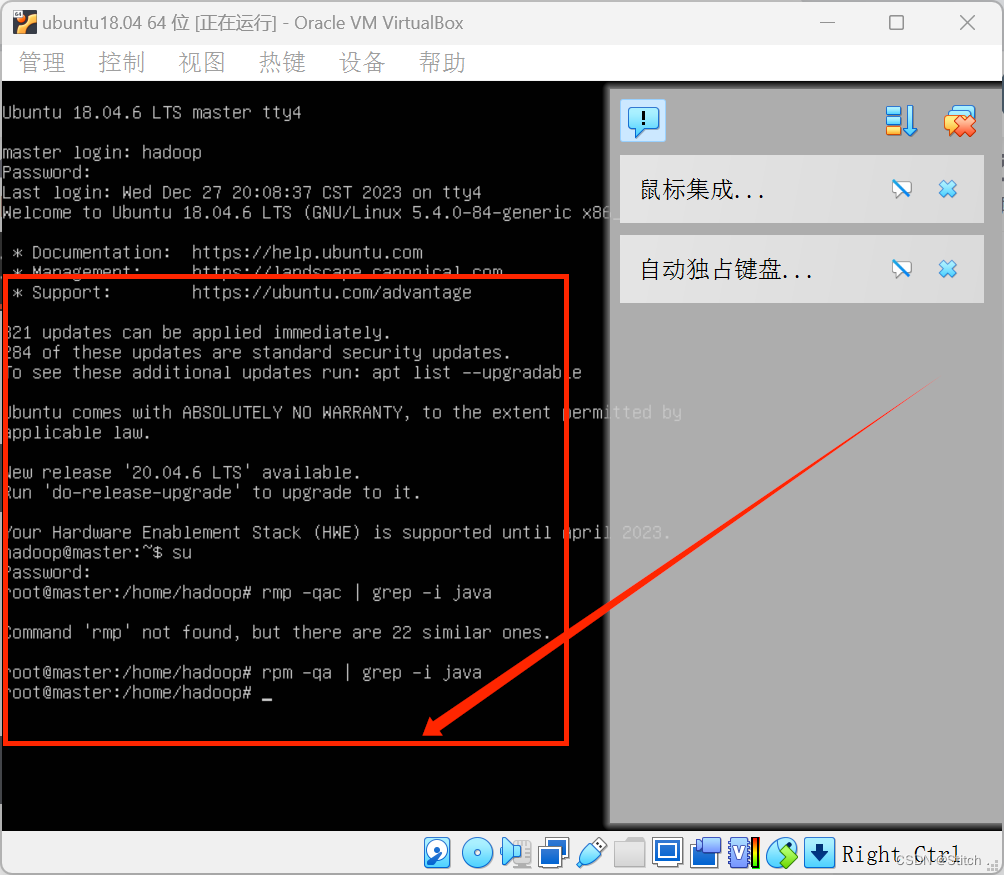
(没有显示其他版本的jdk,表示不用输入下一段代码,不然会宕机,需要重新进入,很难退出)
如果存在使用该命令卸载
xargs -n1 sudo rpm -e --nodeps
2. 上传安装包
之前提过在虚拟机的opt目录下建两个文件夹分别是software和module
这里用的jdk是 jdk-8u212-linux-x64.tar.gz
平时我们都是在windows下安装jdk,都比较简单,今天我们在linux系统下来安装下jdk8,首先需要下载jdk8,下载链接:jdk-8u212-linux-x64.tar.gz_免费高速下载|百度网盘-分享无限制 (baidu.com) https://pan.baidu.com/s/1Lb-k1D1_h3YDZrP_d-L2Pg提取码:0706
https://pan.baidu.com/s/1Lb-k1D1_h3YDZrP_d-L2Pg提取码:0706
复制这段内容后打开百度网盘,操作更方便哦~
将压缩包上传到/opt/software文件夹下面
将安装包解压到 /opt/module
猜你喜欢
- 16小时前kafka服务器连接出现:[NetworkClient.java:935] [Producer clientId=producer-1] Node -1 disconnected原因分析
- 16小时前Kafka系列 - Kafka一篇入门
- 16小时前JavaMySql+hadoop高校固定资产管理系统 74965(免费领源码)计算机毕业设计选题推荐上万套实战教程JAVA、PHP,node.js,C++、python等
- 16小时前汽车座椅空调(汽车座椅空调出风口可以封掉吗)
- 11小时前自然景观资料(自然景观资源有哪些)
- 5小时前空气能地暖一天几度电(空气能地暖一天几度电官方百度)
- 4小时前画布(画布是什么意思)
- 4小时前铜钱树图片(铜钱树图片欣赏)
- 1小时前路考注意事项(路考注意事项和要领)
- 16分钟前当今中国四大家族的简单介绍
网友评论
- 搜索
- 最新文章
- 热门文章