目录
1、前言
2、开启docker远程
2.1、配置远程访问模式
2.2、重启docker服务
2.3、验证
3、Idea配置Docker
3.1、配置证书登录
4、创建Dockerfile
4.1、编写Dockerfile
4.2、配置启动项
4.3、访问接口
1、前言
上一节中,我们介绍了Dockerfile的方式构建自己的镜像。但是在实际开发过程中,一般都会和开发工具直接集成,如Idea。今天就介绍下idea和Docker如何集成。
2、开启docker远程
要集成之前,需要我们本机能够访问docker服务,也就是我们的docker服务需要开启远程模式。
2.1、配置远程访问模式
vi /usr/lib/systemd/system/docker.service
添加-H tcp://0.0.0.0:2375即可。
- -H:即添加host。
- tcp:表示tcp协议连接。
- 0.0.0.0: 表示不限制远程访问ip。
- 2375:表示远程访问端口。
添加后如下图所示:
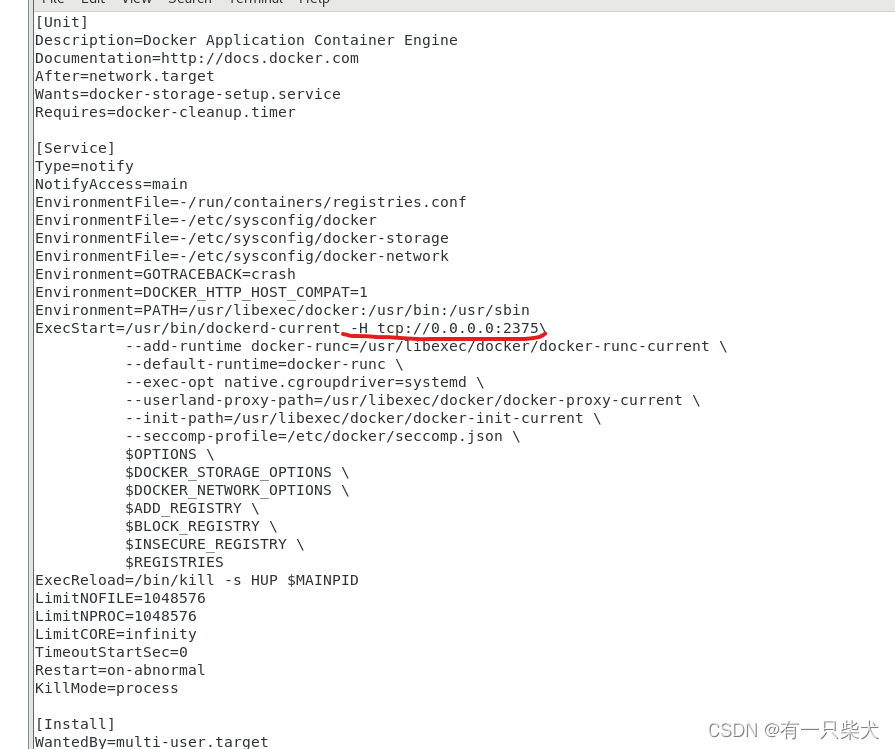
2.2、重启docker服务
注意,如果防火墙有设置端口,这里需要开放2375端口。
systemctl daemon-reload systemctl restart docker
2.3、验证
重启服务后,可以直接浏览器访问http://ip:2375/version。如果能够成功访问到信息,则说明远程配置成功。
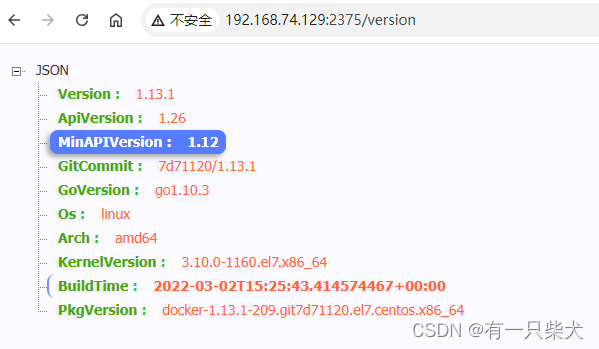
3、Idea配置Docker
打开idea的设置,File -> Settings -> Build, Execution, Deployment -> Docker。
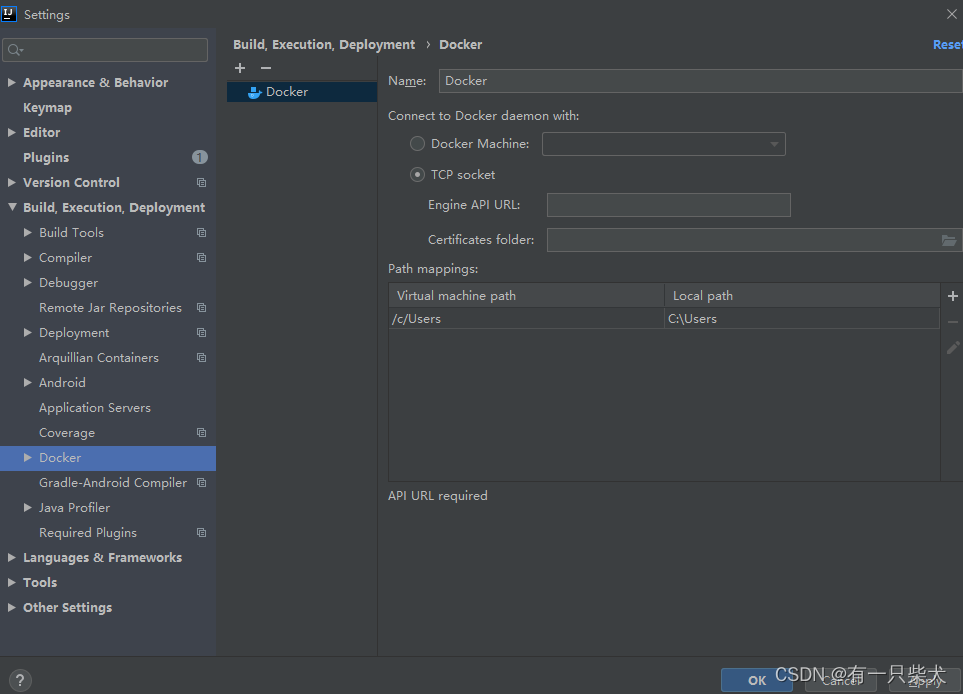
在Connect to Docker daemon with:选择TCP socket。并在Engine API URL输入tcp://ip:2375,ip即我们docker的ip。
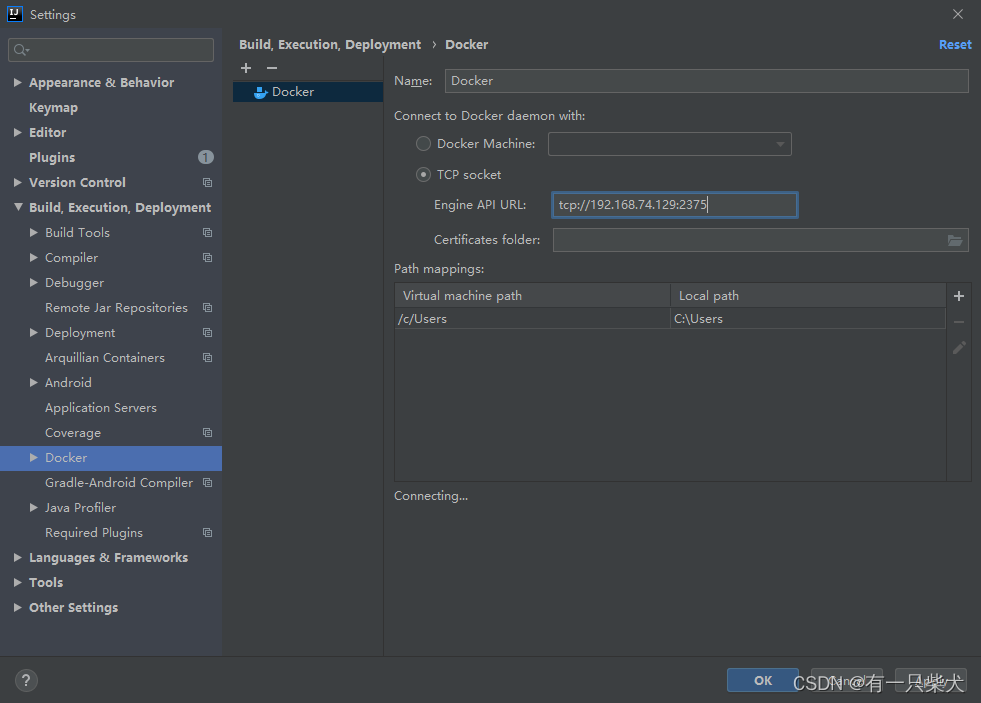
输入后,下方显示Connection successful,即说明连接成功。
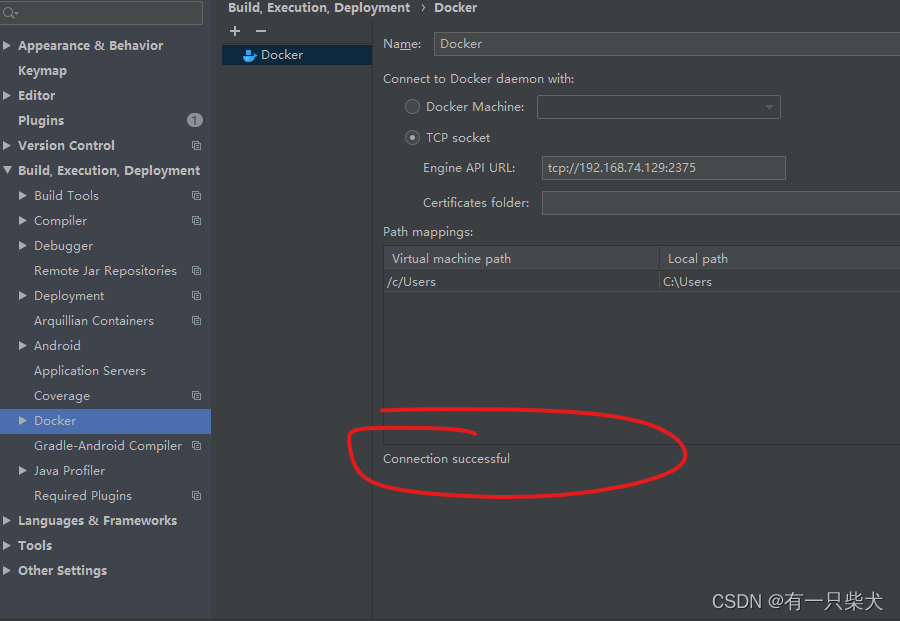
3.1、配置证书登录
上面介绍的方式是直接开放tcp端口登录,但是这样回存在安全问题。实际项目中,我们一般还要加上证书的认证。
1)先配置docker.service。
vim /usr/lib/systemd/system/docker.service
ExecStart后面追加配置,/etc/docker/certs为生成证书的路径,2375为docker开启的远程端口:
--tlsverify --tlscacert=/etc/docker/certs/ca.pem --tlscert=/etc/docker/certs/server-cert.pem --tlskey=/etc/docker/certs/server-key.pem -H tcp://0.0.0.0:2375 -H unix:///var/run/docker.sock
2)接着生成认证证书。
生成证书脚本create_cert.sh,全局替换下公网IP,证书密码:
cker TLS 证书 #!/bin/bash #相关配置信息 SERVER="${公网IP}" PASSWORD="${证书密码}" COUNTRY="CN" STATE="qqq" CITY="xxx" ORGANIZATION="sssss" ORGANIZATIONAL_UNIT="product" EMAIL="sasdasd" ###开始生成文件### echo "开始生成文件" mkdir -pv /etc/docker/certs #切换到生产密钥的目录 cd /etc/docker/certs #生成ca私钥(使用aes256加密) openssl genrsa -aes256 -passout pass:$PASSWORD -out ca-key.pem 4096 #生成ca证书,填写配置信息 openssl req -new -x509 -passin "pass:$PASSWORD" -days 3650 -key ca-key.pem -sha256 -out ca.pem -subj "/C=$COUNTRY/ST=$STATE/L=$CITY/O=$ORGANIZATION/OU=$ORGANIZATIONAL_UNIT/CN=$SERVER/emailAddress=$EMAIL" #生成server证书私钥文件 openssl genrsa -out server-key.pem 4096 #生成server证书请求文件 openssl req -subj "/CN=$SERVER" -new -key server-key.pem -out server.csr sh -c 'echo subjectAltName = IP:0.0.0.0,IP:${公网IP},IP:127.0.0.1 >> extfile.cnf' sh -c 'echo extendedKeyUsage = serverAuth >> extfile.cnf' #使用CA证书及CA密钥以及上面的server证书请求文件进行签发,生成server自签证书 openssl x509 -req -days 3650 -in server.csr -CA ca.pem -CAkey ca-key.pem -passin "pass:$PASSWORD" -CAcreateserial -out server-cert.pem -extfile extfile.cnf #生成client证书RSA私钥文件 openssl genrsa -out key.pem 4096 #生成client证书请求文件 openssl req -subj '/CN=${公网IP}' -new -key key.pem -out client.csr sh -c 'echo "extendedKeyUsage=clientAuth" > extfile-client.cnf' #生成client自签证书(根据上面的client私钥文件、client证书请求文件生成) openssl x509 -req -days 3650 -in client.csr -CA ca.pem -CAkey ca-key.pem -passin "pass:$PASSWORD" -CAcreateserial -out cert.pem -extfile extfile-client.cnf #更改密钥权限 chmod 0400 ca-key.pem key.pem server-key.pem #更改密钥权限 chmod 0444 ca.pem server-cert.pem cert.pem #删除无用文件 rm client.csr server.csr echo "生成文件完成" ###生成结束###直接执行该脚本:
sh create_cert.sh
执行成功后,在/etc/docker/certs可以看到我们生成的证书。

3)重启docker。
systemctl daemon-reload systemctl restart docker
4)将certs整个复制到本地。打开Idea的Docker设置,Certificates folder选择我们存放的cert目录即可。
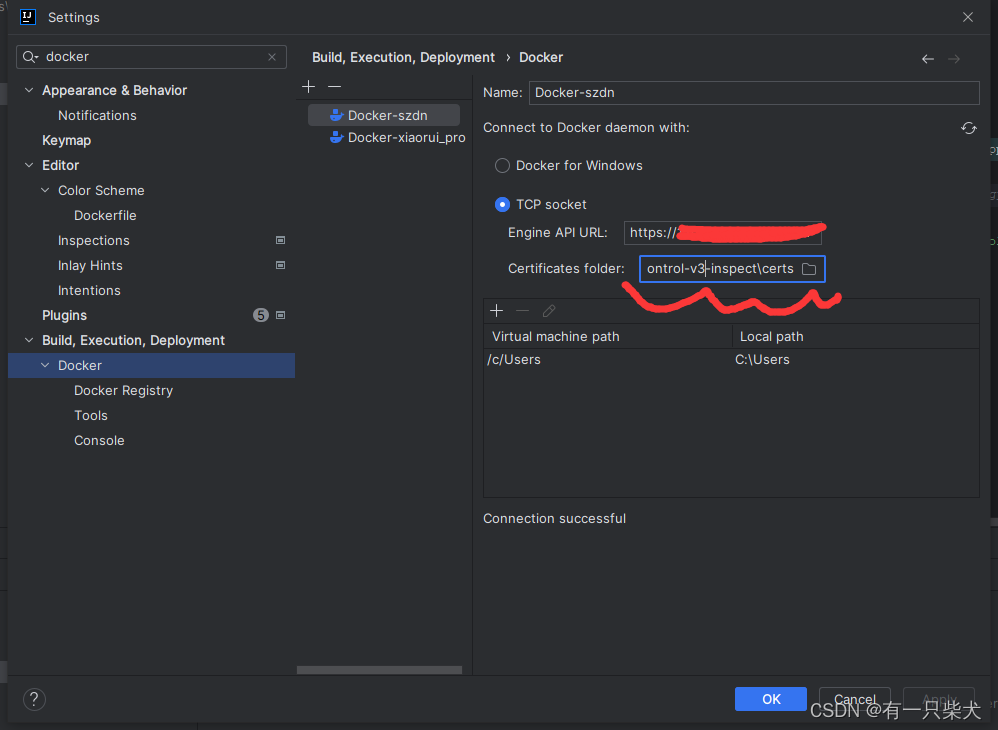
可以看到显示Cnnection successful,表示连接成功。
4、创建Dockerfile
我们继续使用上一篇的dockerfile-springboot工程,在该工程下添加Dockerfile文件。
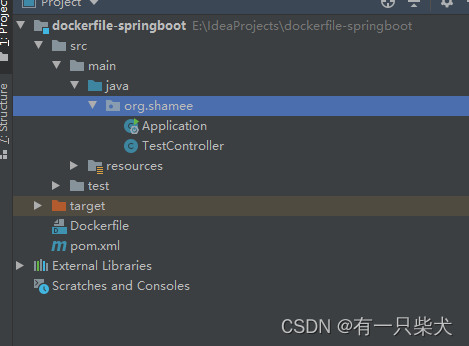
启动类:
@RestController @RequestMapping("demo") public class TestController { @GetMapping("index") public String indexAction(){ return "this is idea with dockerfile create springboot application"; } }我们需要使用Dockerfile构建我们的镜像到我们的Docker服务上,并运行该程序,最终访问接口打印“this is idea with dockerfile create springboot application”。
4.1、编写Dockerfile
# 指定基础镜像作为该容器的基础环境,如springboot应用最起码得有jdk环境 FROM openjdk:8 # 执行维护者的信息 MAINTAINER shamee csdn peng793049488 # 创建一个存放该工程的目录 RUN mkdir -p /data/project ADD target/dockerfile-springboot-1.0-SNAPSHOT.jar /data/project/dockerfile-springboot-1.0-SNAPSHOT.jar # 对外暴露一个8899端口 EXPOSE 8899 # 执行启动 ENTRYPOINT ["/bin/sh", "-c", "java -jar /data/project/dockerfile-springboot-1.0-SNAPSHOT.jar"]
4.2、配置启动项
选择Dockerfile的方式。
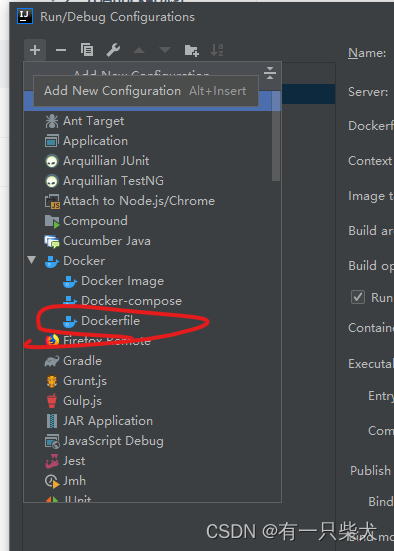
在(1)的位置选择我们的Dockerfile文件,
在(2)的位置填写我们的镜像名称,
在(3)的位置是我们容器的名称,
在(4)的位置填写我们的端口映射,前面的是暴露宿主机端口,后面的是容器端口。
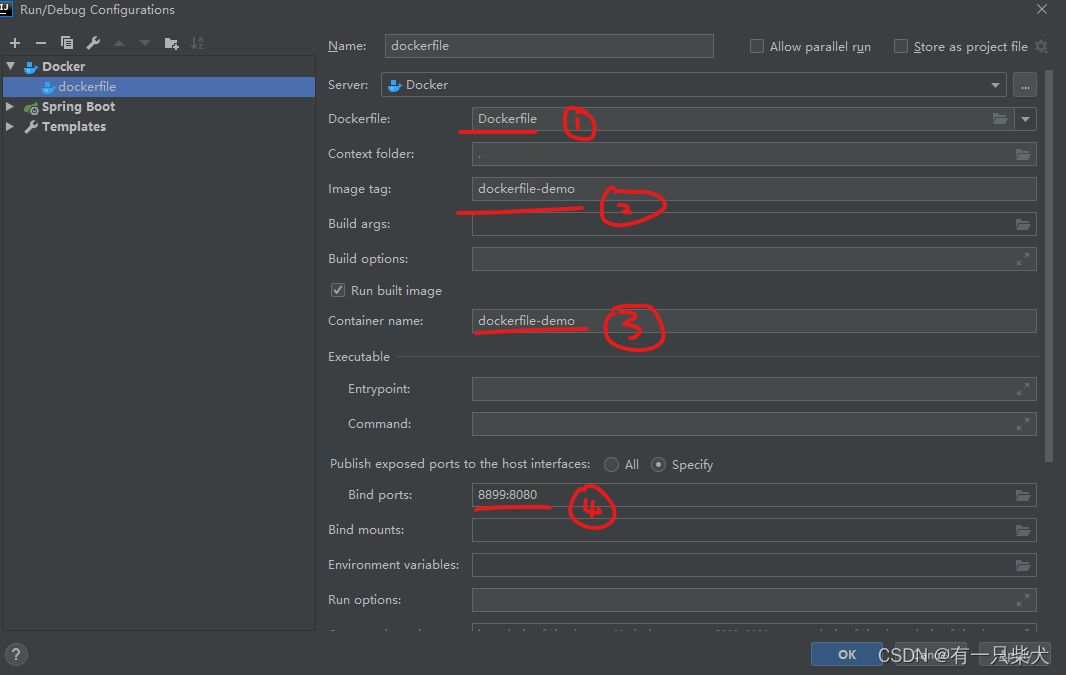
配置完后,直接运行,观察控制台输出日志信息。
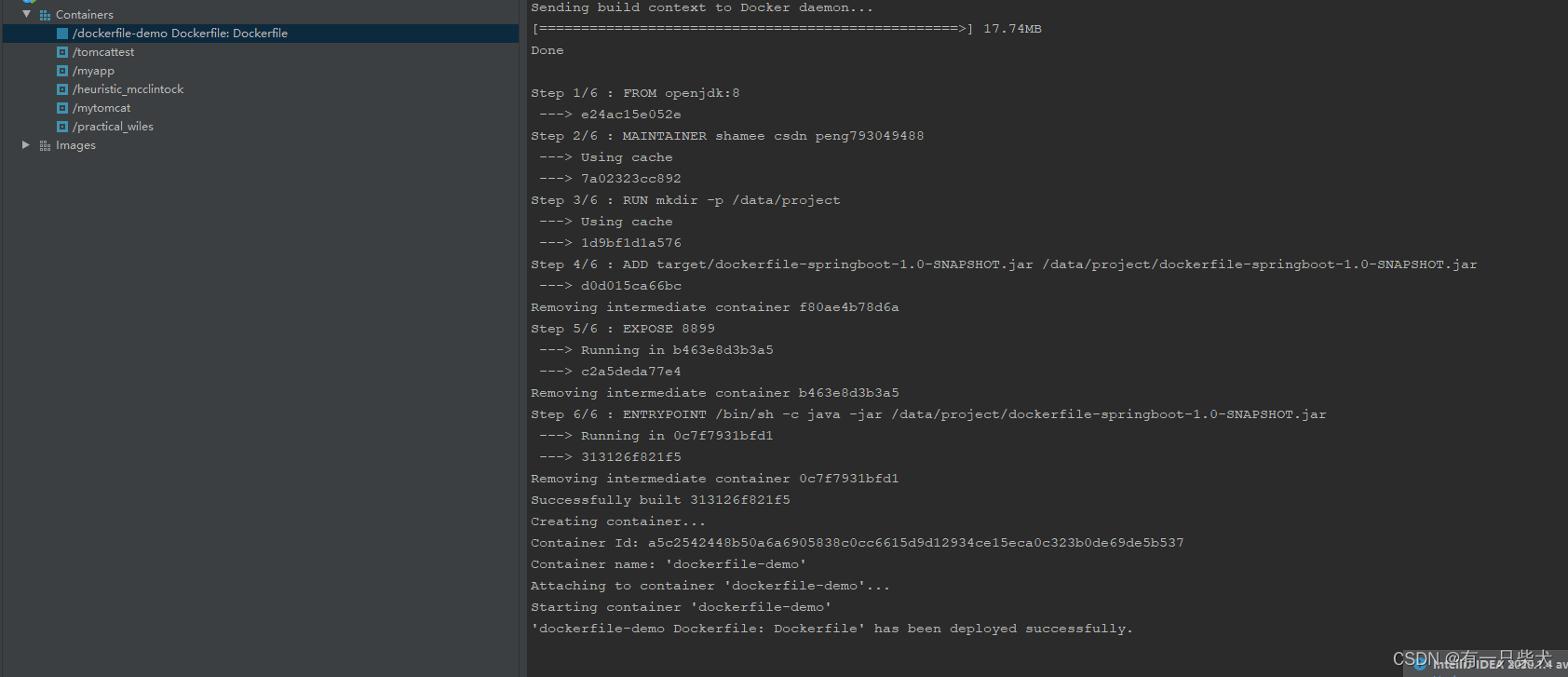
同时,控制台的左侧已经有了我们刚构建的镜像和容器:
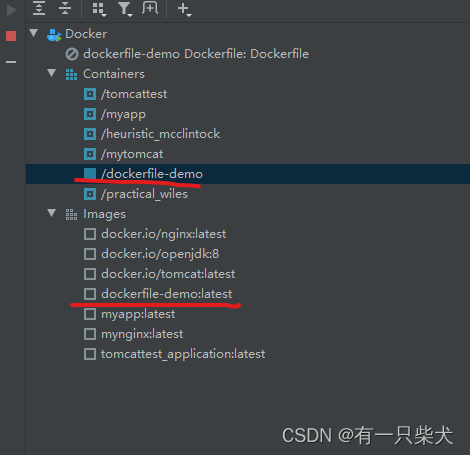
选择容器/dockerfile-demo右键,start container,启动容器。
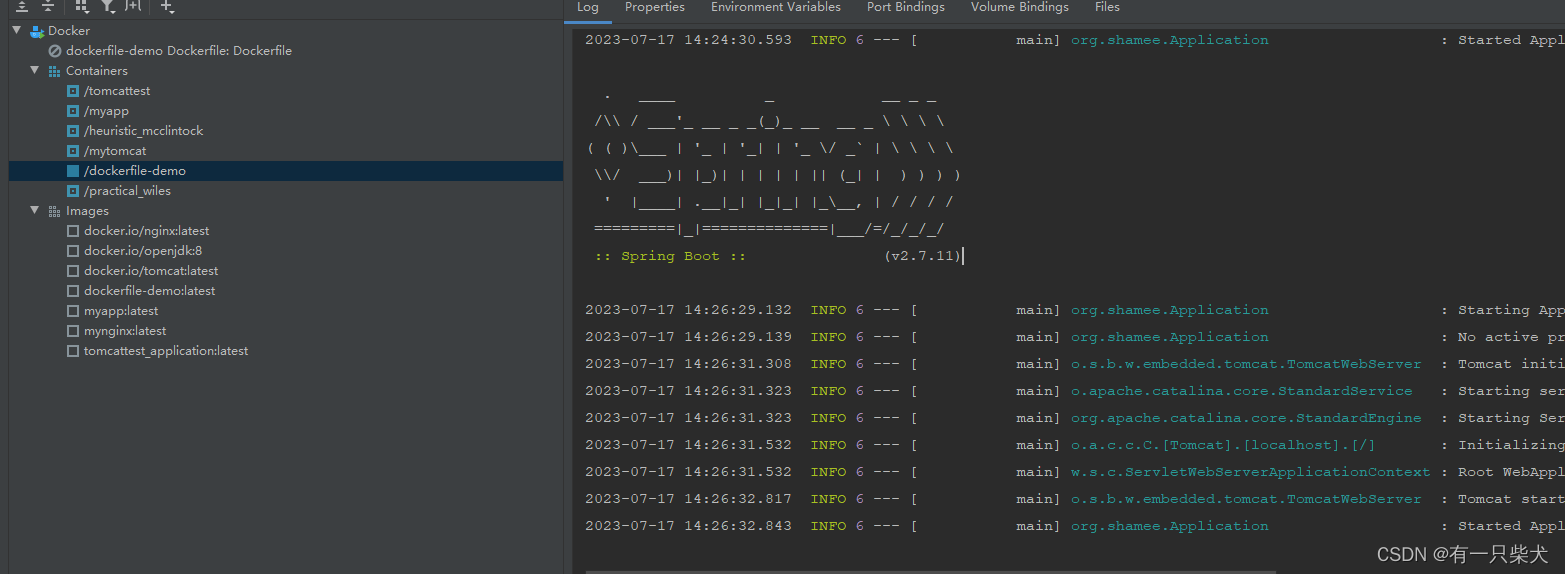
4.3、访问接口
由于我们映射出来的端口为8899,所以我们访问http://ip:8899/demo/index。
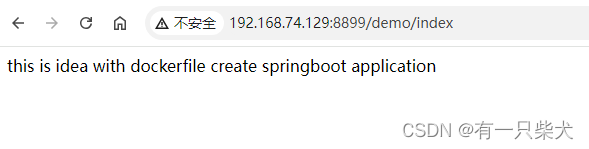
猜你喜欢
网友评论
- 搜索
- 最新文章
- 热门文章
