文章目录
- 介绍
- 一、软件准备
- 二、操作步骤
- 1.新建虚拟机
- 2.安装系统(CentOS 7)
- 3.VMware的网络编辑
- 4.修改 windows 的主机映射文件(hosts 文件)
- 5. 结果显示
- 三、 修改IP地址后可能会遇到的问题
介绍
1.本文的第三部分- - -修改IP地址后可能会遇到的问题中,有ping不通的常见解决办法
2.如果试了很多方法还是ping不通,这里建议重建一个新的虚拟机,编辑VMware的网络,修改Windows的主机映射(hosts文件),以下是具体步骤,实测有效。
3.以下步骤也为 hadoop/Linux环境的准备和搭建(在Windows11下)
一、软件准备
虚拟机软件:VMware Workstation 16 pro
虚拟机需要安装的系统:CentOS 7
二、操作步骤
1.新建虚拟机
先将VMware安装好,打开VMware新建一个虚拟机;
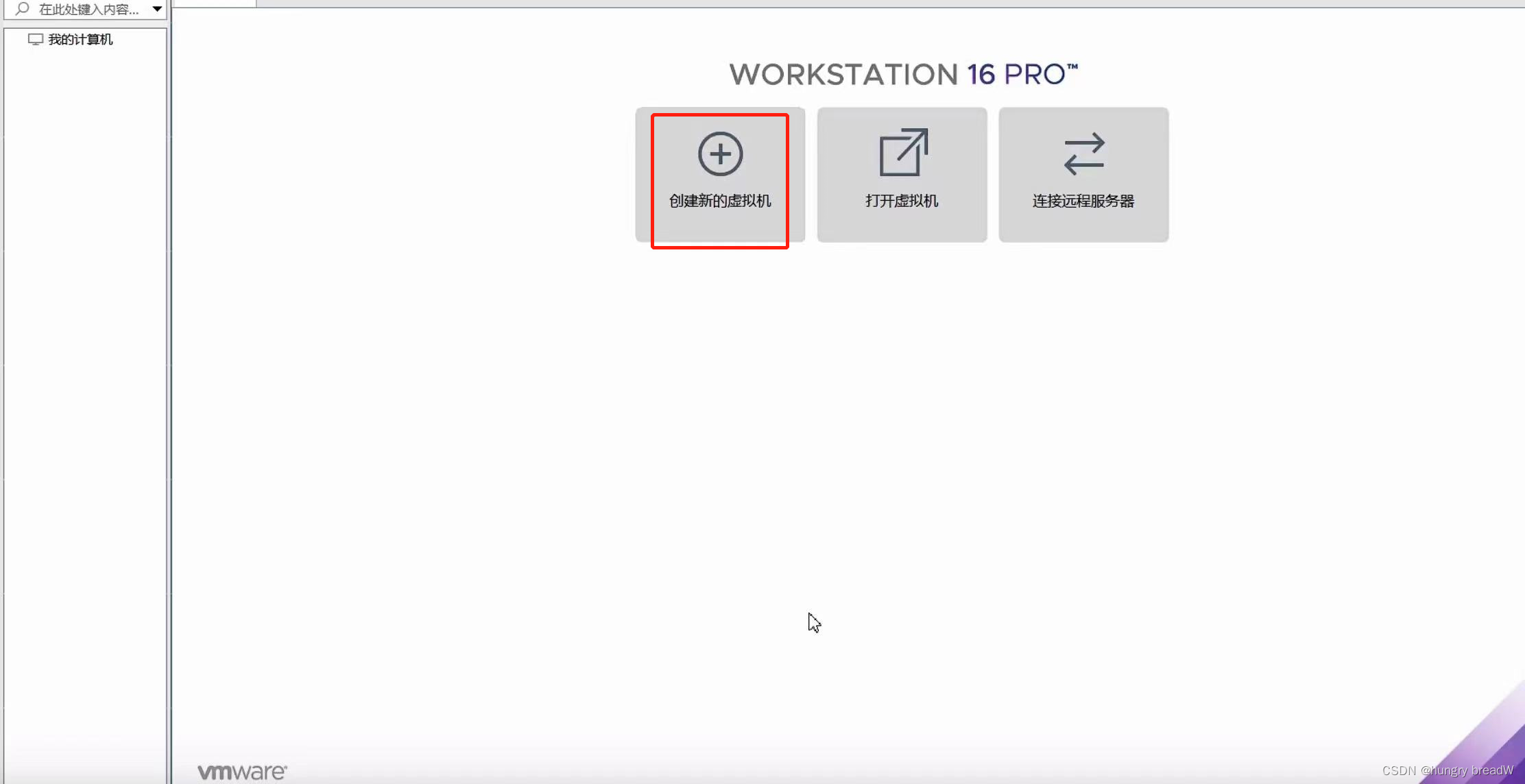
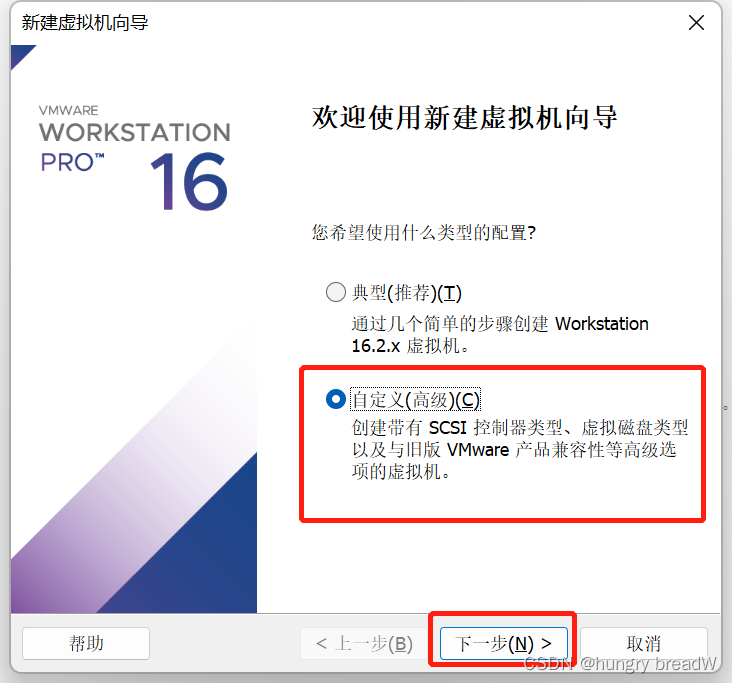
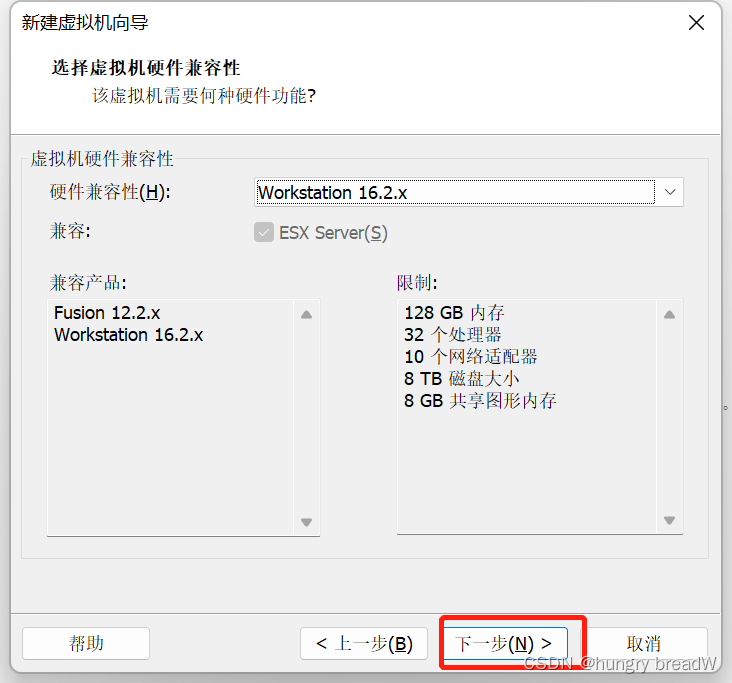
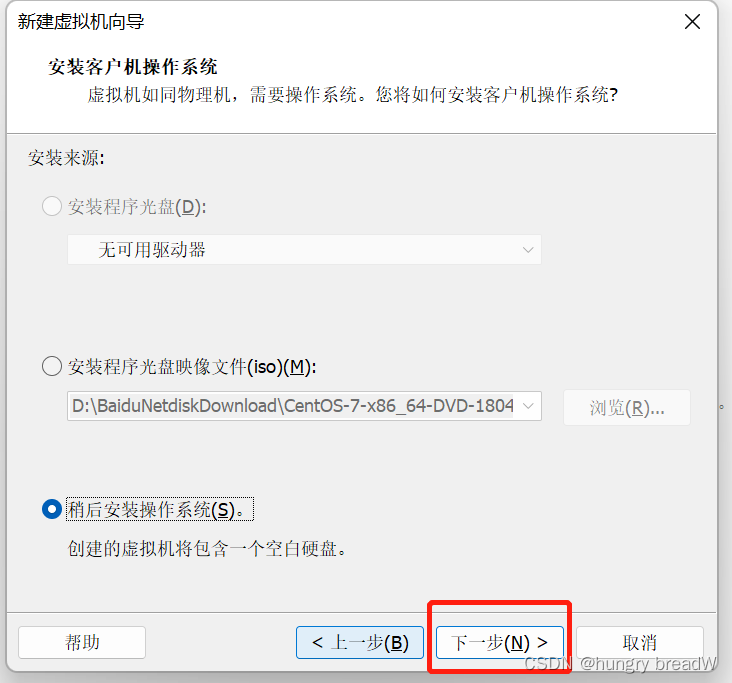
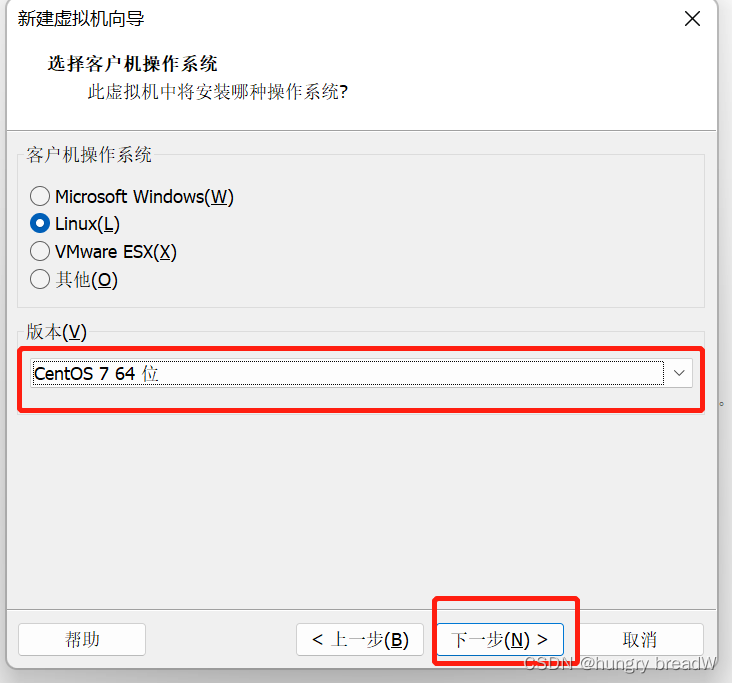
给自己配置电脑取个名字,并存放在物理机的位置在哪
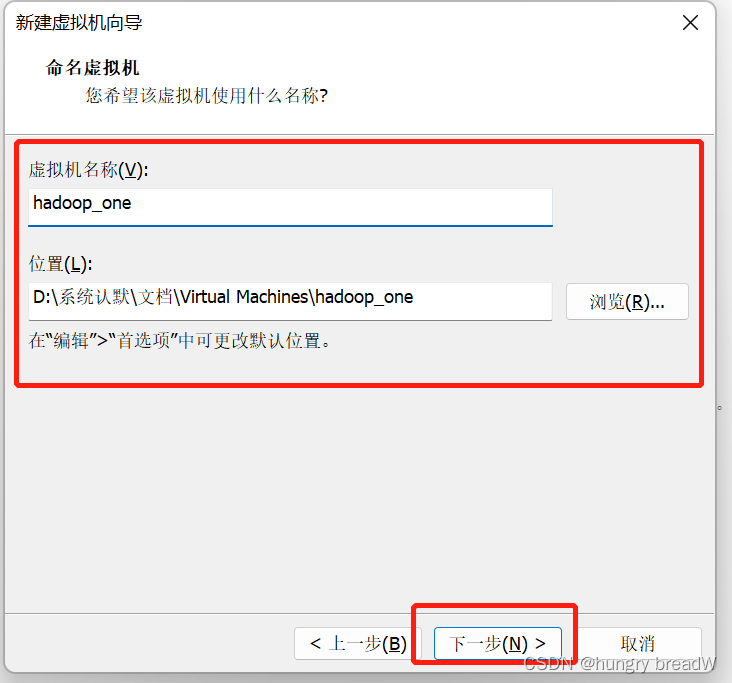
下一步后先去查看CPU个数
1、打开任务管理器
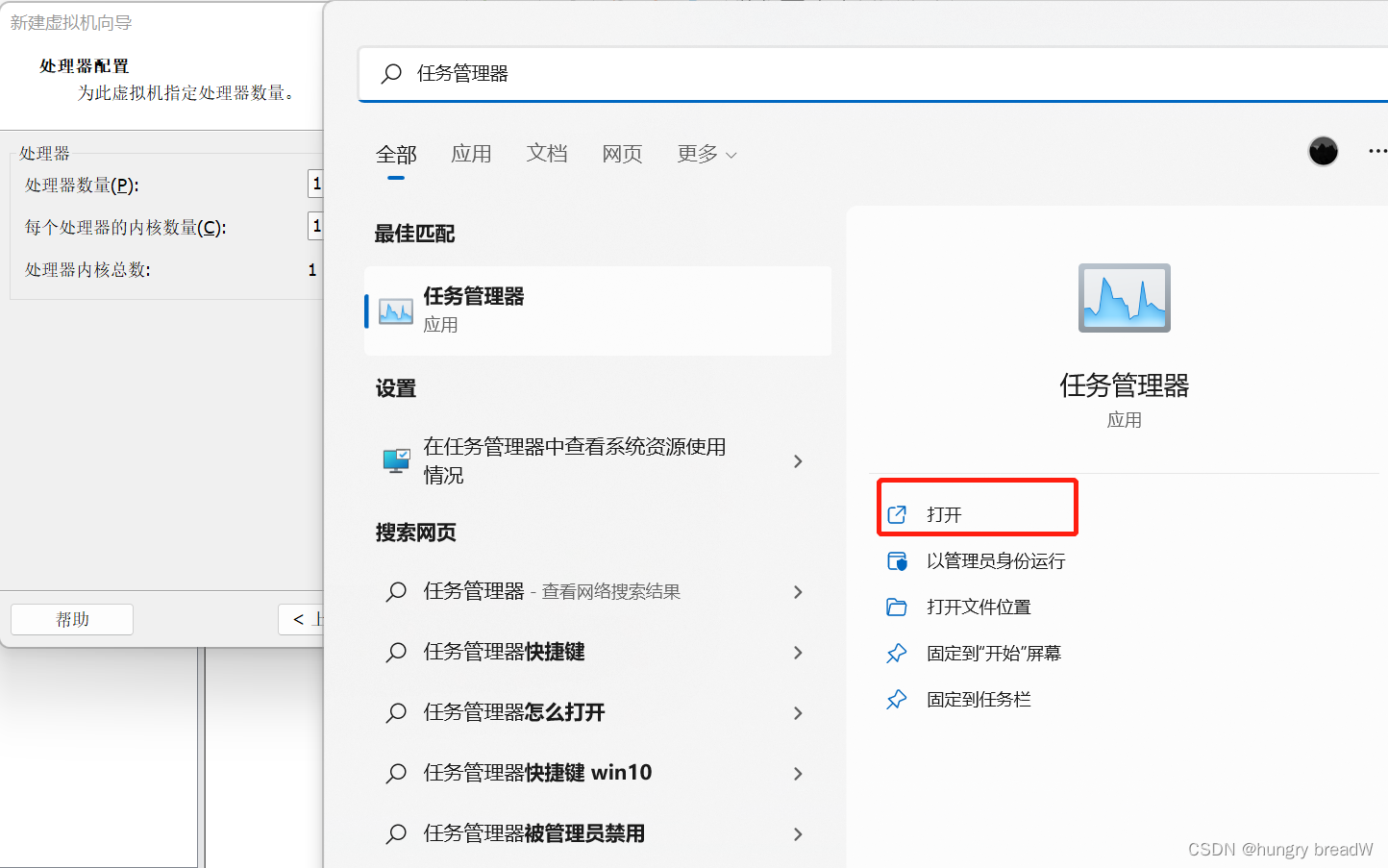
2、点击性能
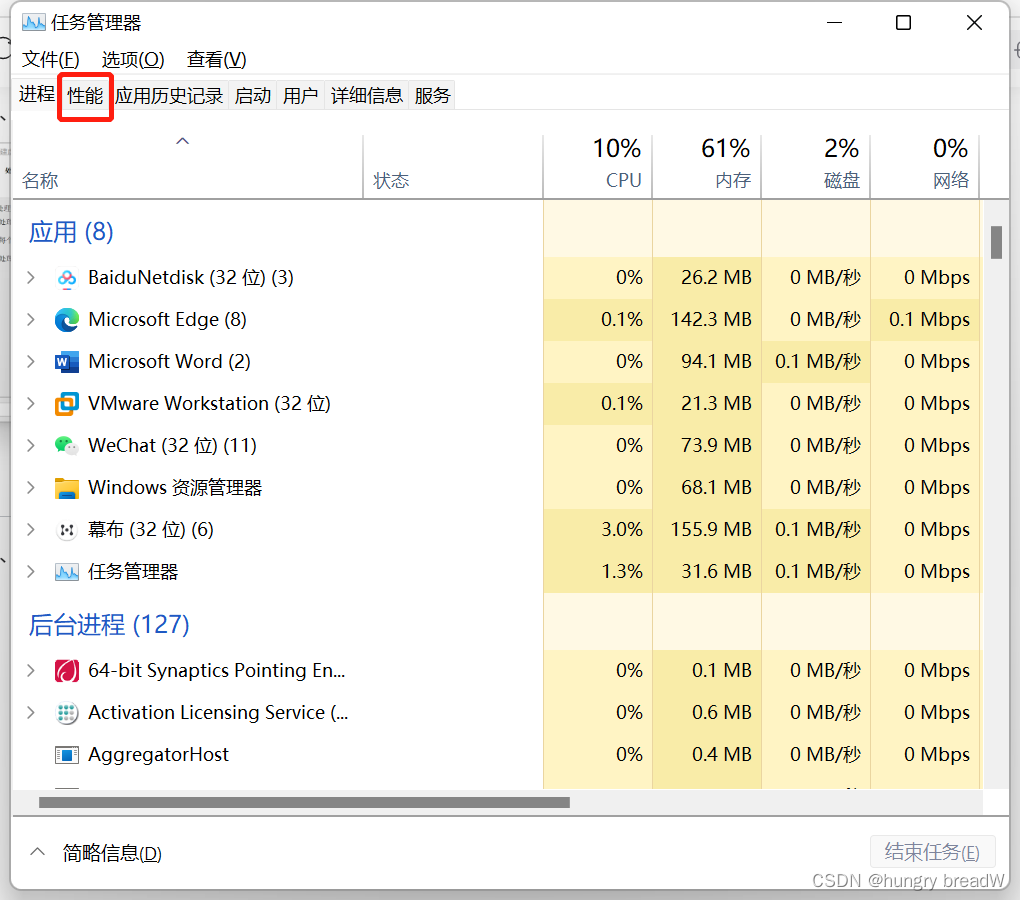
3、打开资源监视器
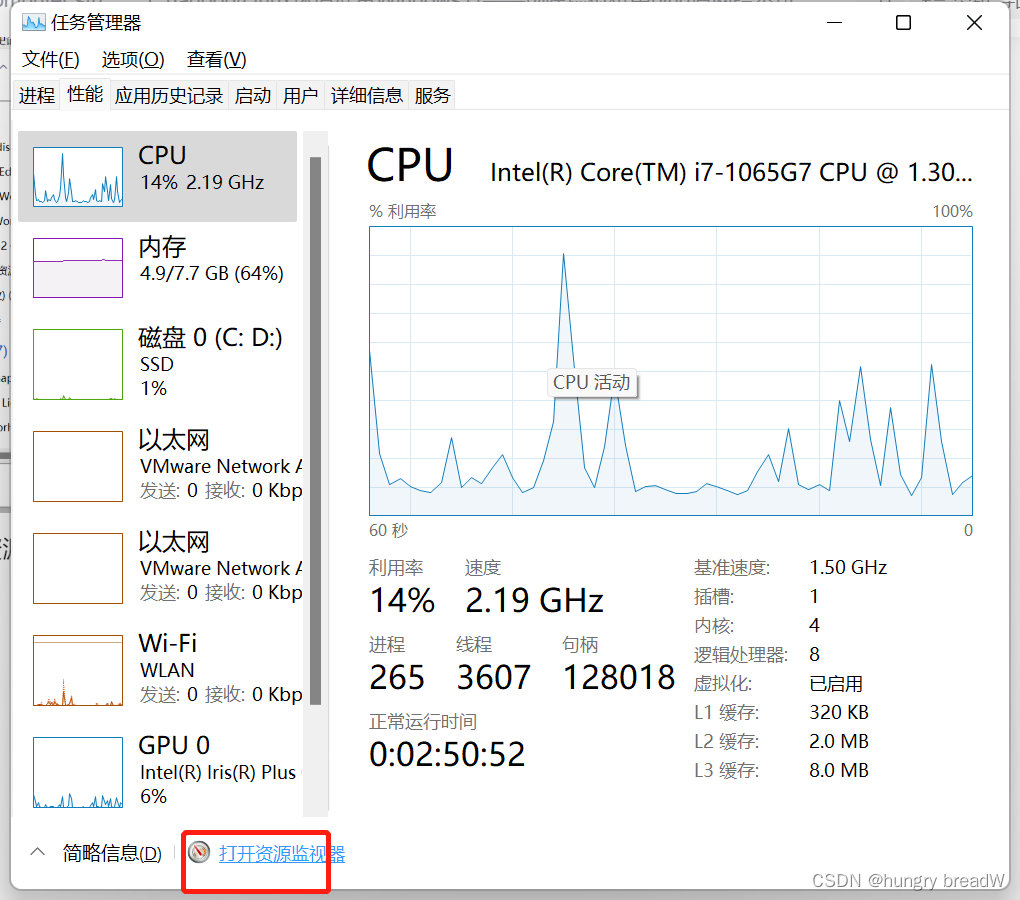
4、查看CPU个数,能看到cpu后面是带数字的,并且从0开始,我的电脑最多是到7,表示我这台电脑是8个cpu
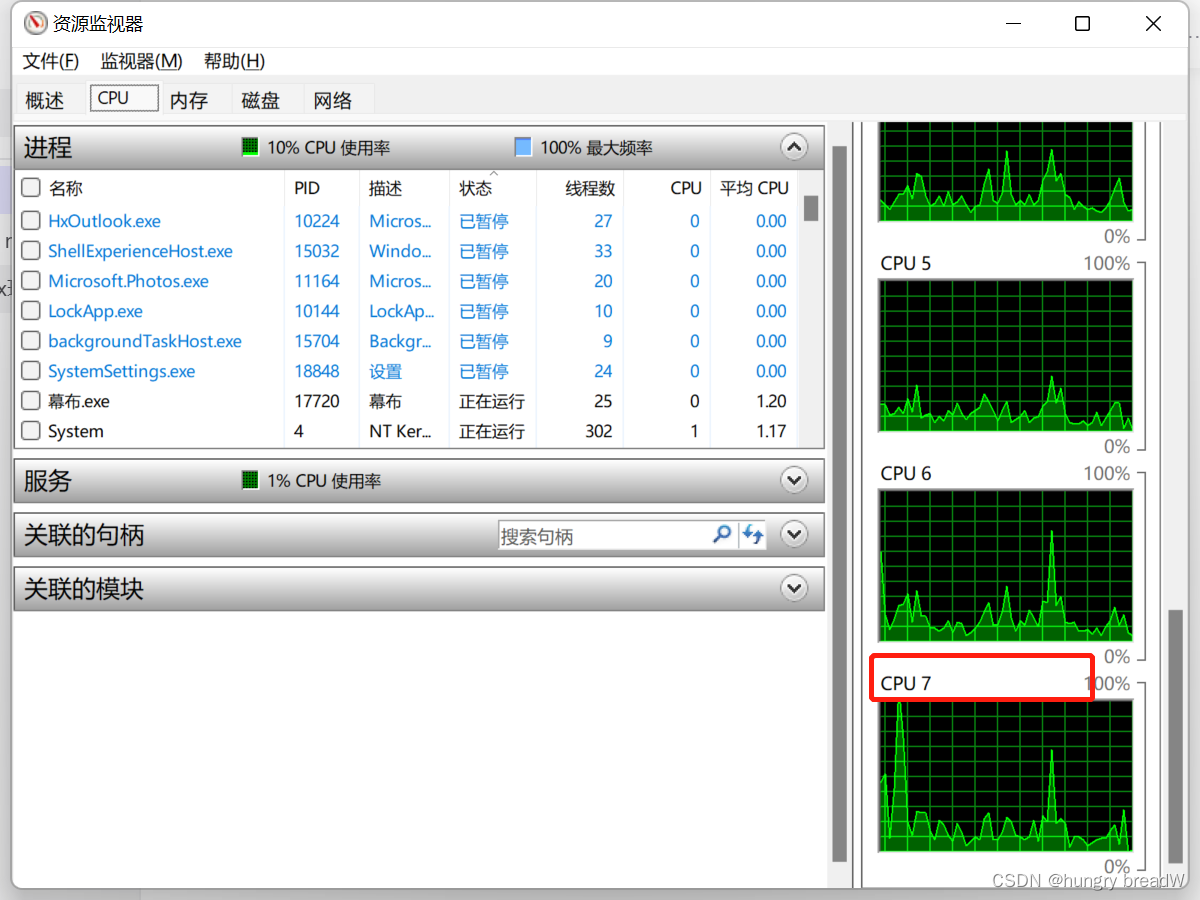
5、处理器数量和每个的内核数量相乘要小于物理机cpu个数,也就是要小于等于上面找的cpu个数8,即处理器内核总数小于等于8
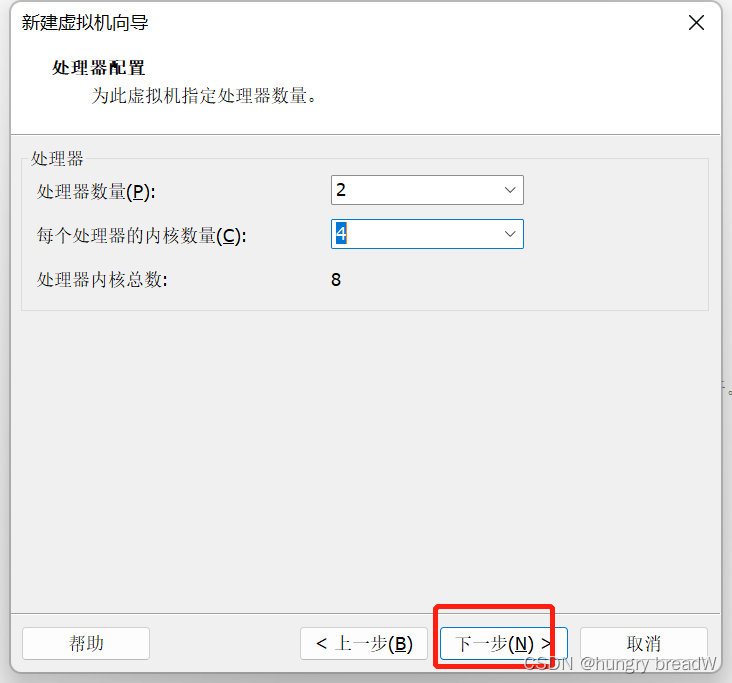
6、这个根据你的计算机配置去设置,一般配置的话使用4G内存
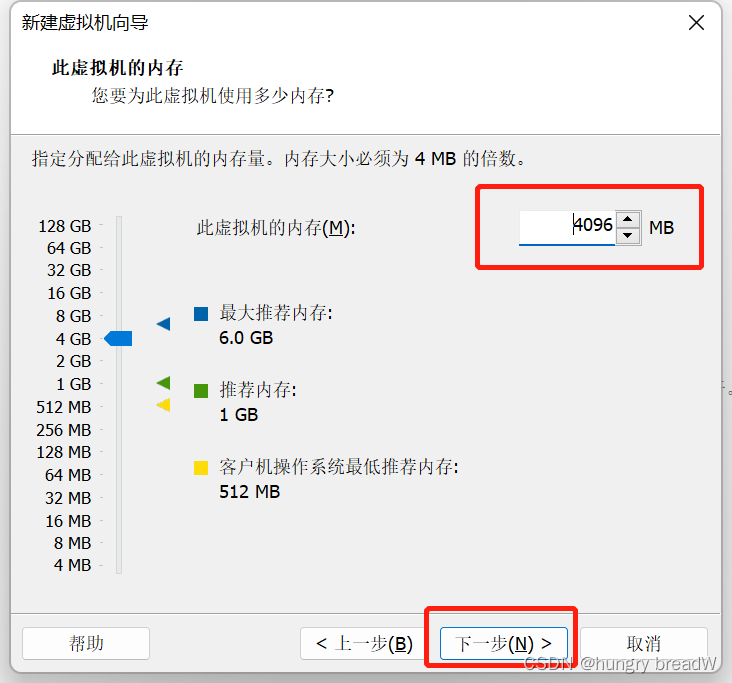
7、使用NAT,比较安全
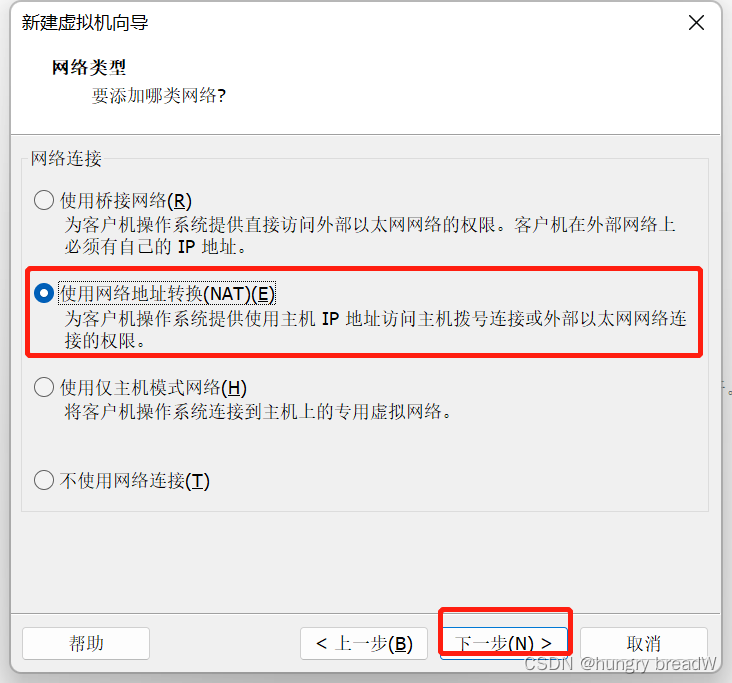
8、接下来均按推荐的来
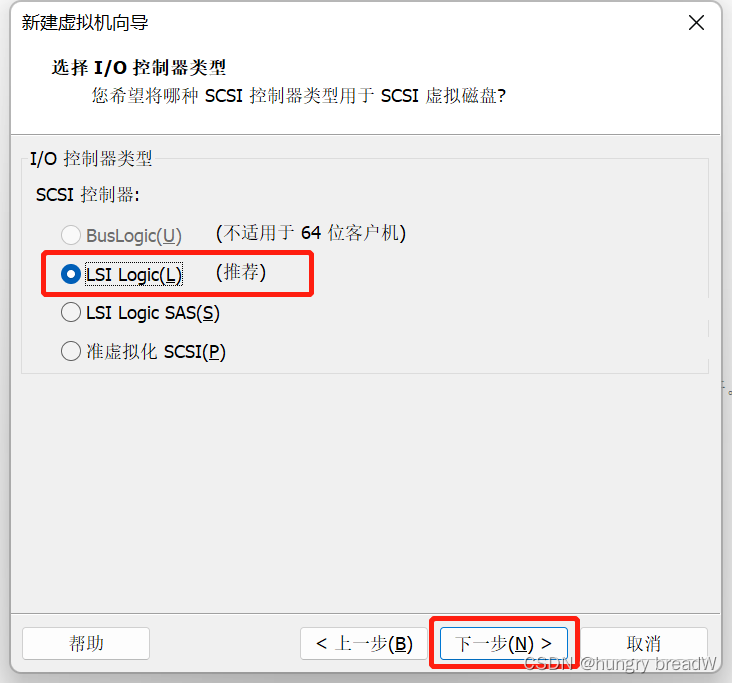
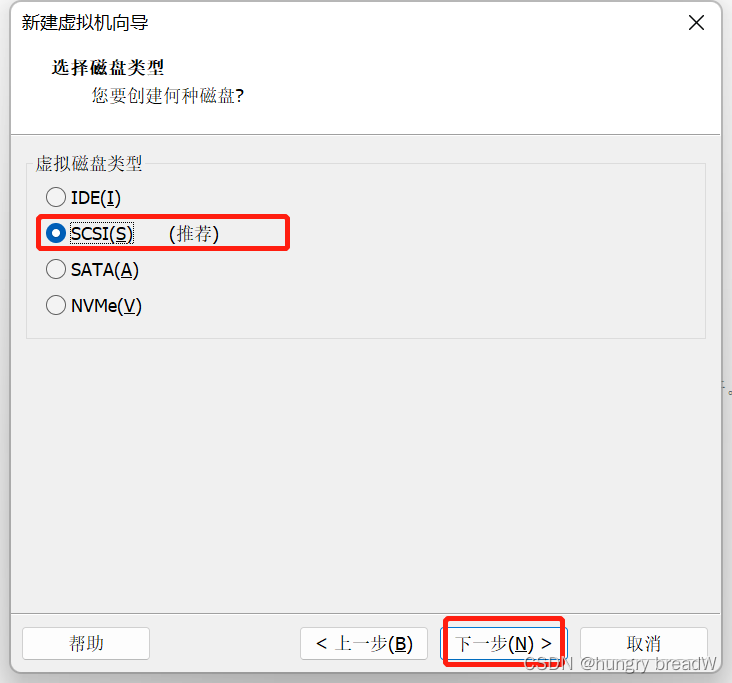
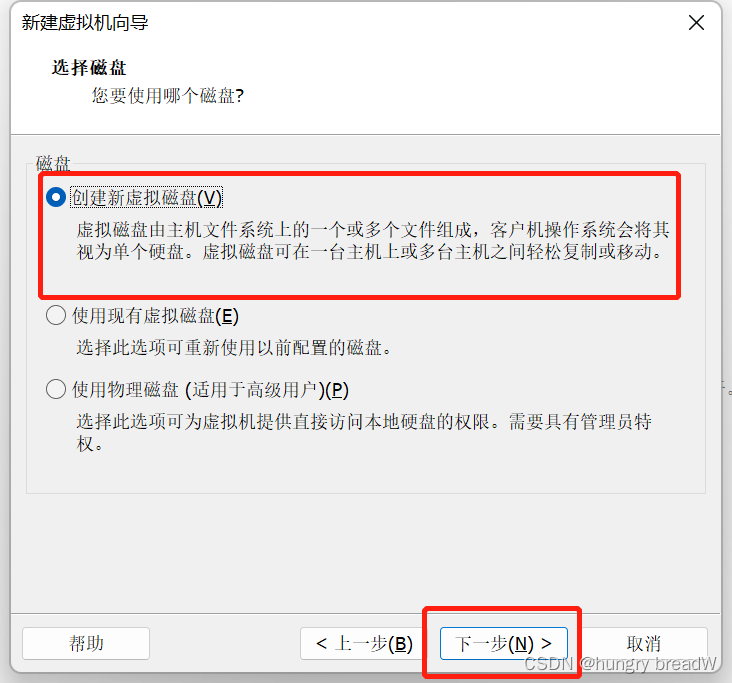
9、因为以后可能要下载很多软件,所以配置50G的大小,选择将虚拟机磁盘拆分多个文件
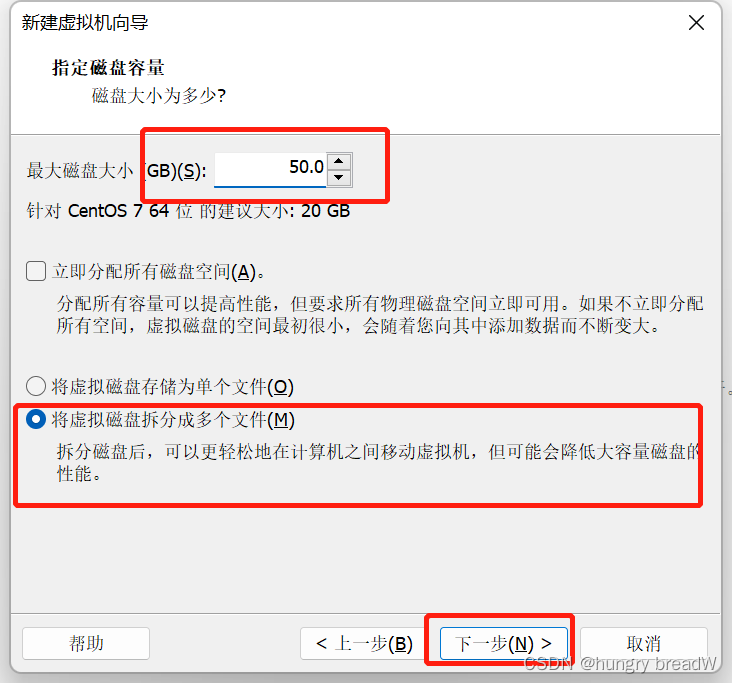
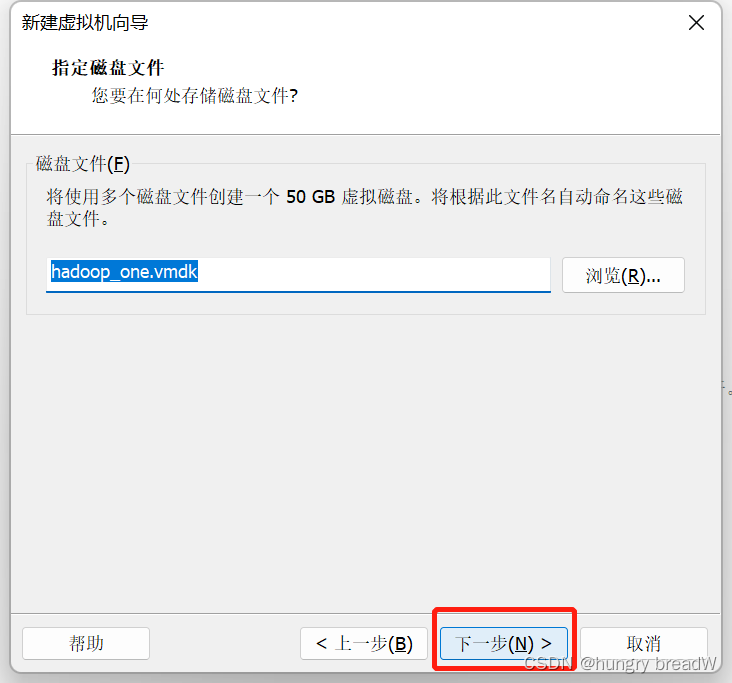
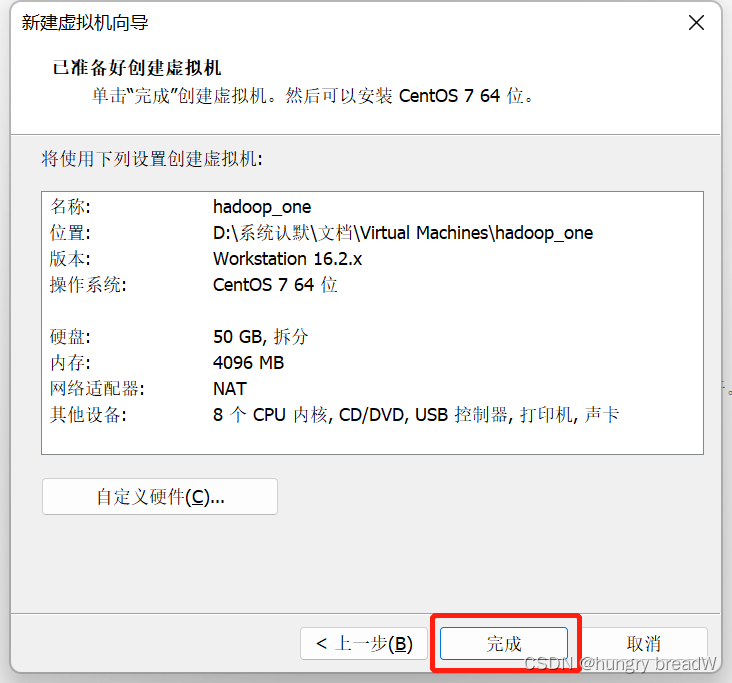
2.安装系统(CentOS 7)
1、以上你的成功创建了一个虚拟机,相当于一个虚拟的电脑,接下来给他安装一个系统,选择cd/dvd方式安装系统
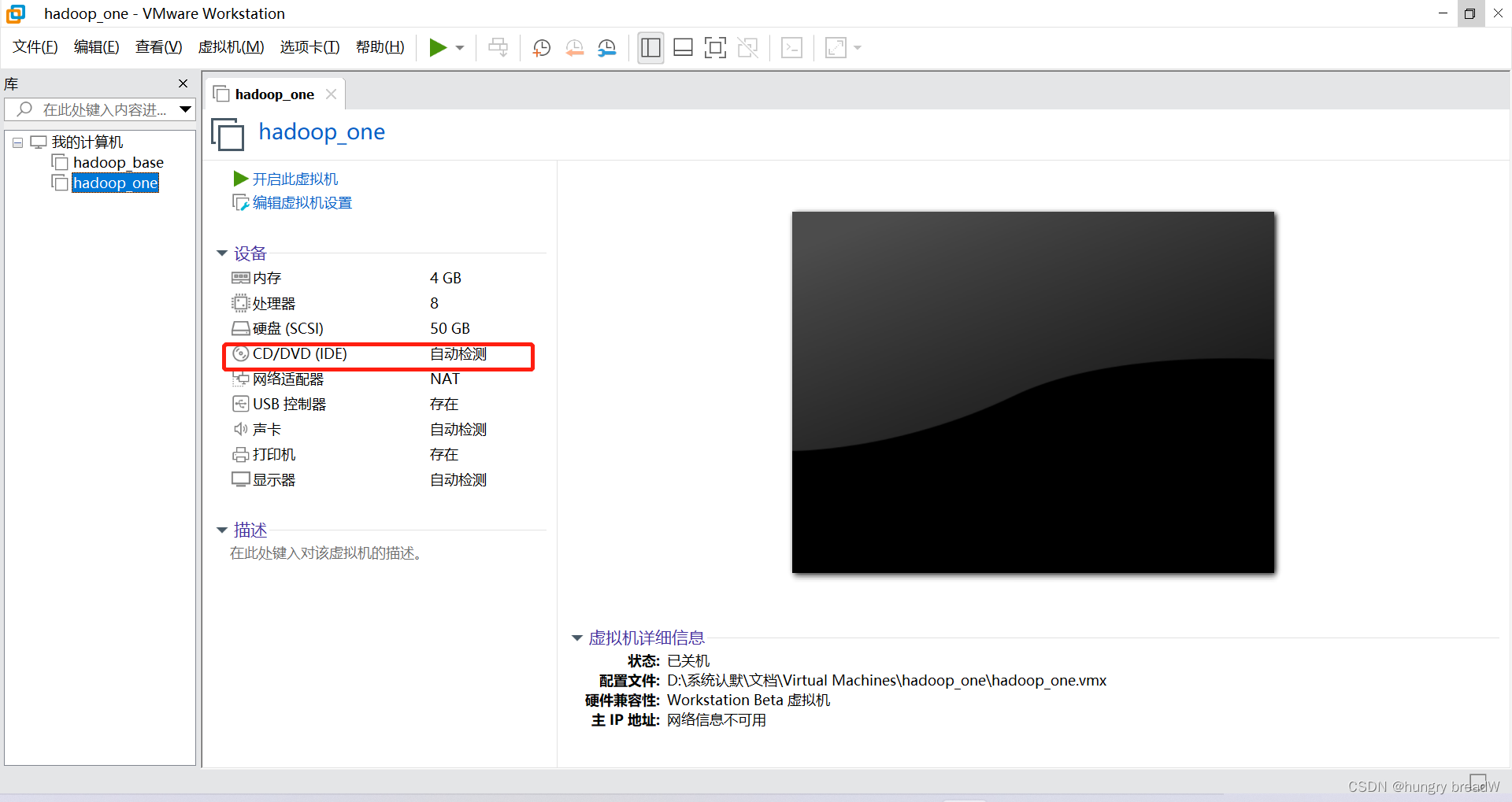
2、点击左侧CD/DVD,然后在右侧选择CentOS镜像文件,然后确定
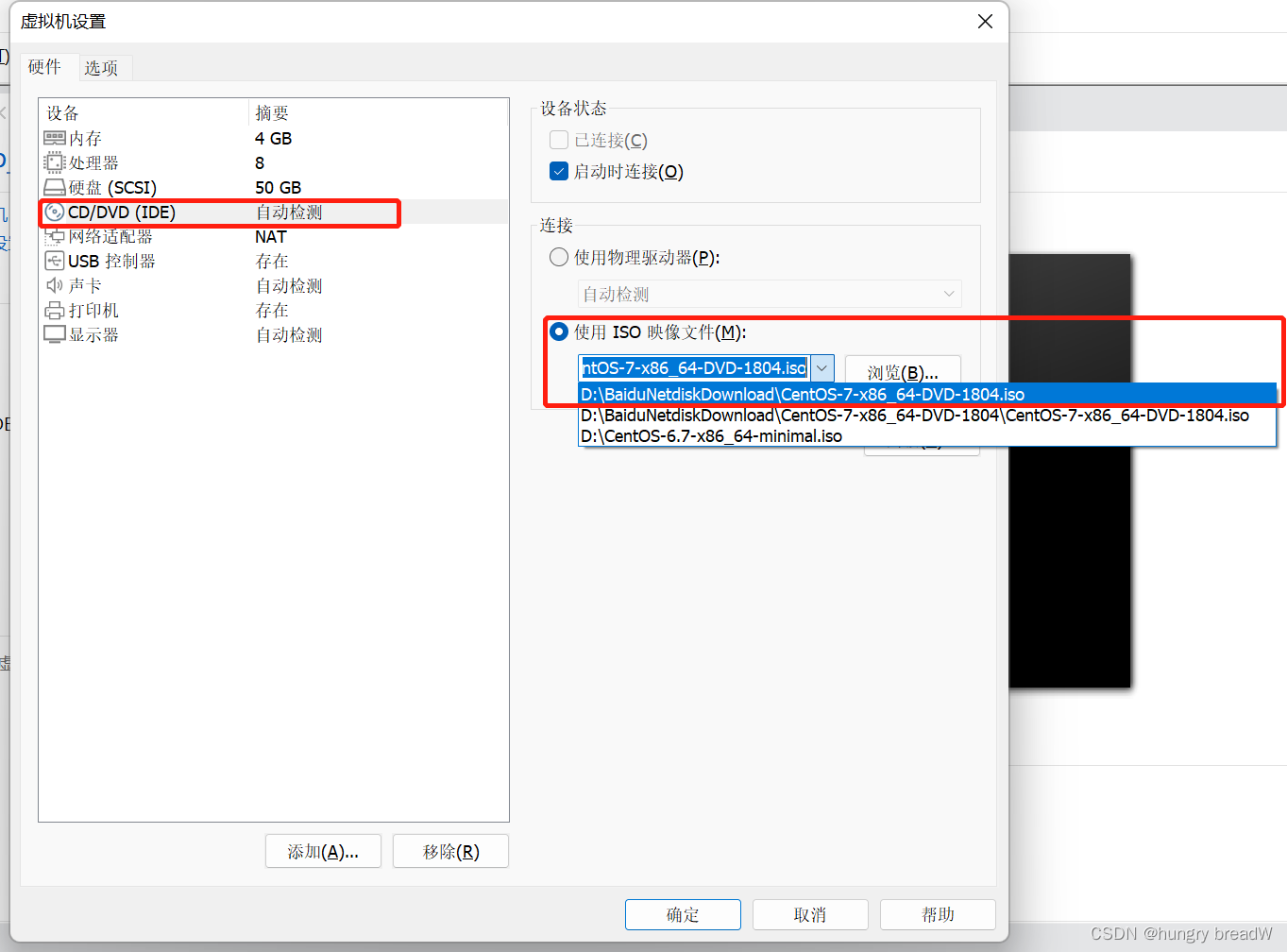
3、现在开启虚拟机
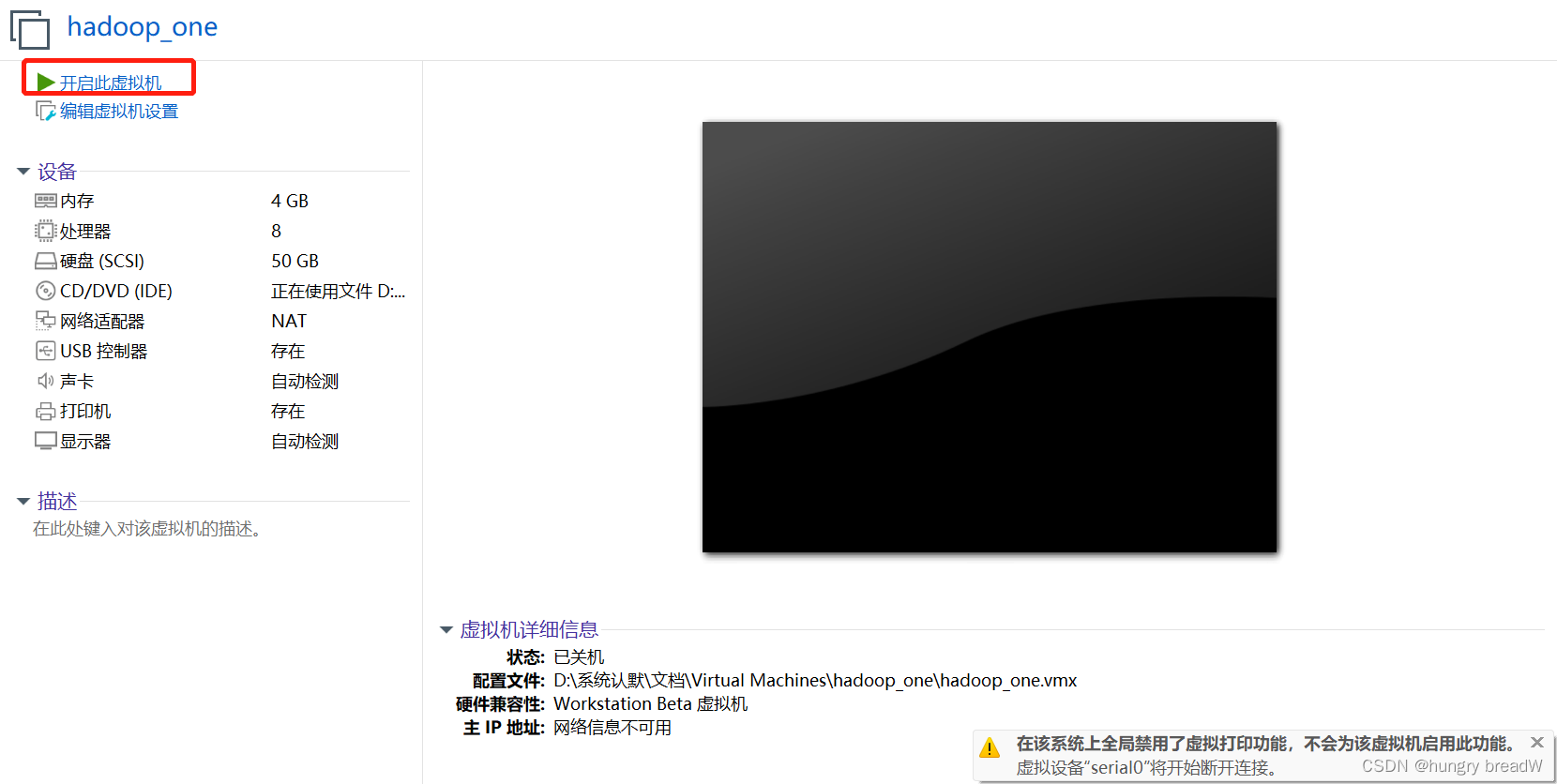
4、直接开始安装就好,点进去上下移动到第一项,回车就好,释放光标回到Windows界面按ctrl+alt
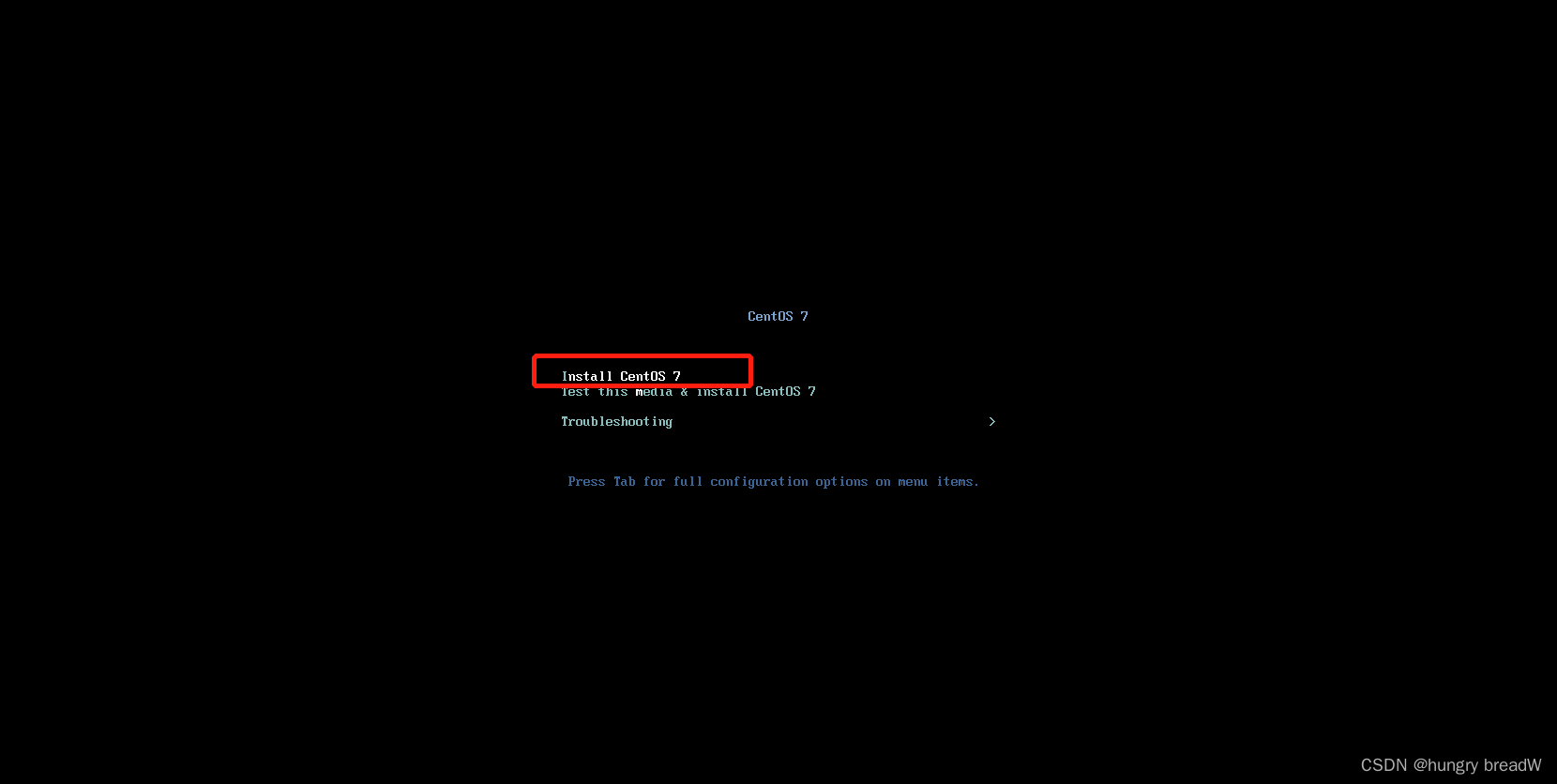
5、耐心等待安装,安装后会自动跳出来这个画面
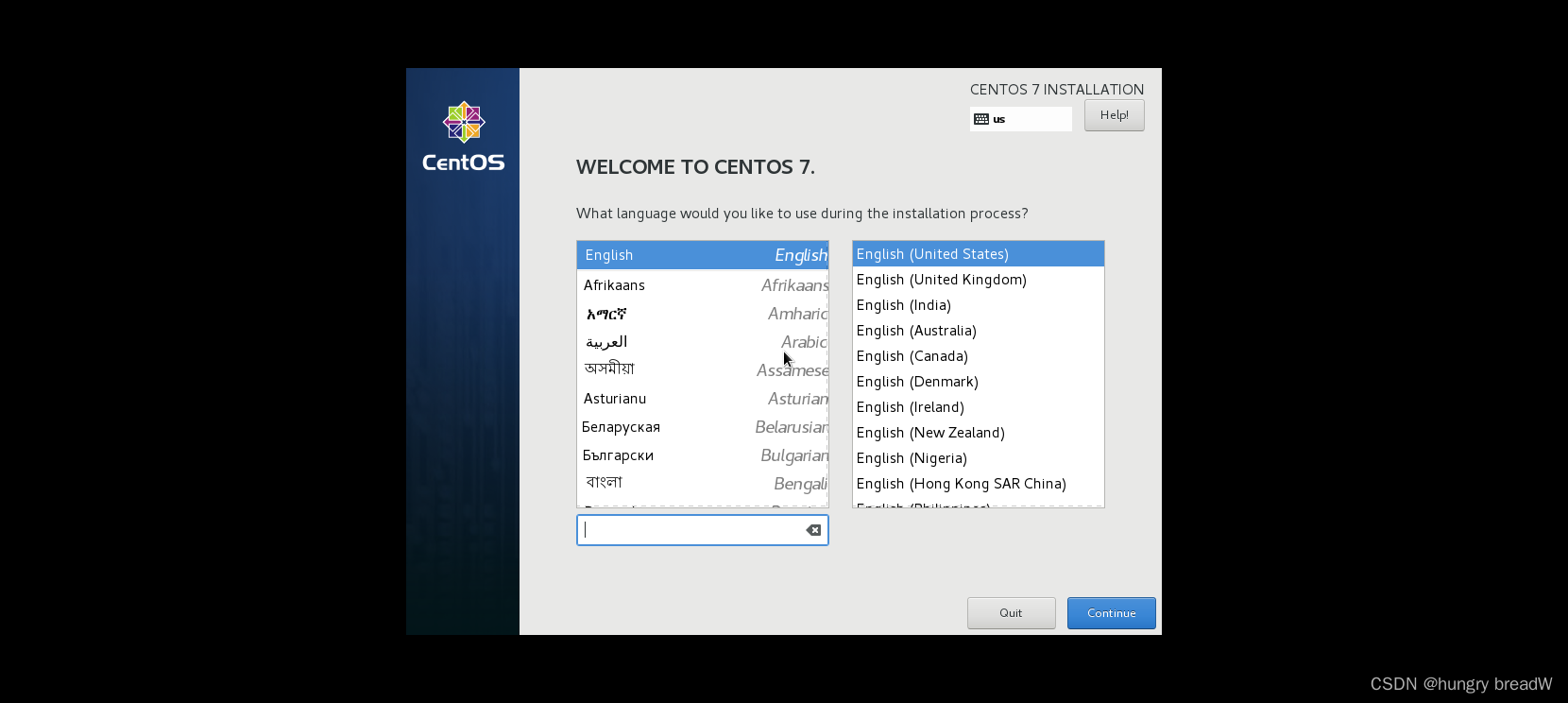
6、往下滑我们选择中文后,点击继续
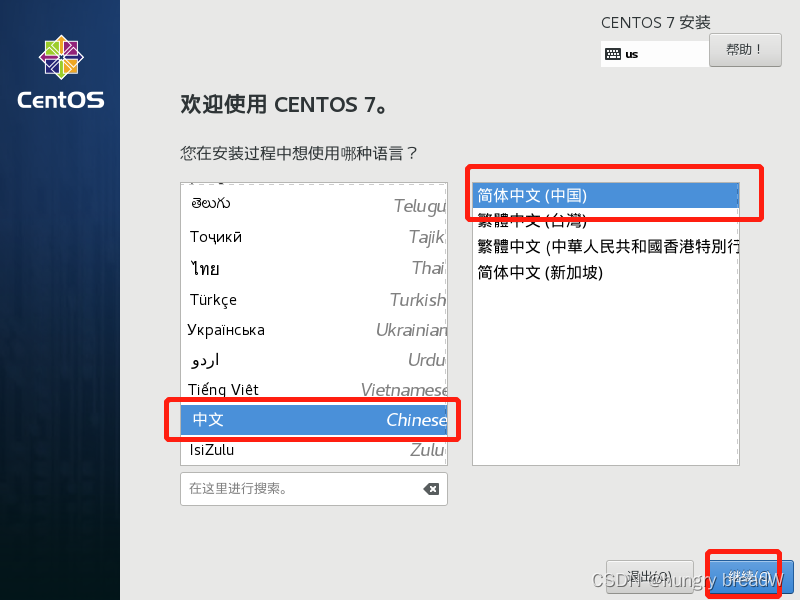
7、接下来我们需要定制化内容,首先我们调时间
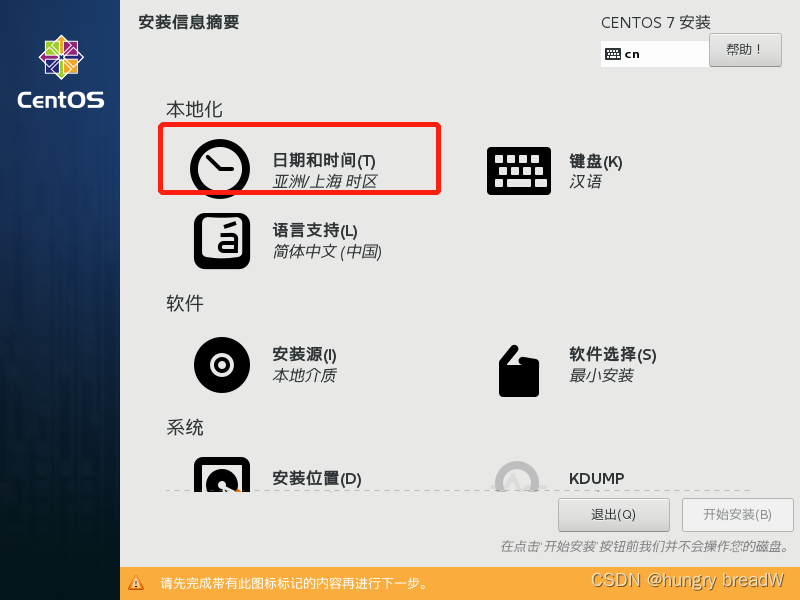
8、调成跟你目前的时间点就行,然后点完成
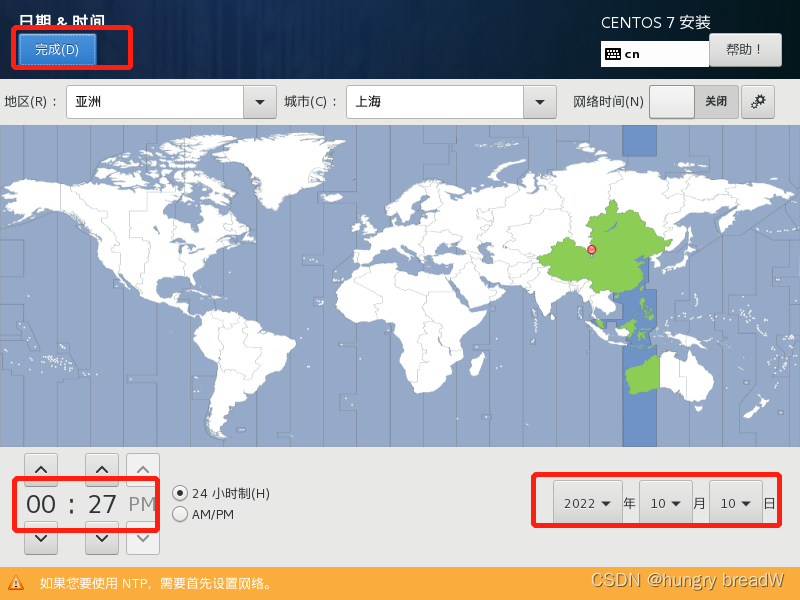
9、接下进入软件选择
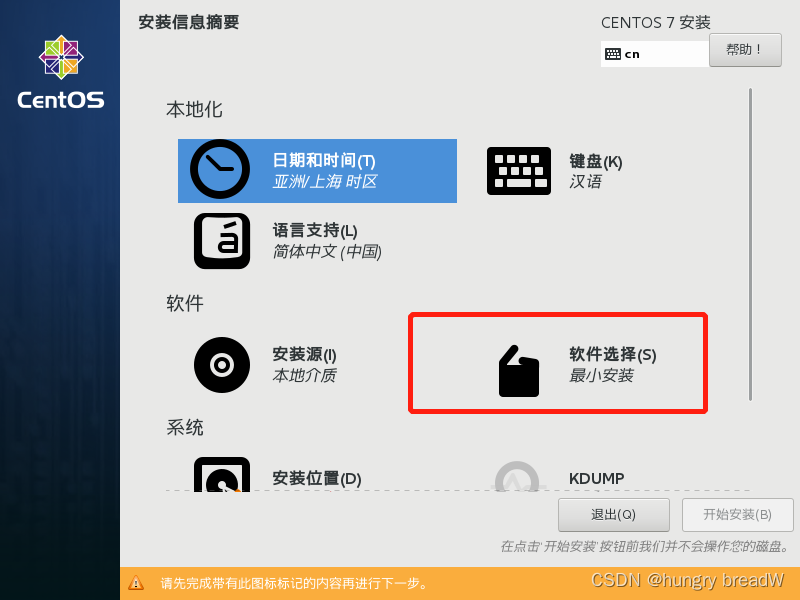
10、选择GNOME桌面,然后点击完成,其他的不用勾选
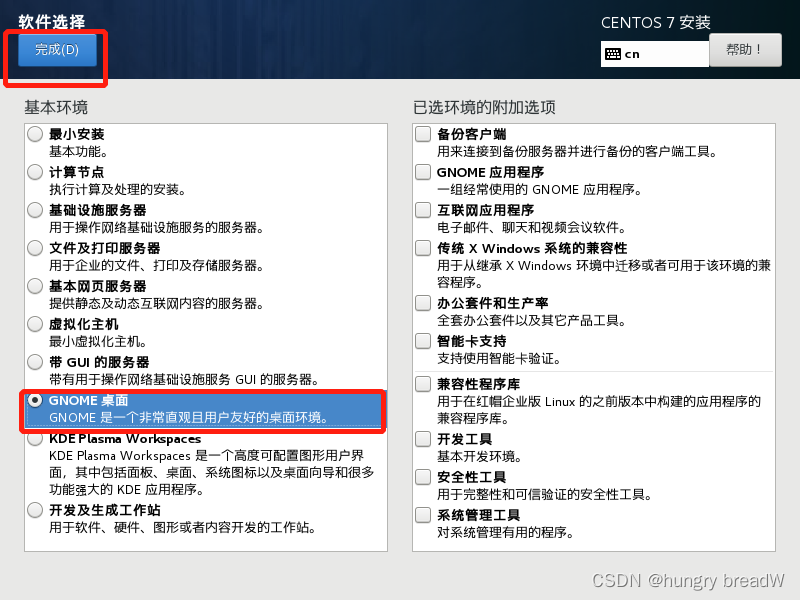
11、点击安装位置
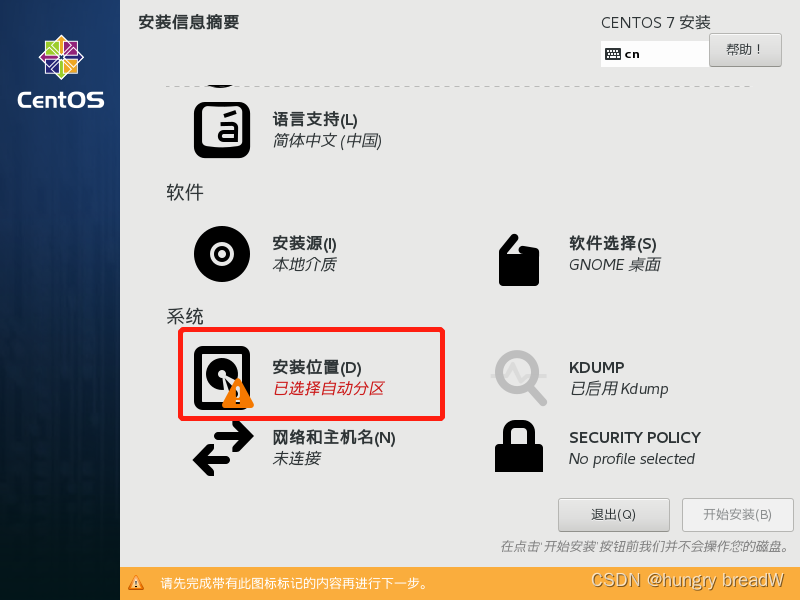
12、自己配置分区,先点1后点2完成
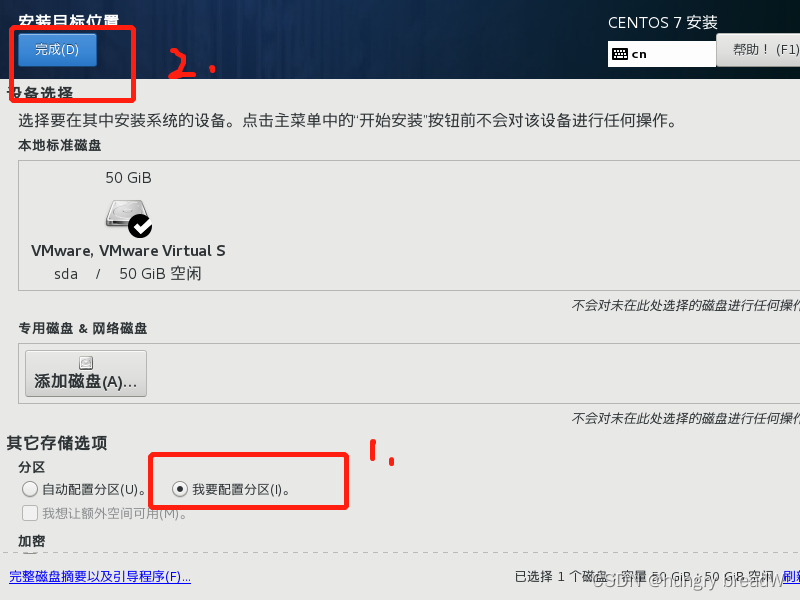
13、完成后进入手动分区将分区方案改为标准分区
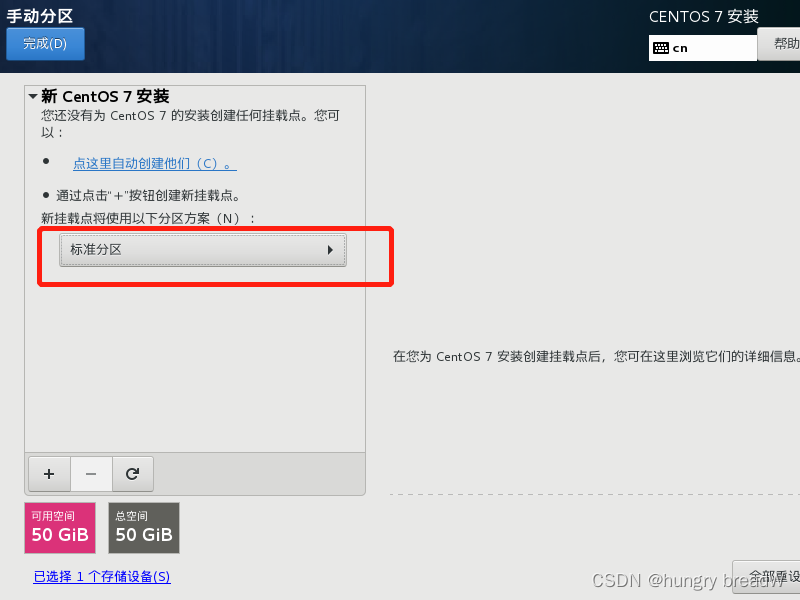
14、点击+号,给boot分1G后点击添加挂载点
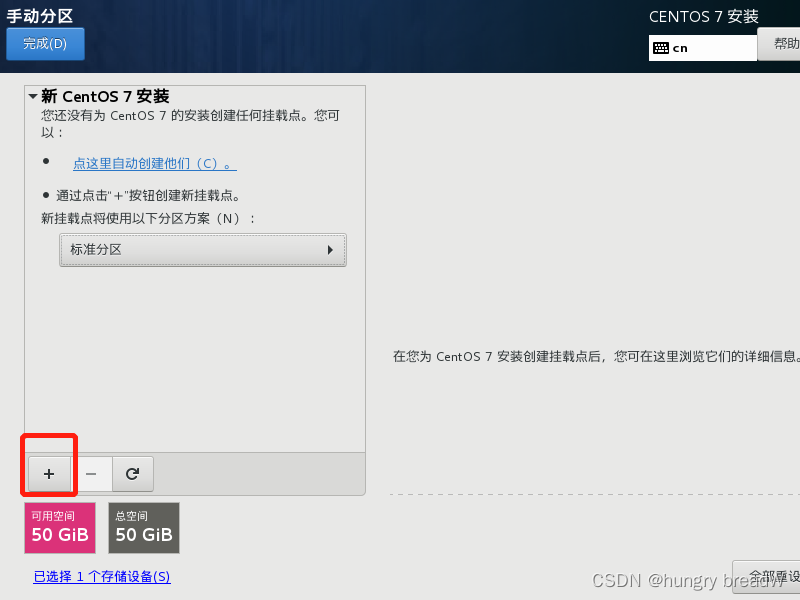
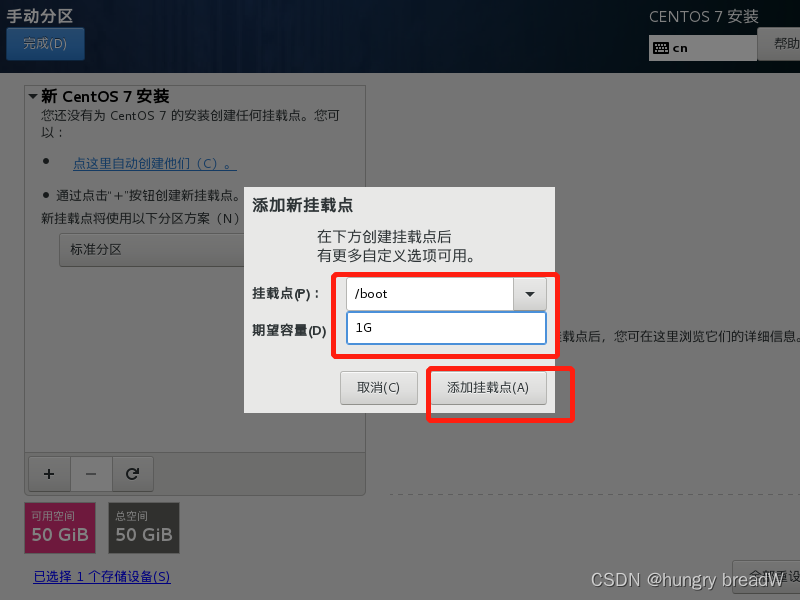
15、将boot分区文件系统改为ext4
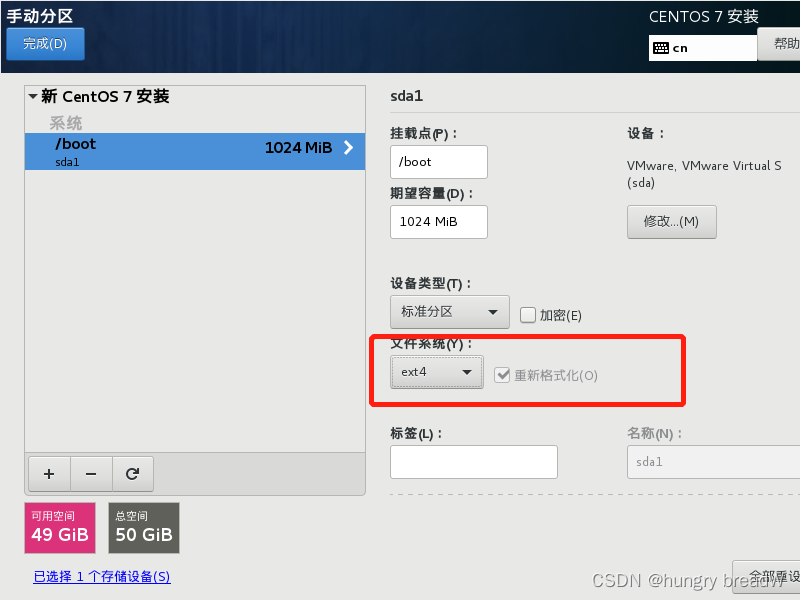
16、点击加号,给swap分区给个4个G,然后点击添加挂载点
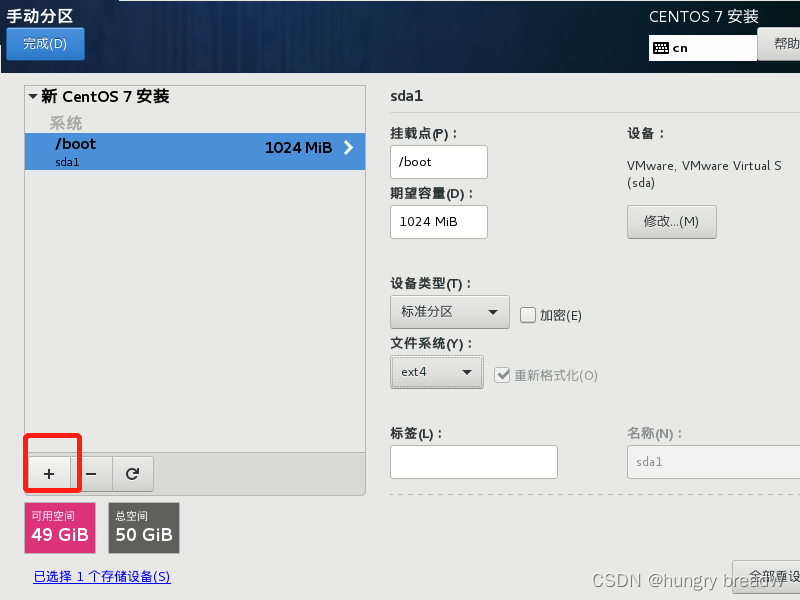
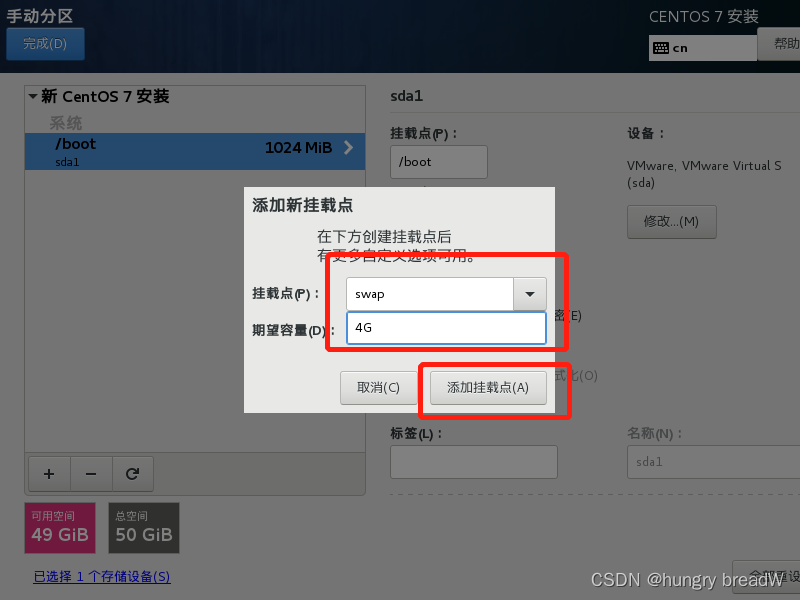
17、再点加号,给/分区来个之前分50G给这个虚拟机剩下的45G,然后点击添加挂载点,给他文件系统改成ext4,然后点完成,上面swap分区的文件系统不用改
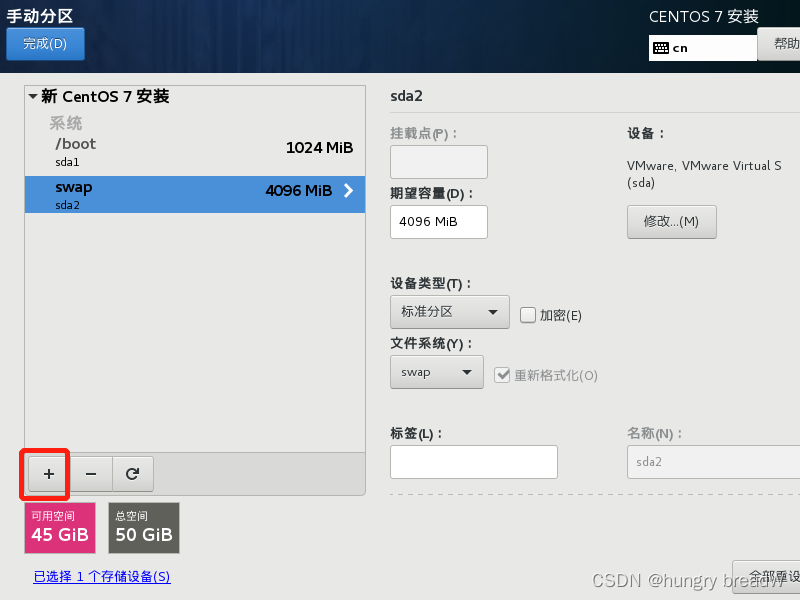
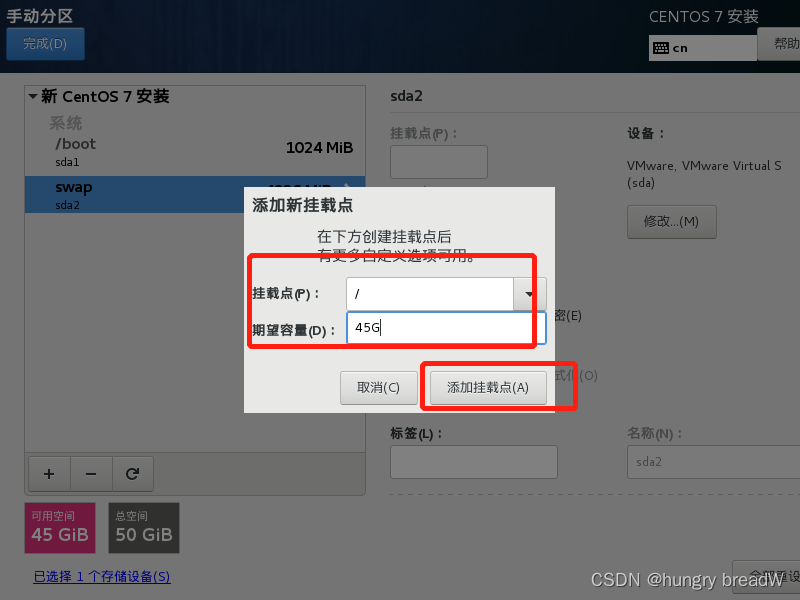
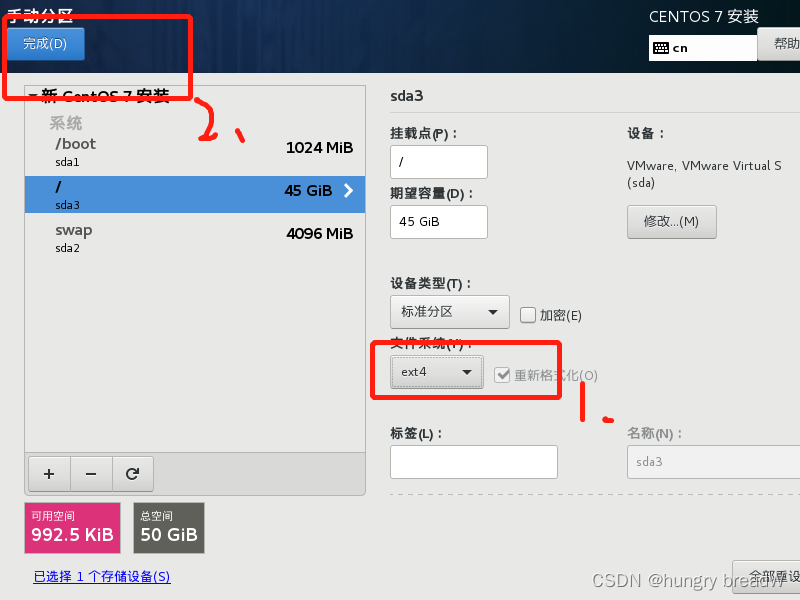
18、接受更改
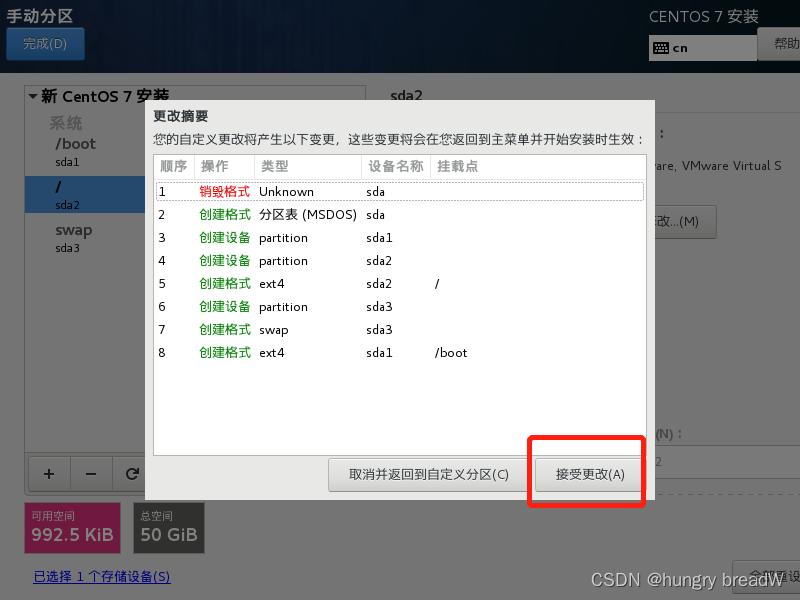
19、选择KDUMP,给他关了,因为他会吃掉一部分内存,省点
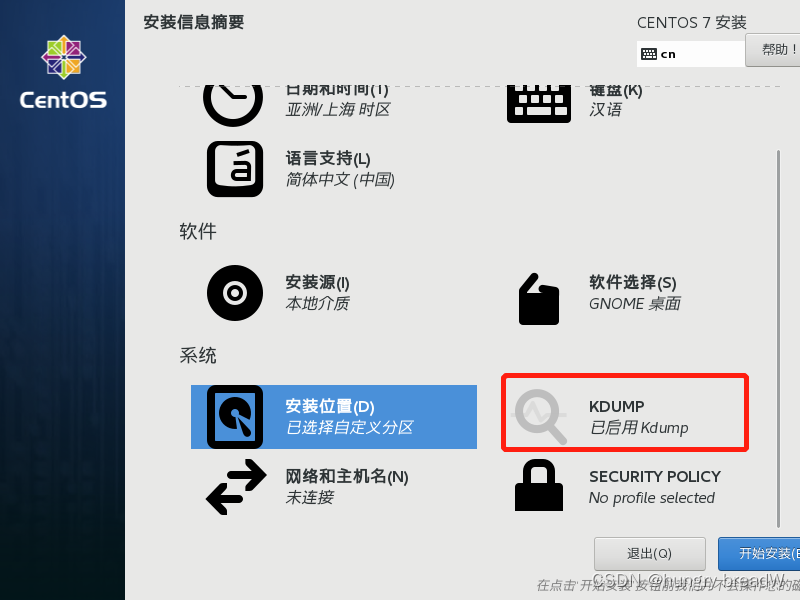
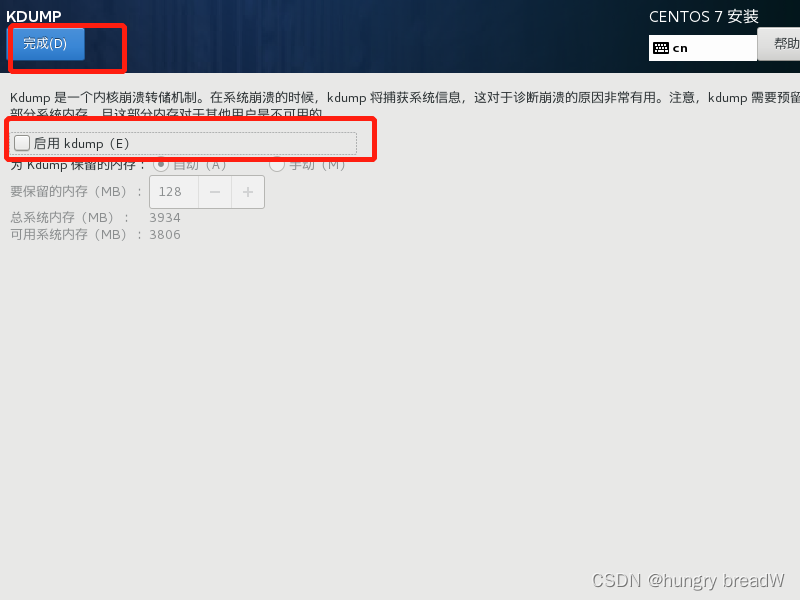
20、进入网络和主机名字,把这个以太网打开,然后换个名字,记得点应用后再点完成
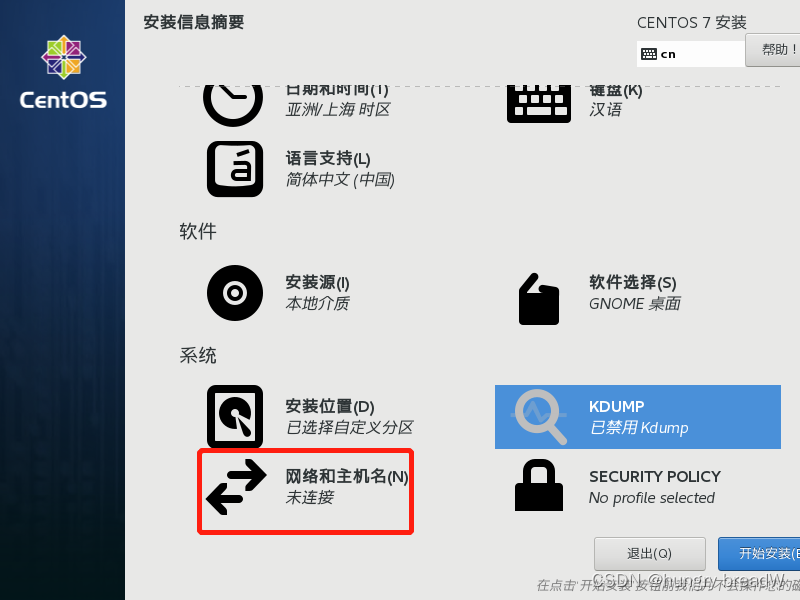
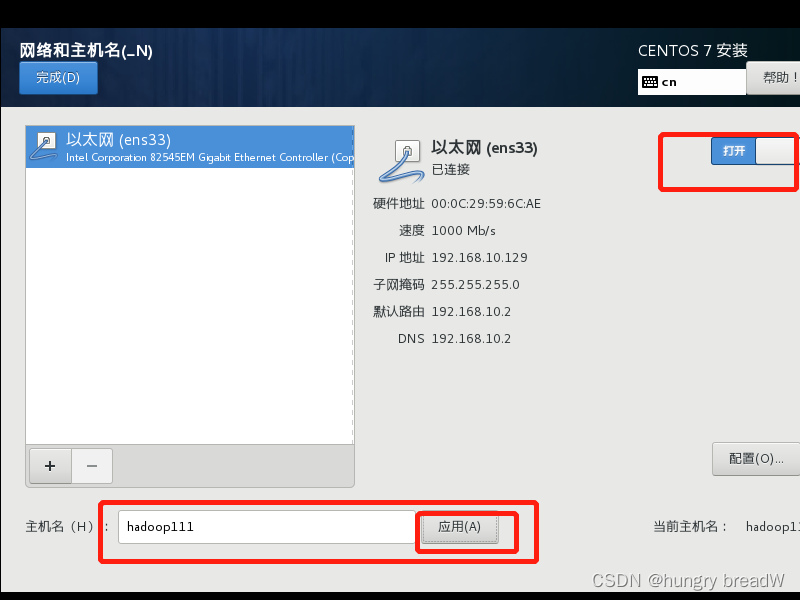
21、开始安装,安装后点击root密码,设置完密码点完成
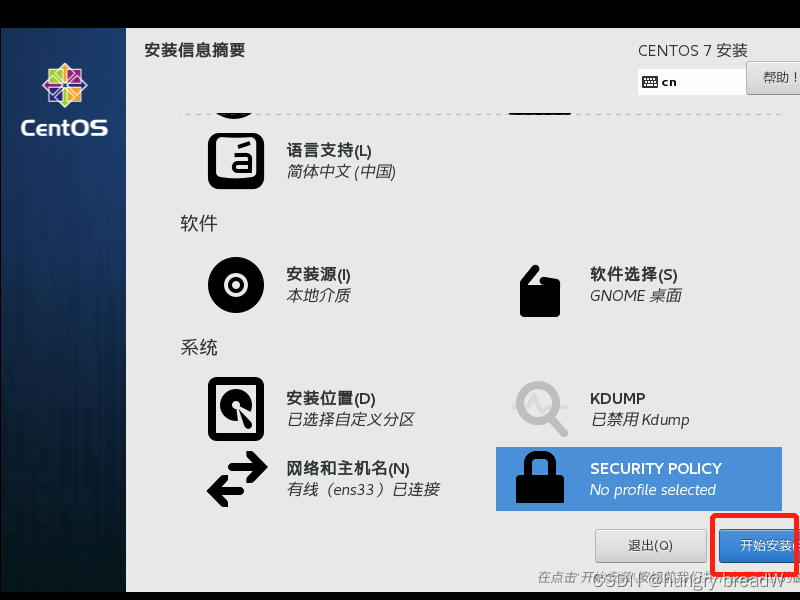
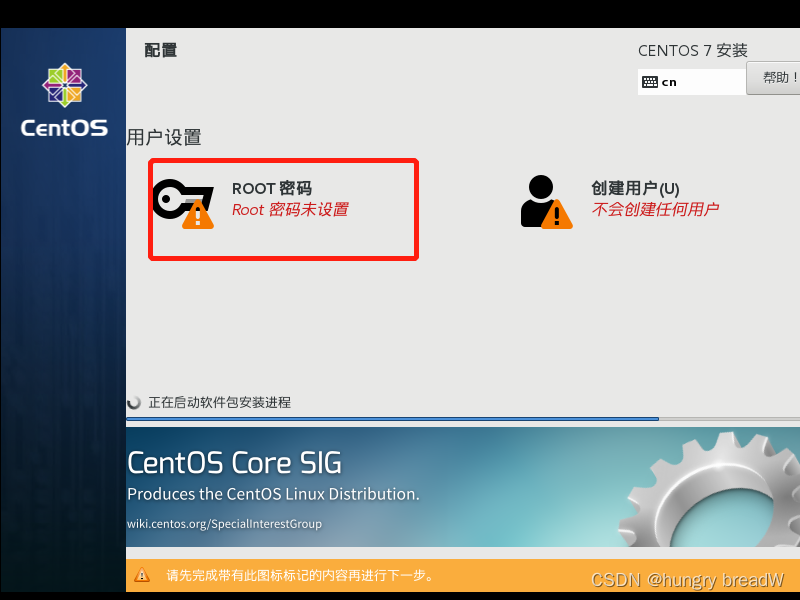
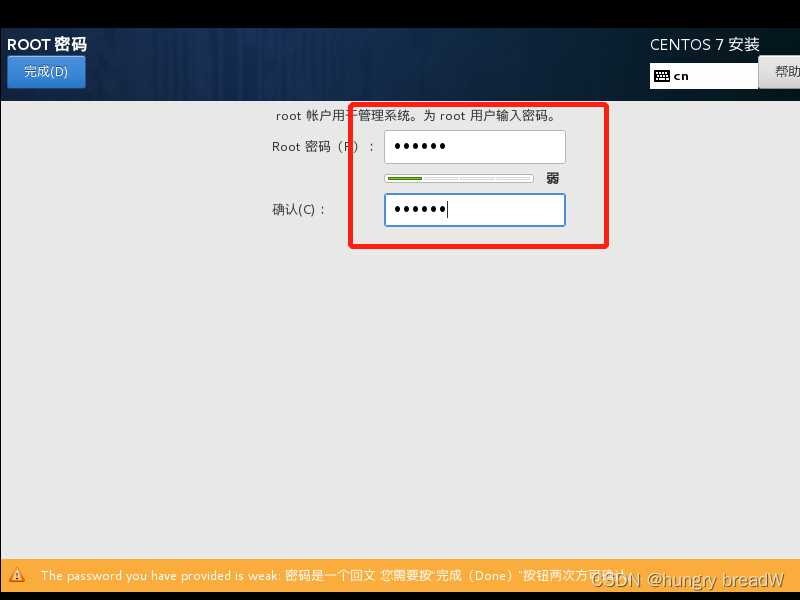
22、安装会有点久,安装好后重启虚拟机
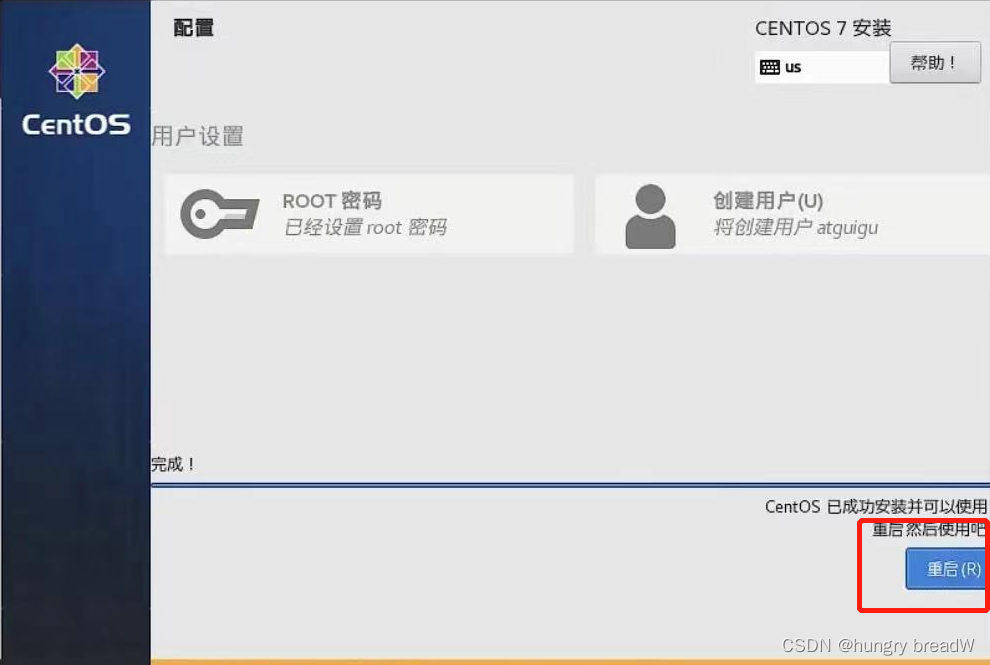
23、接受许可后点击完成,完成配置!
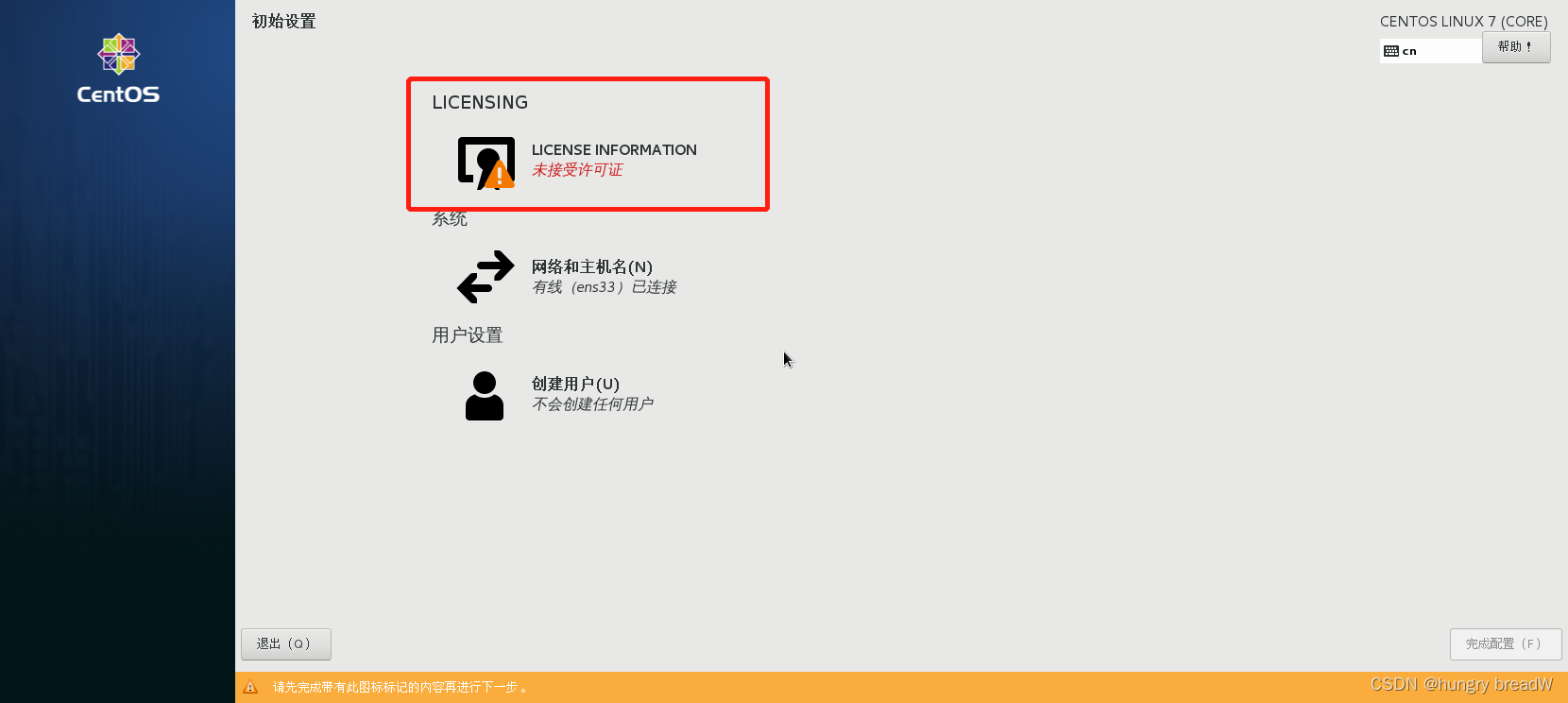
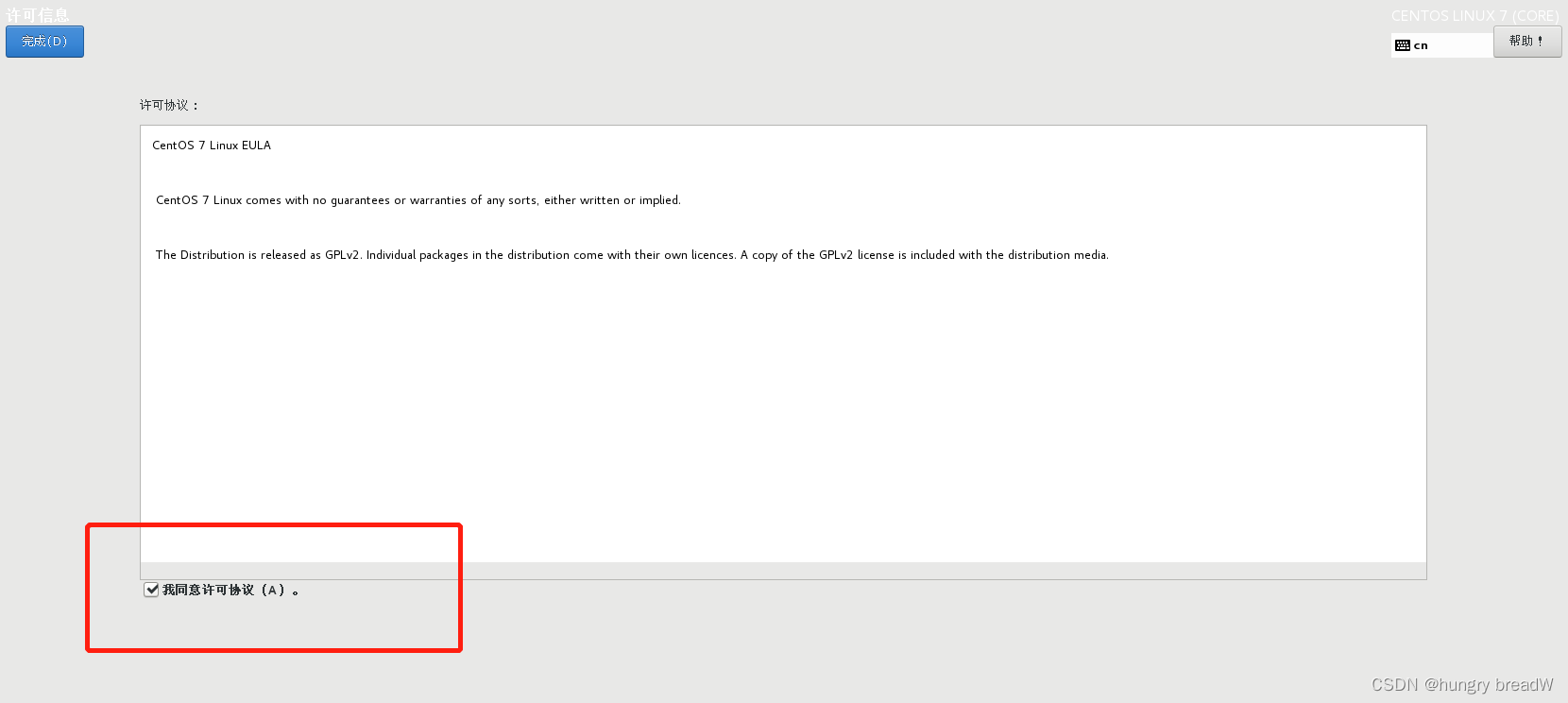
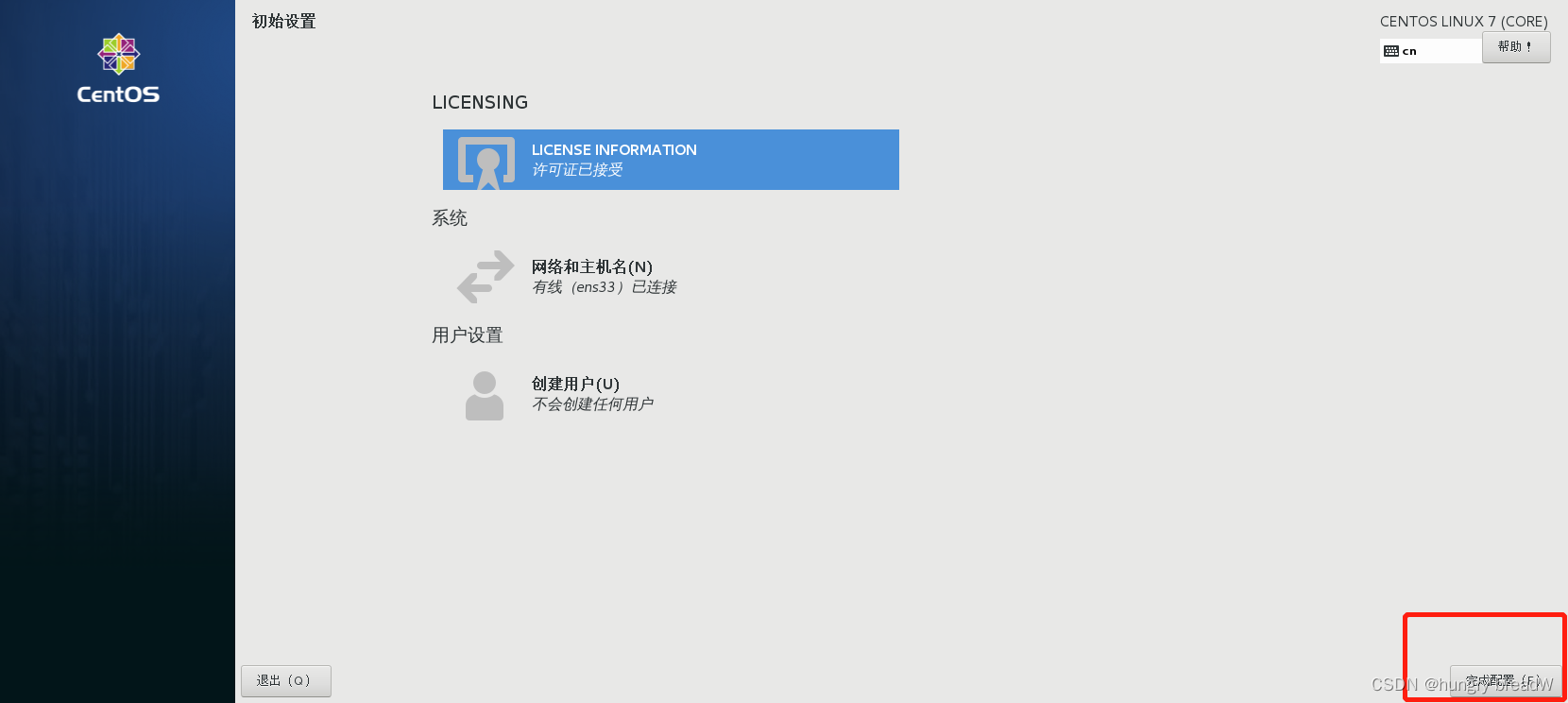
24、进入引导
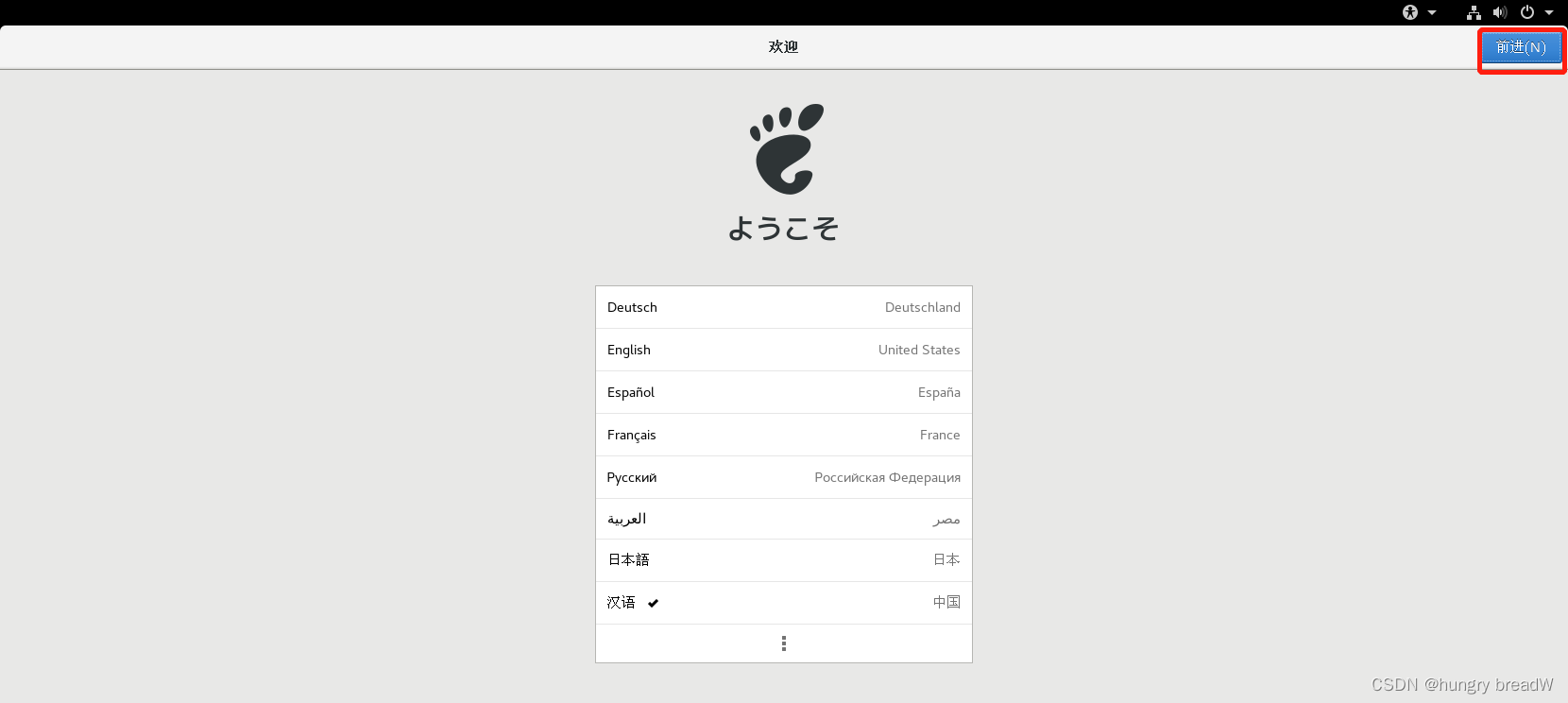
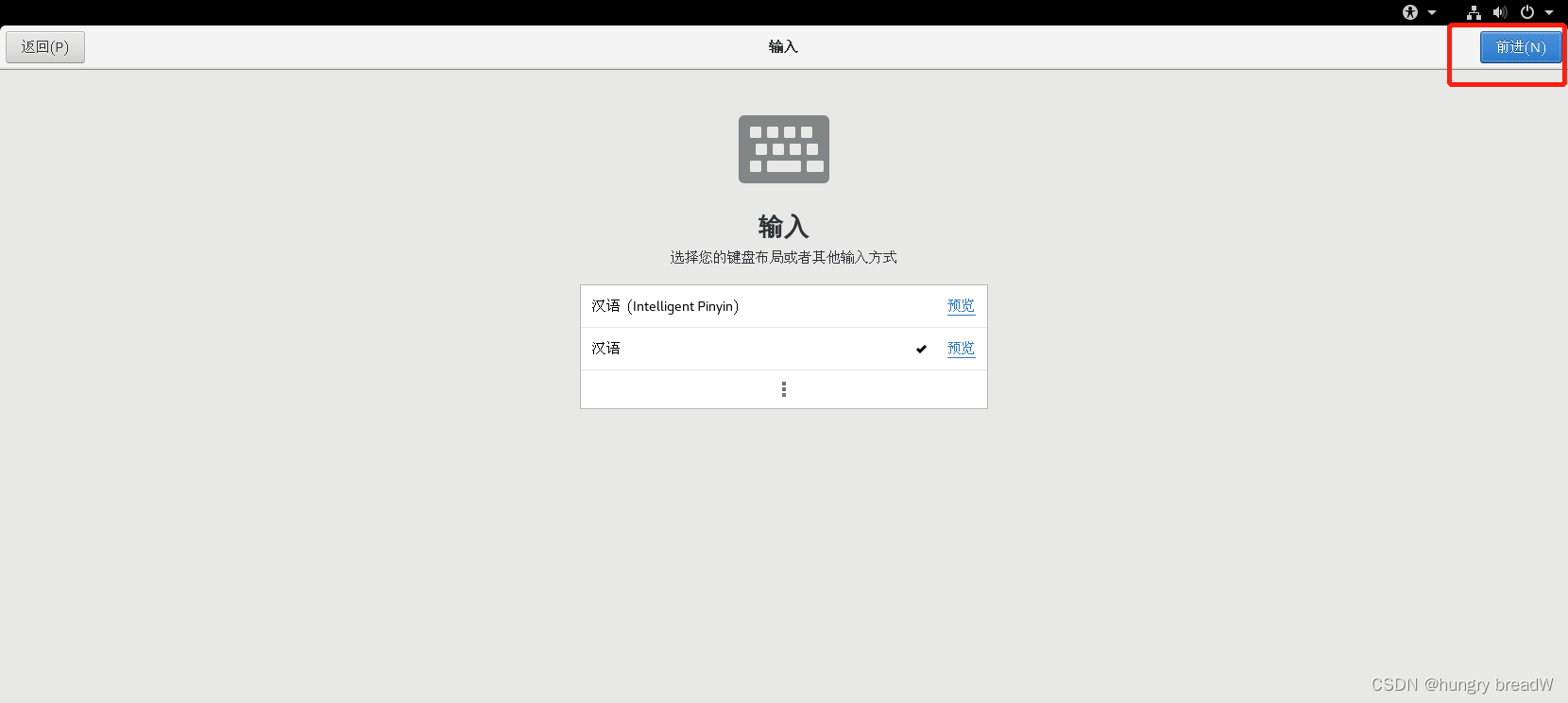
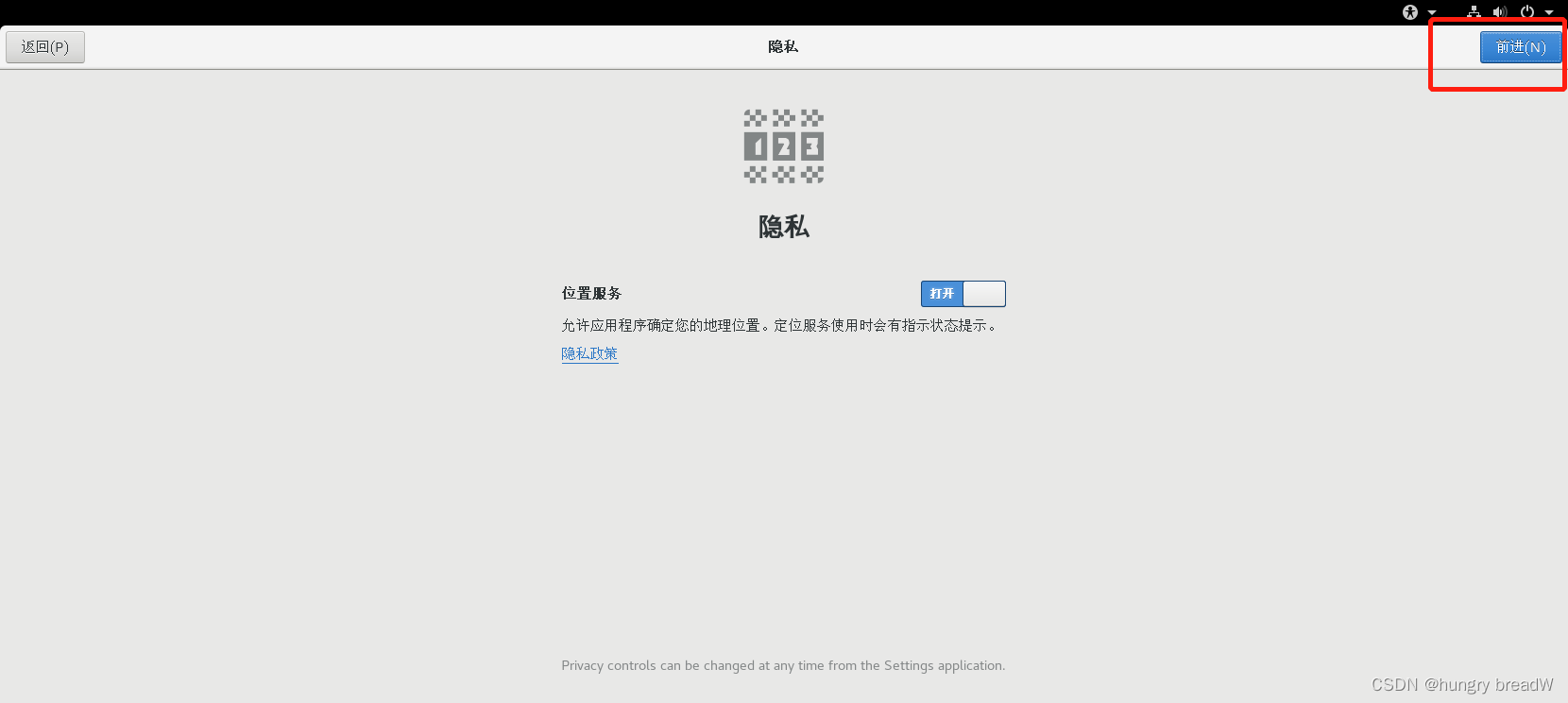
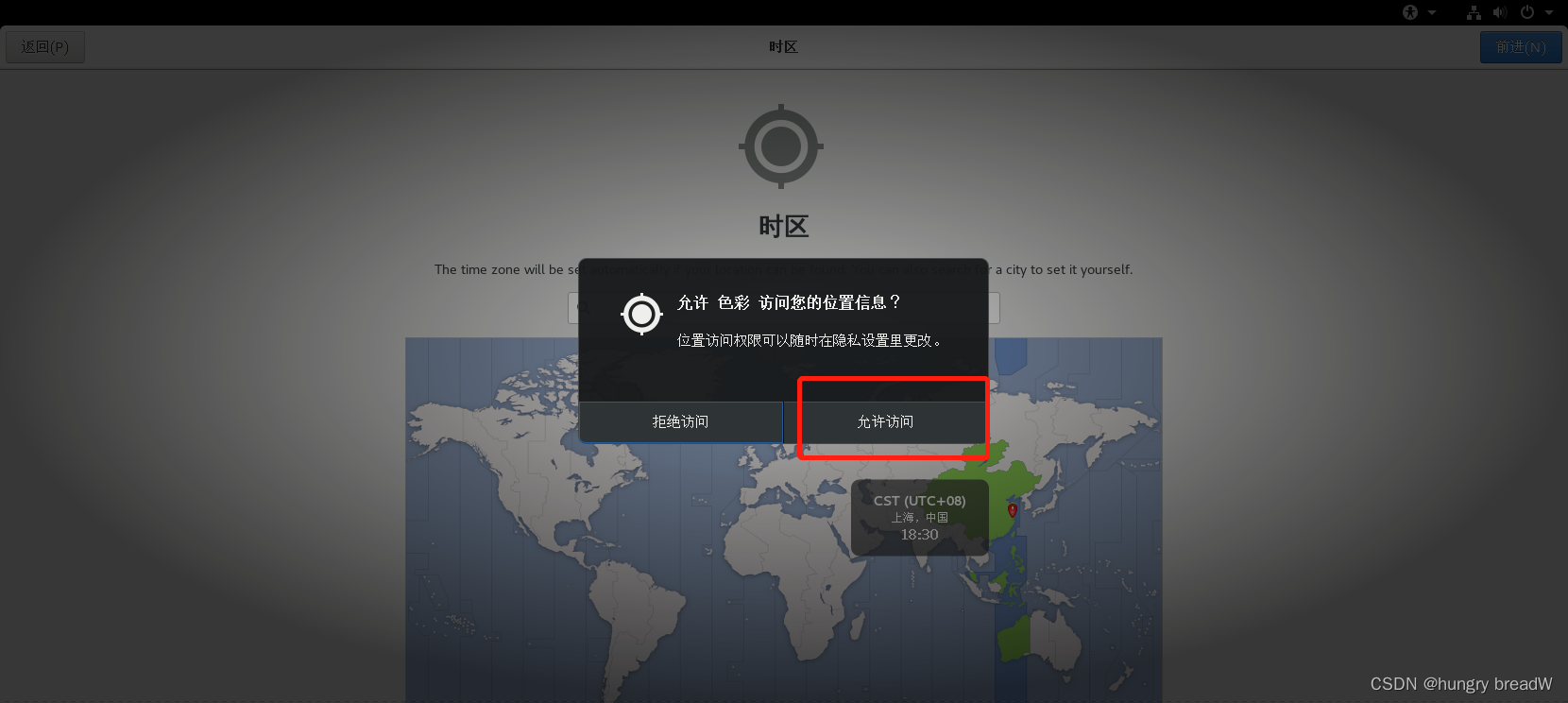
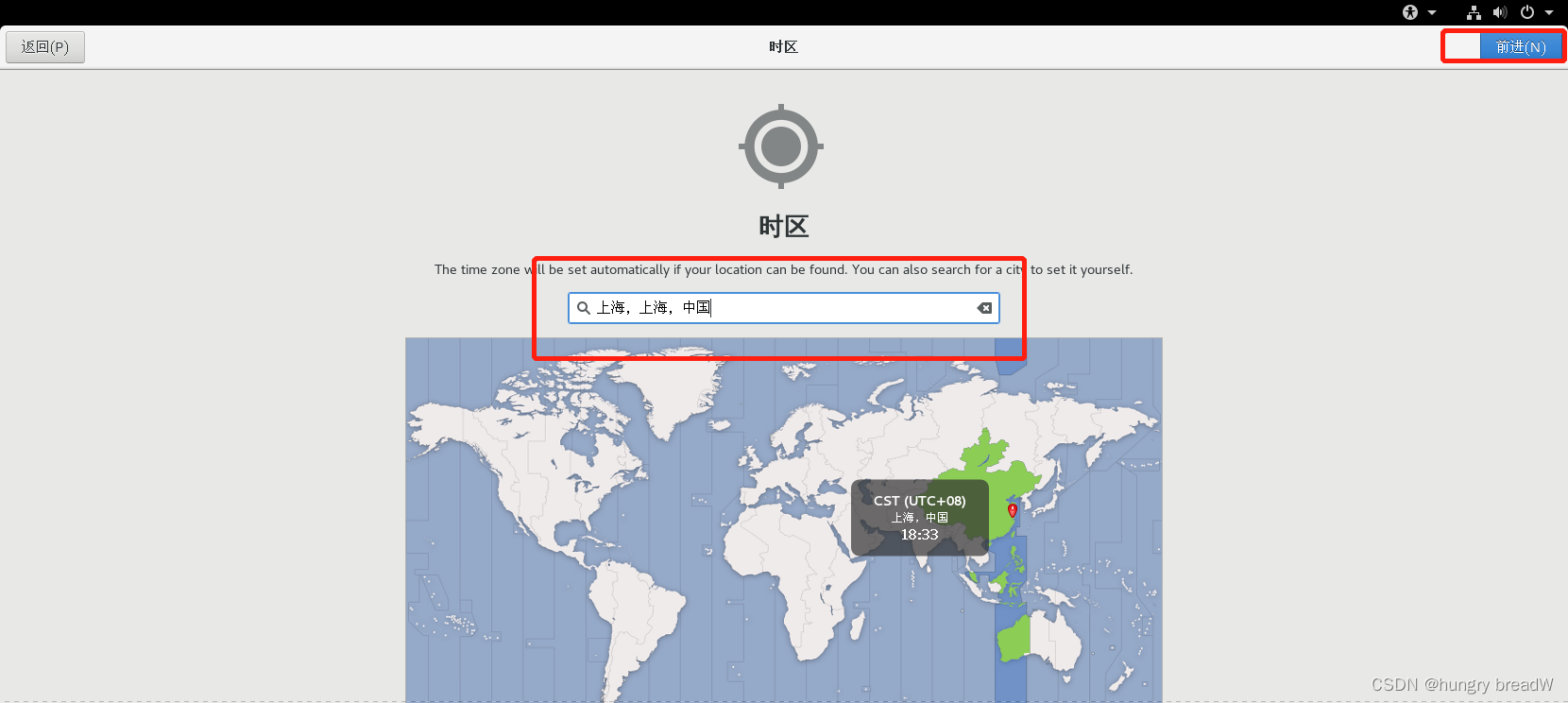
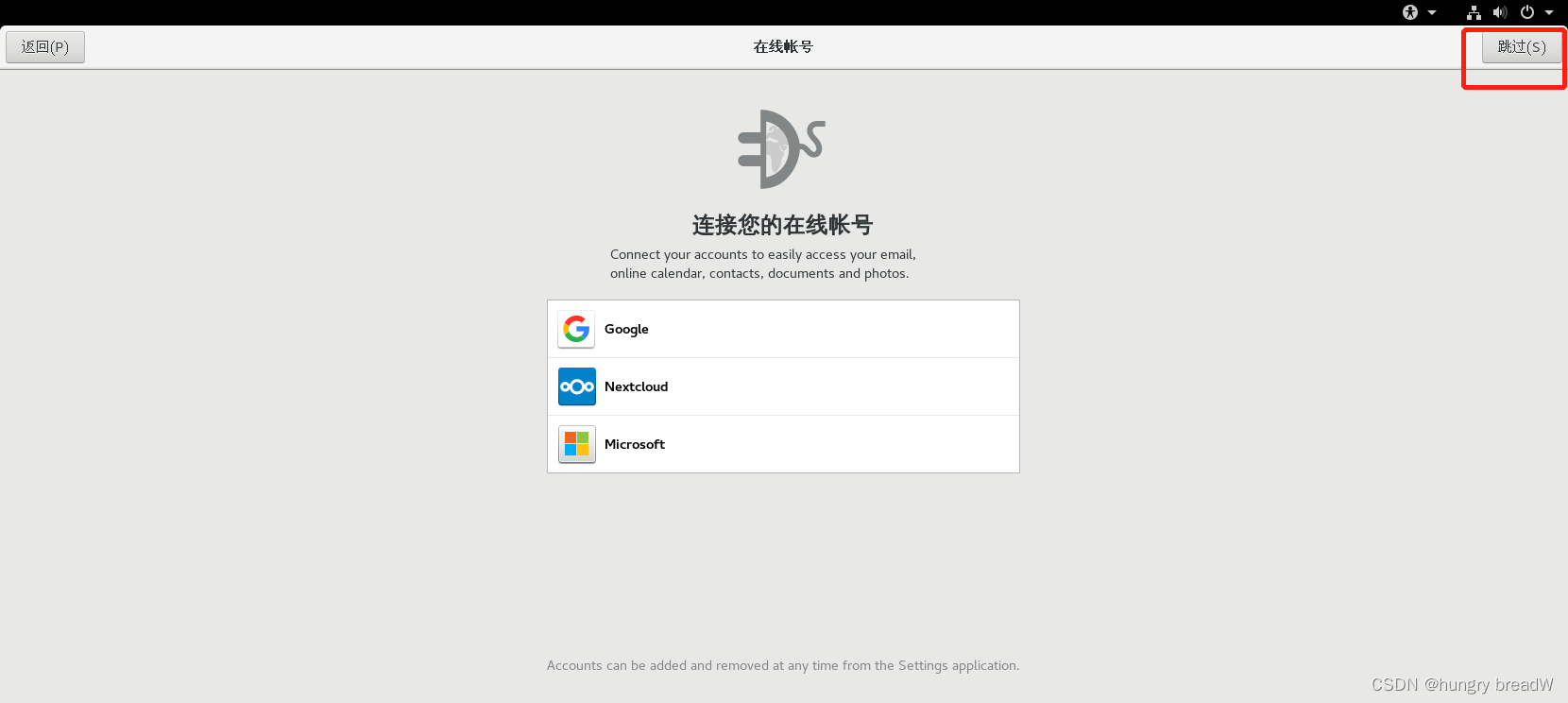
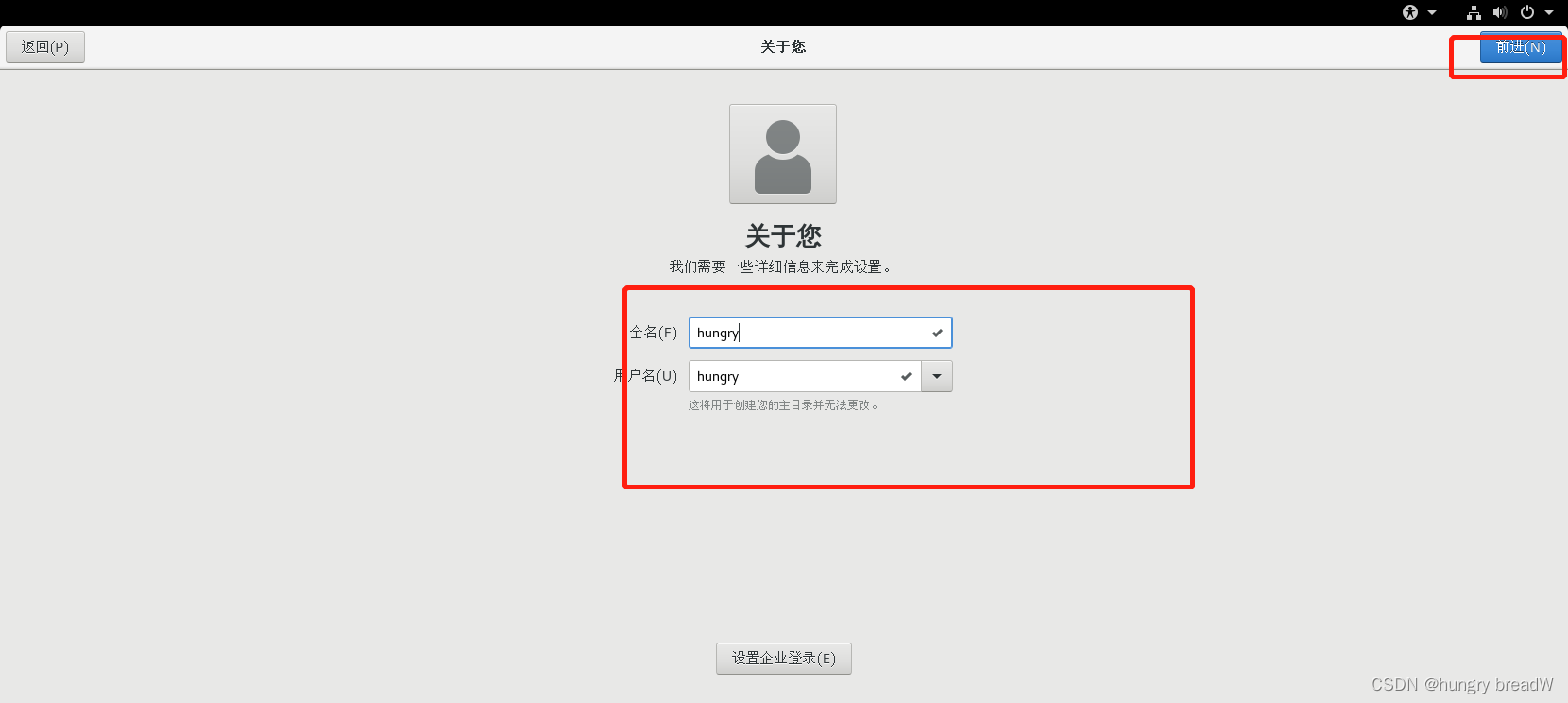
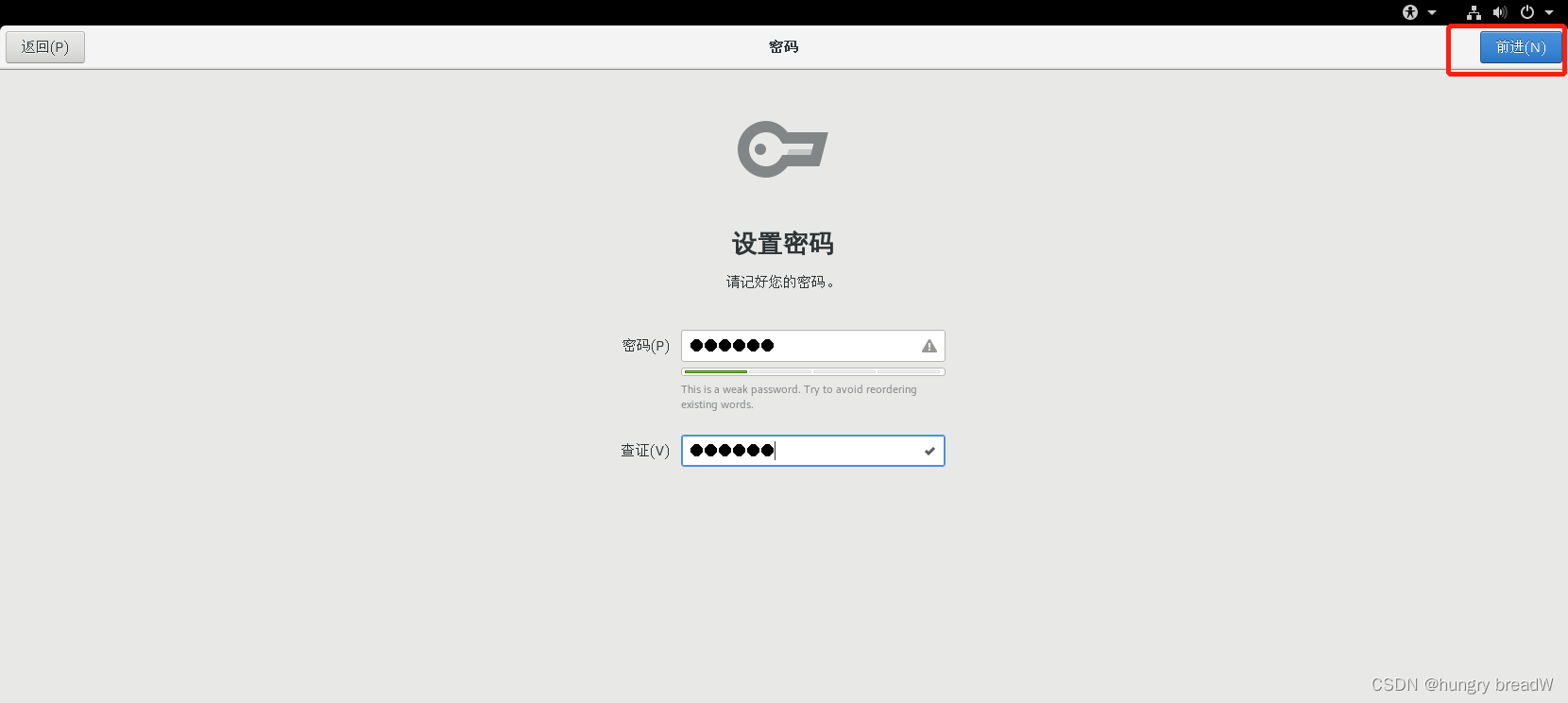
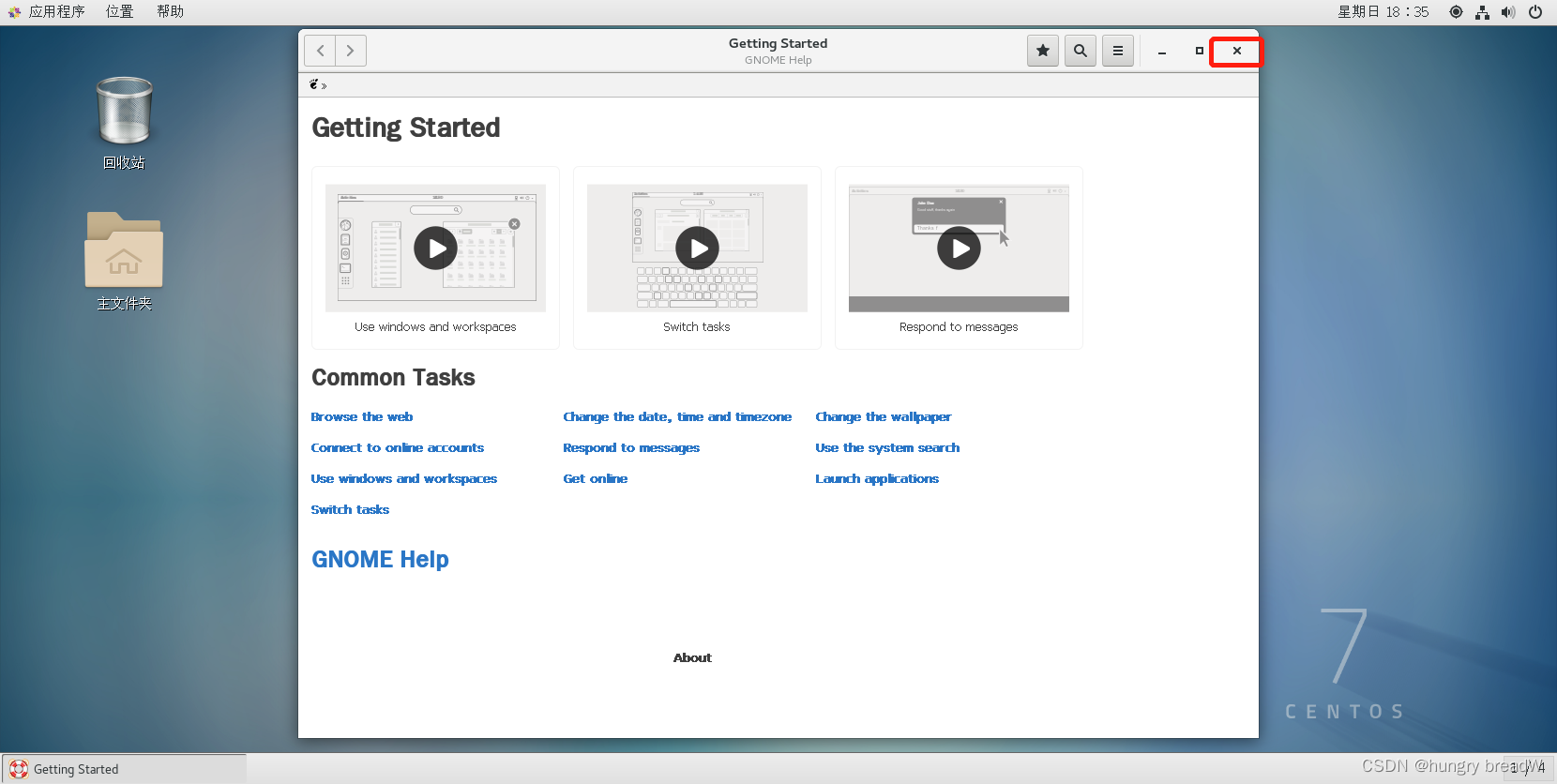
25、因为hungry用户权限较小,把刚刚引导里面的hungry用户注销掉,切换root用户,密码是你安装时候设的,忘了重装吧 :)
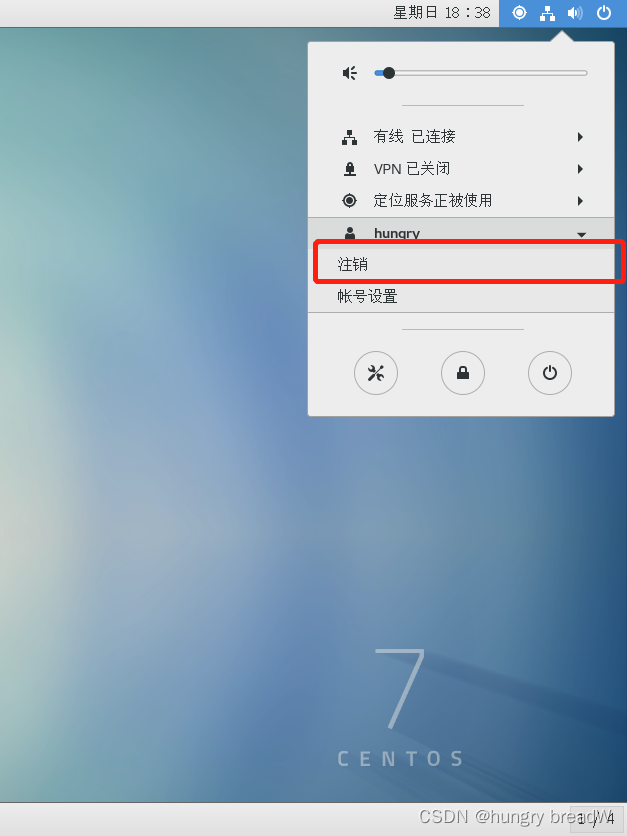

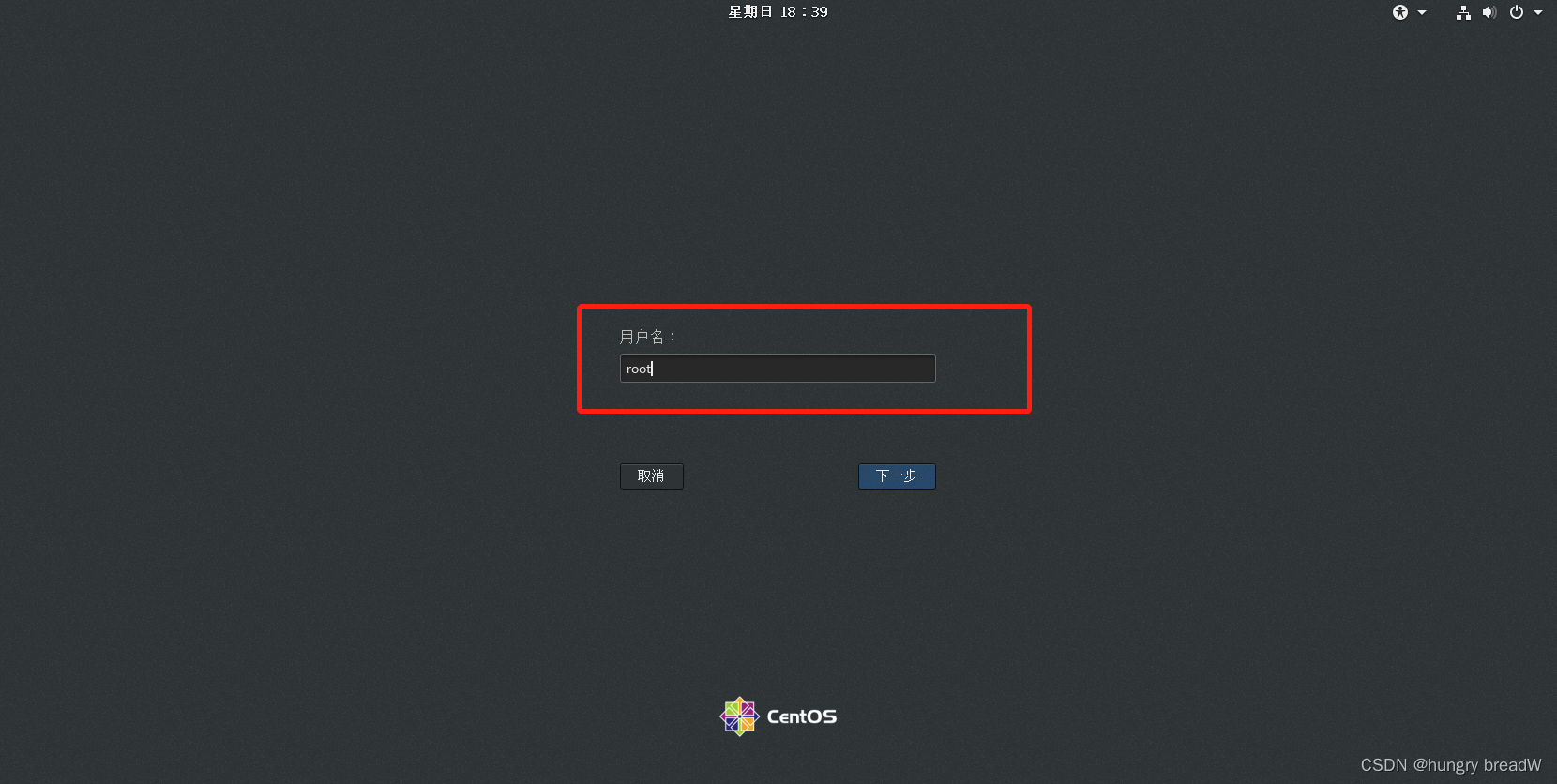
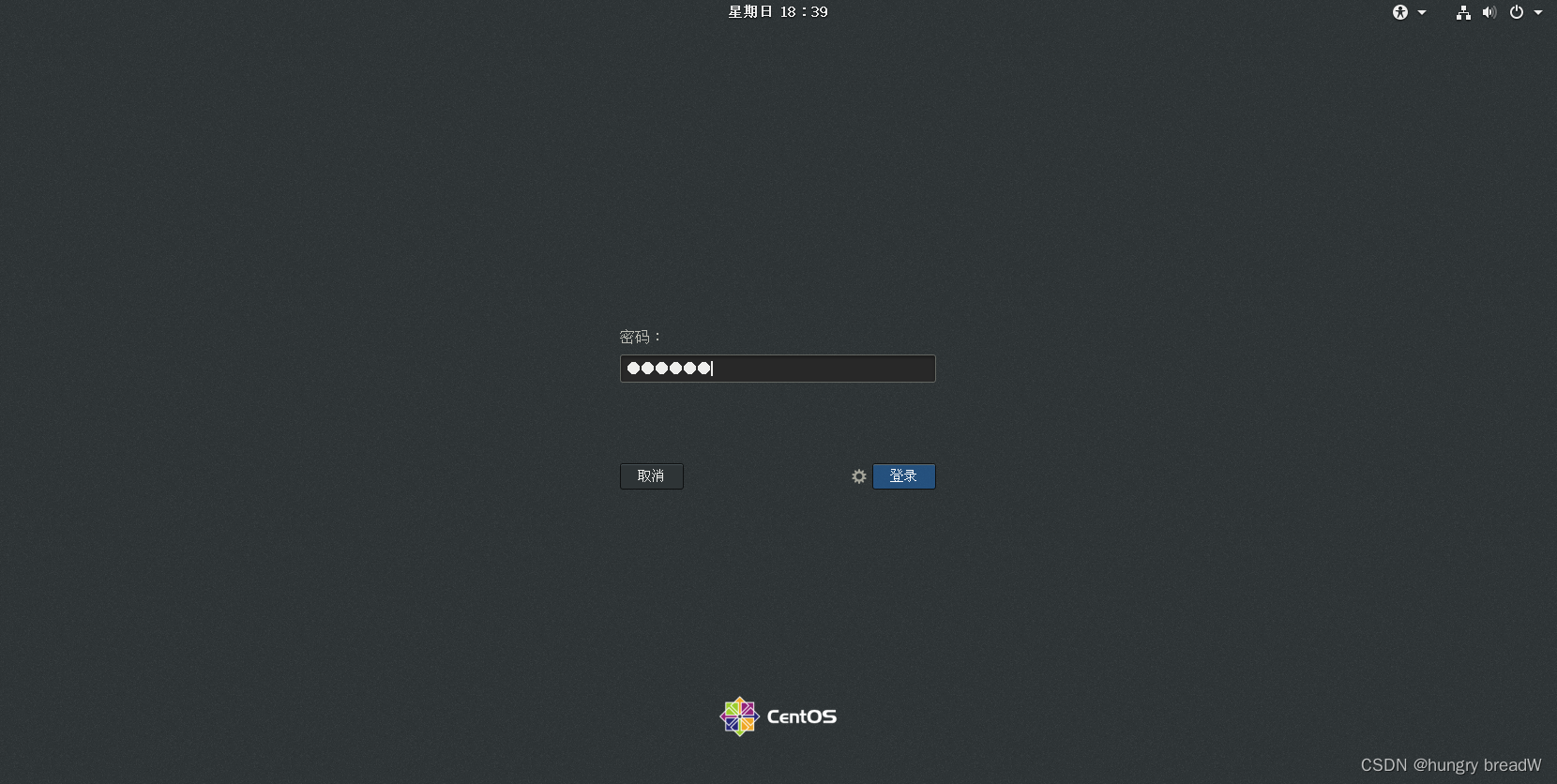
26、接下来引导再来一遍,这里省略了
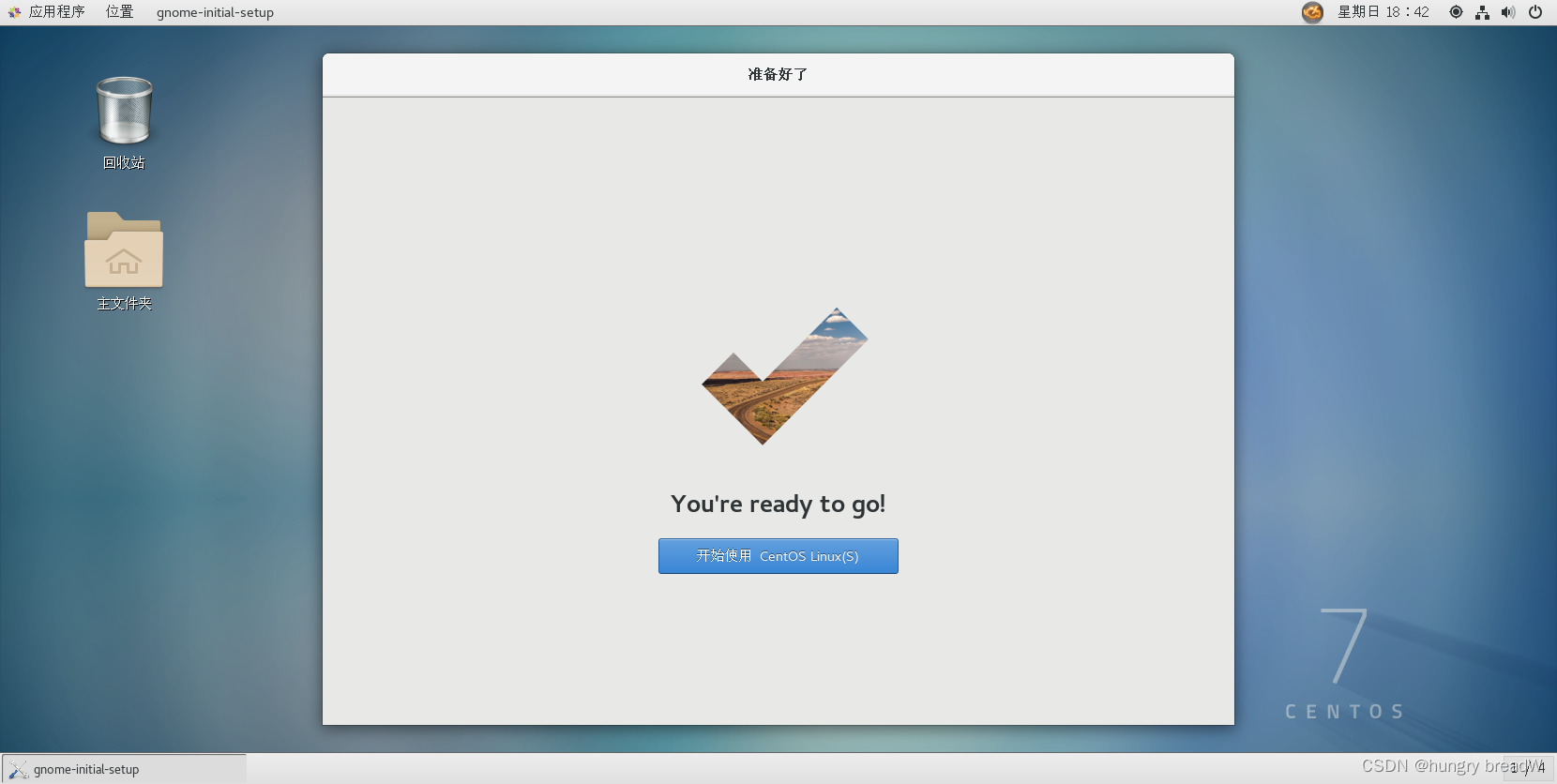
3.VMware的网络编辑
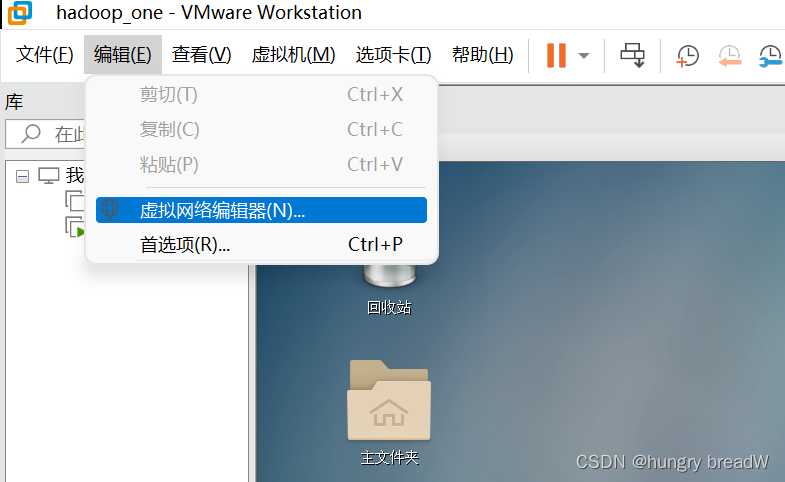
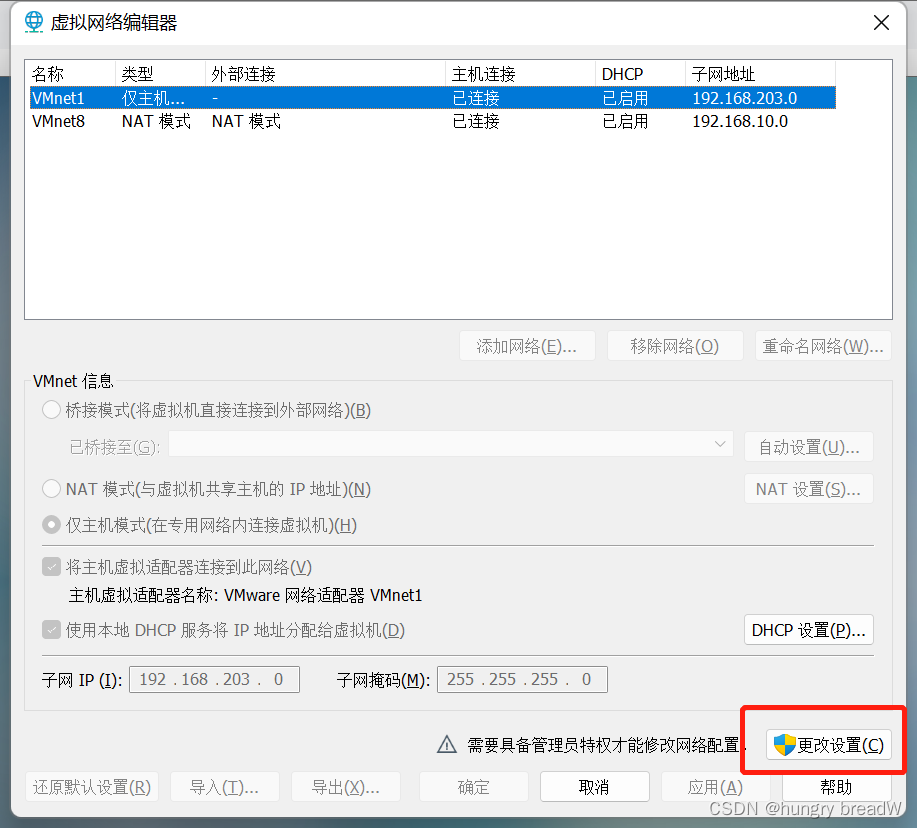
①选中VMnet8,子网改成192.168.10.0,设置调成如图片所示一样
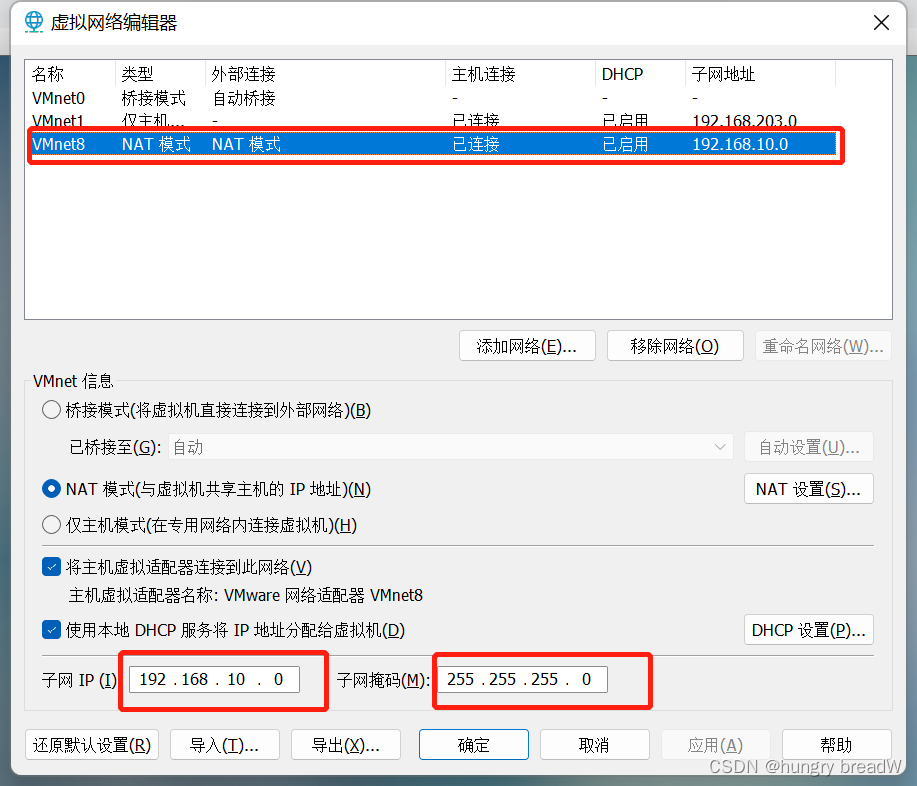
②点击NAT设置,网关改成如图所示192.168.10.2
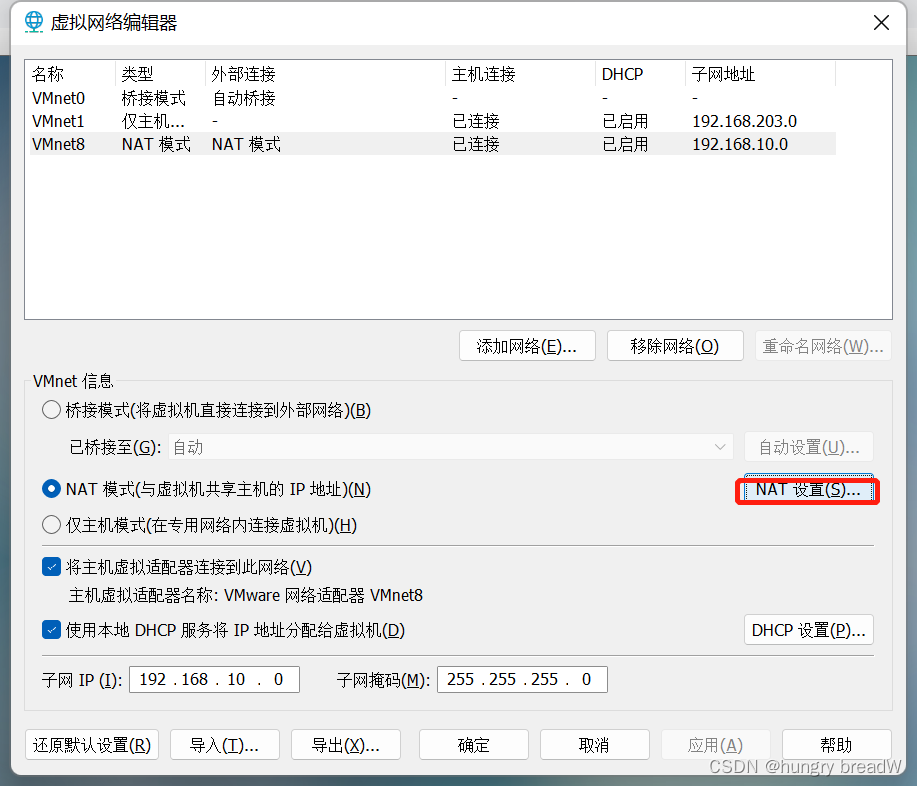
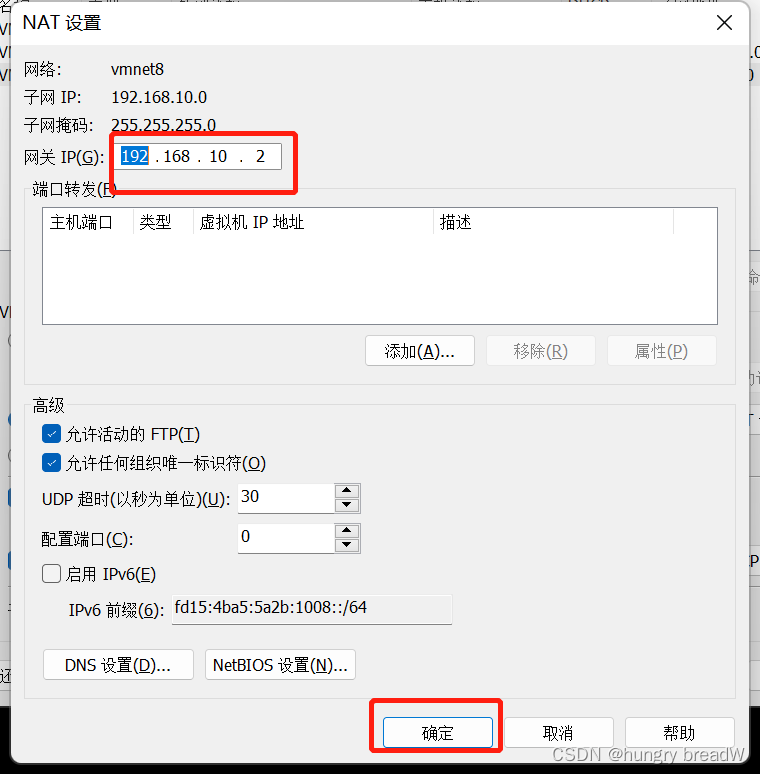
③在win11中搜查看网络连接
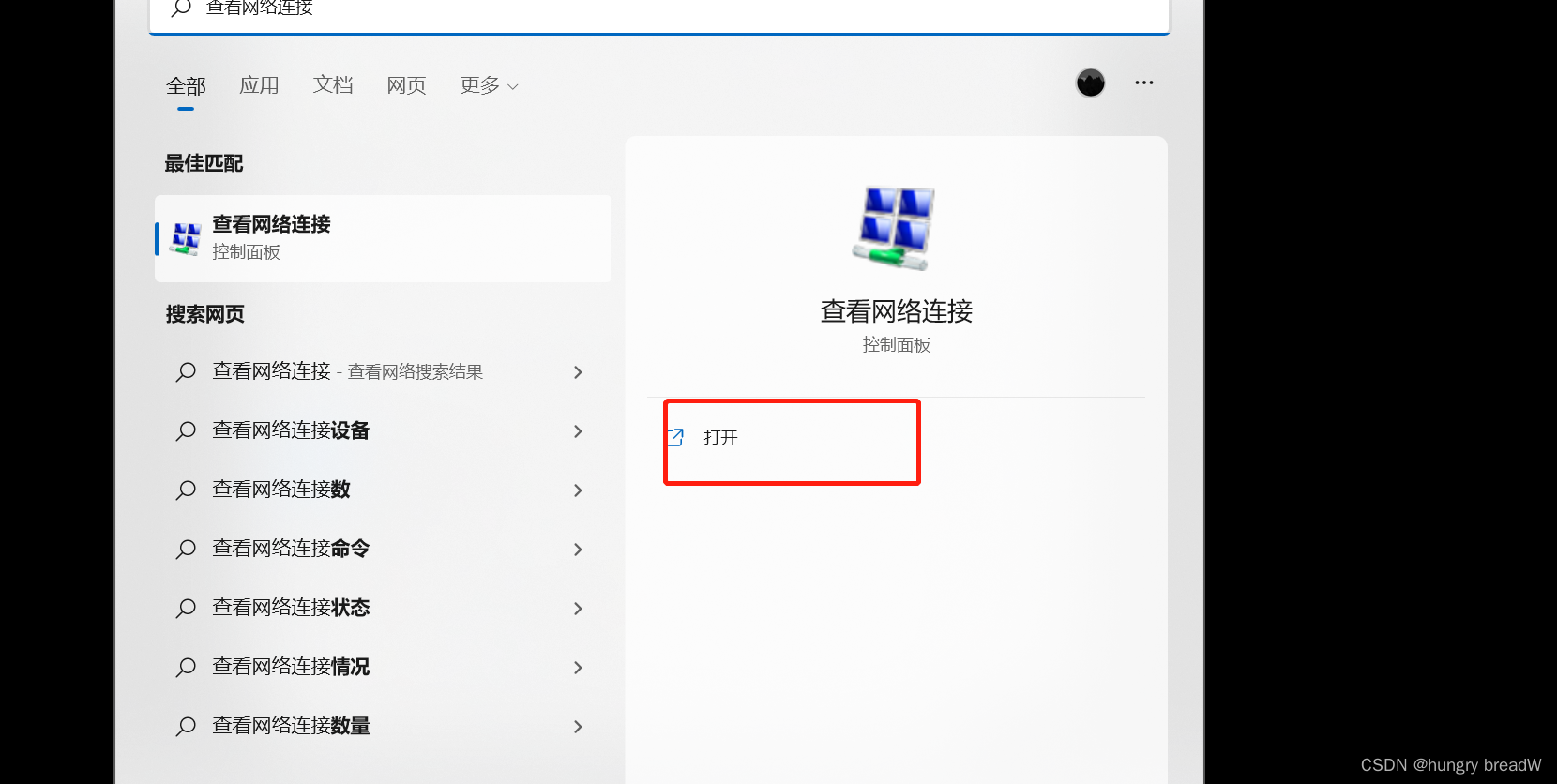
④进入VMnet8,点击属性,先单击TCP/IPV4,再点击属性
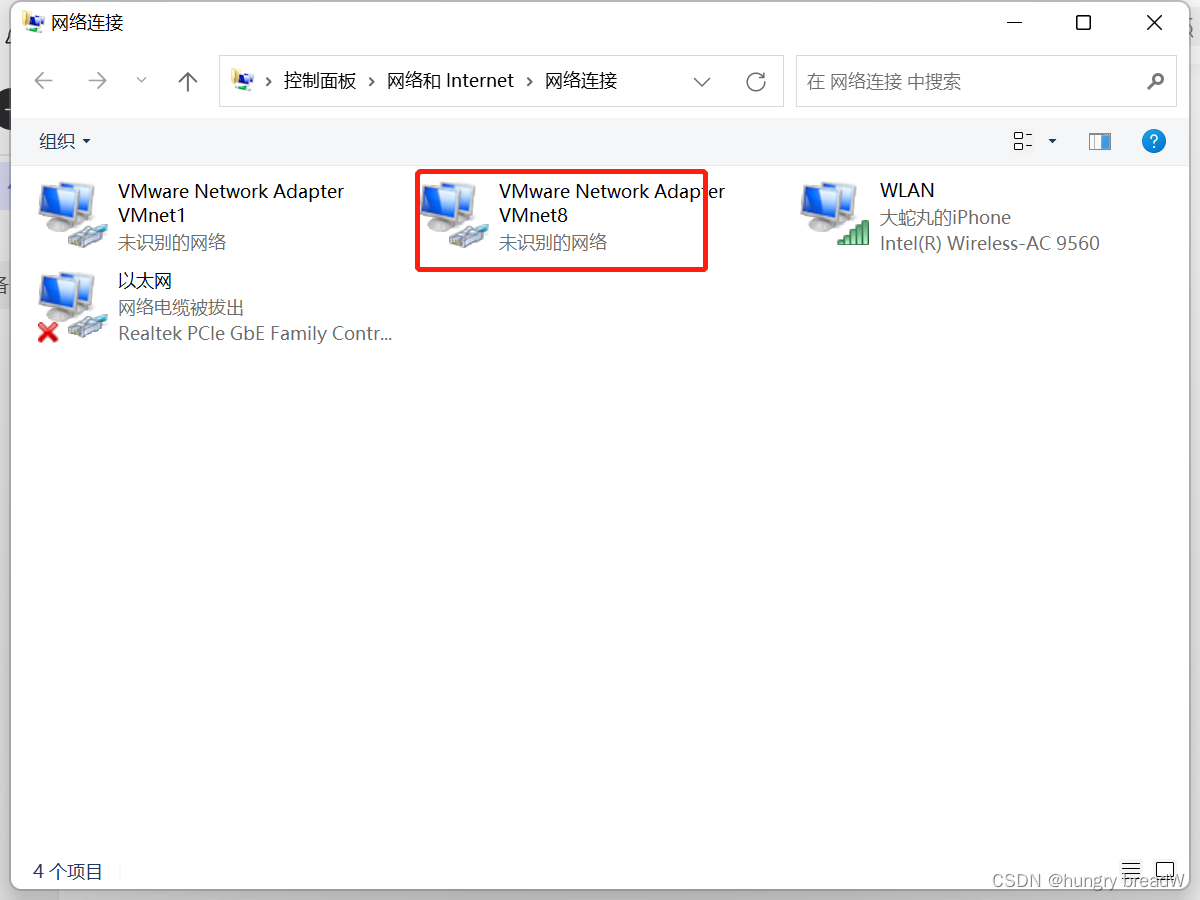
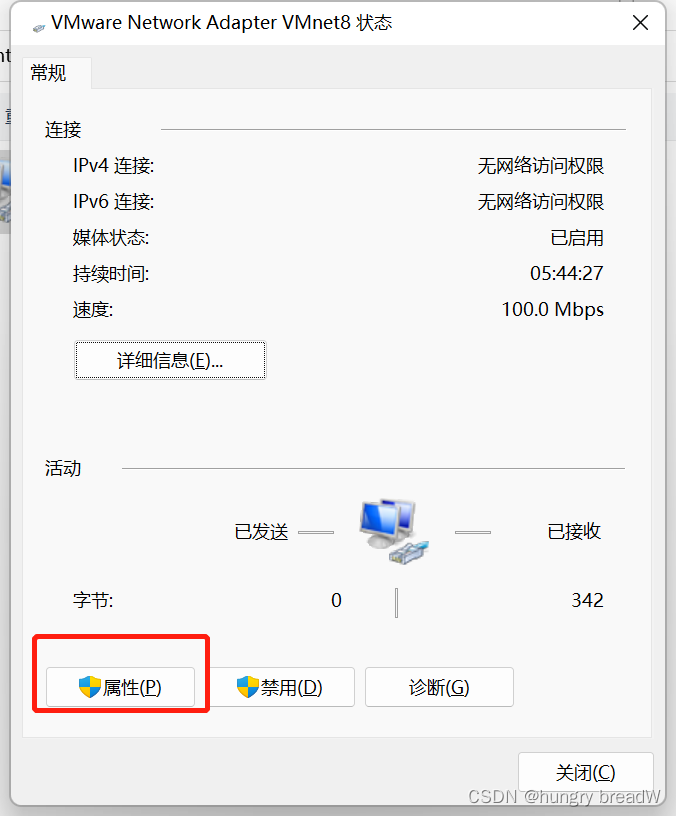
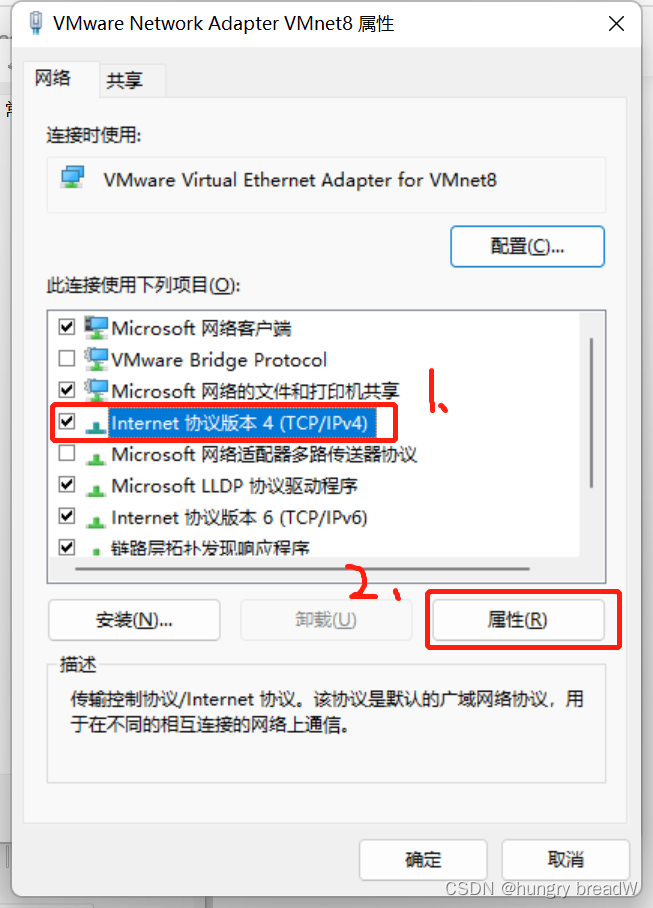
⑤修改成如图所示后点击确定后退出
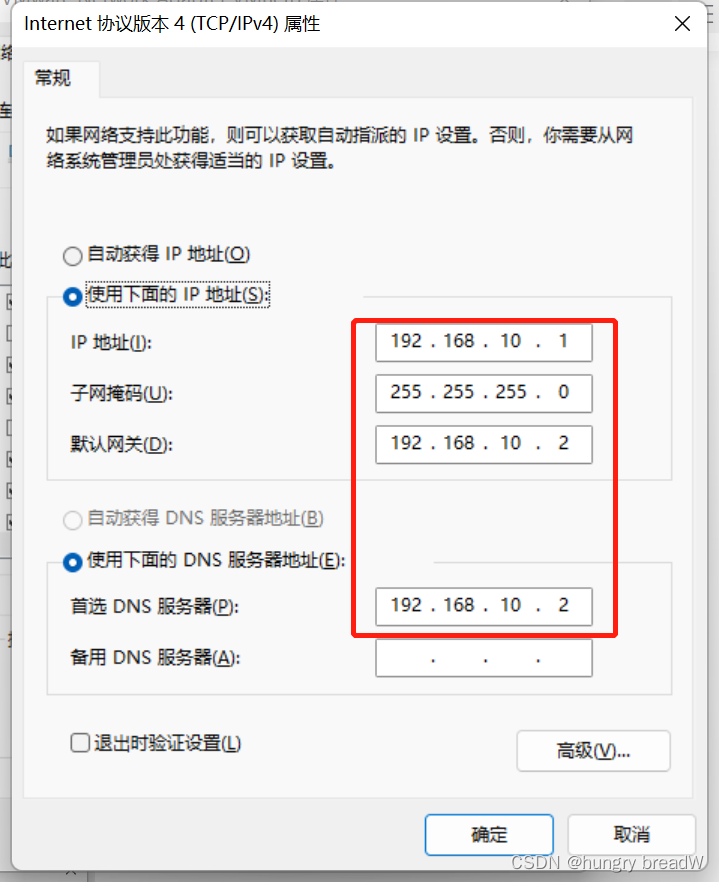
⑥虚拟机网络 IP 修改地址配置,先在虚拟机桌面右击打开终端
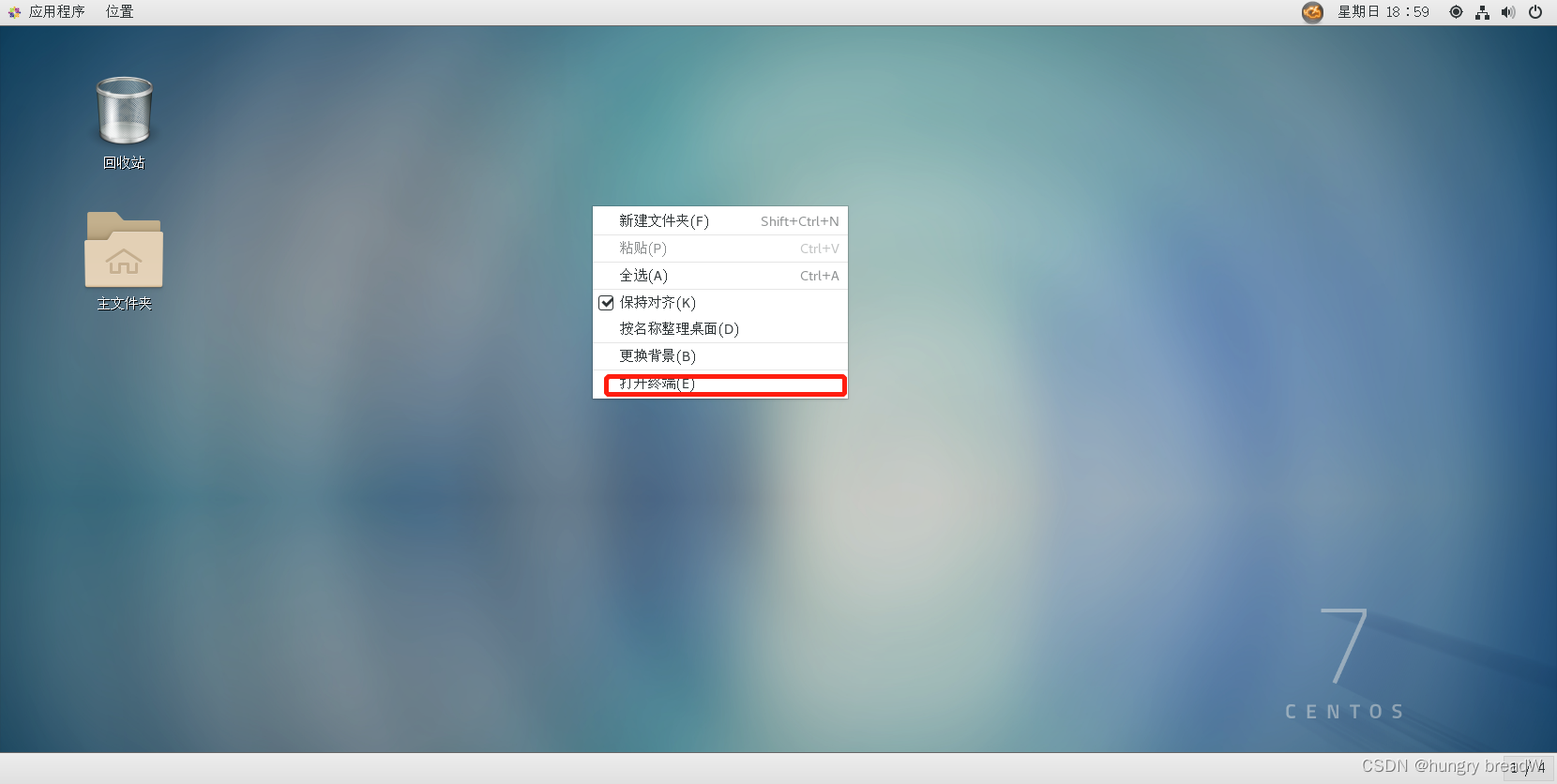
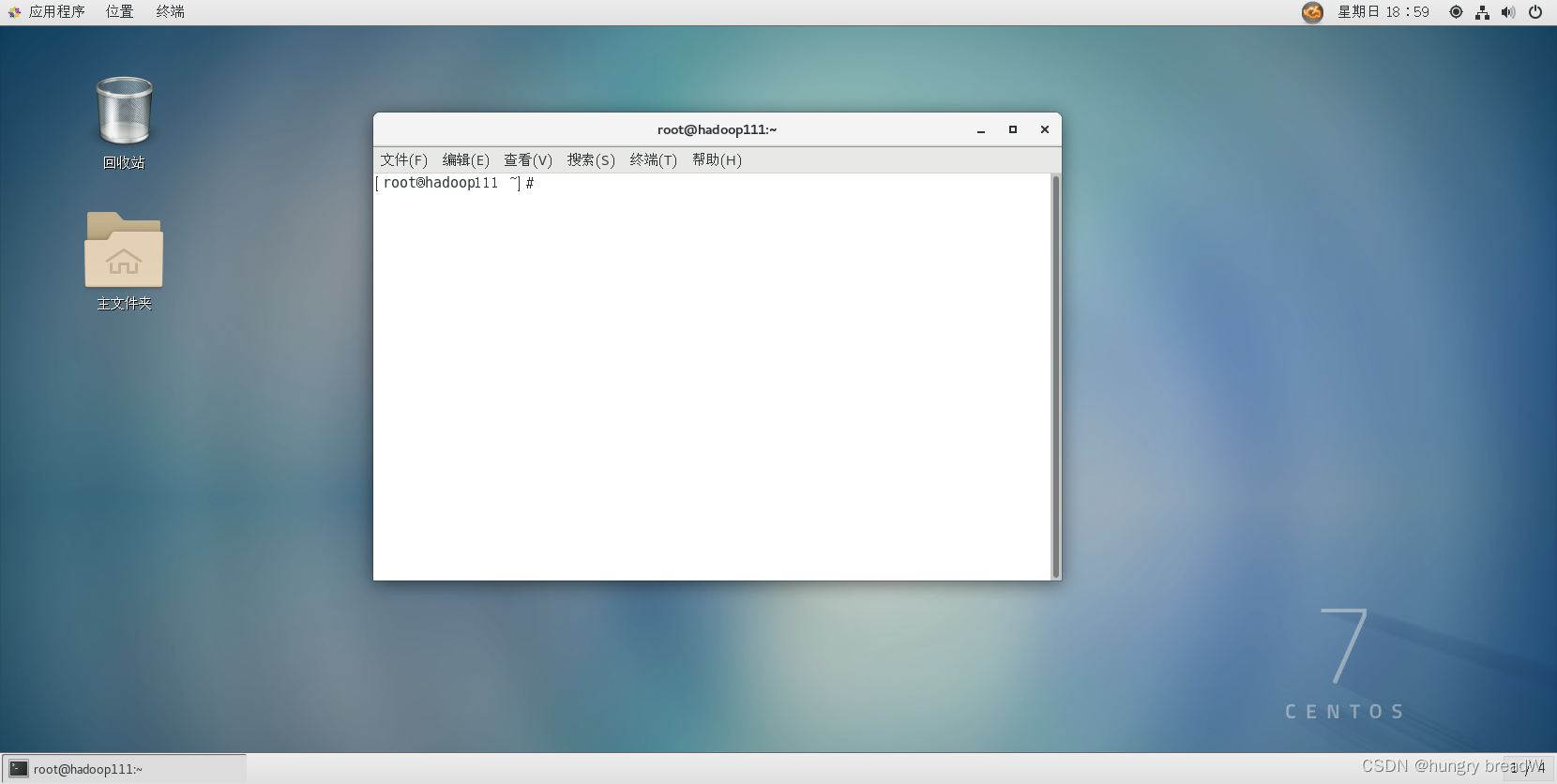
⑦输入代码vim /etc/sysconfig/network-scripts/ifcfg-ens33,再回车
vim /ect/sysconfig/network-scripts/ifcfg-ens33
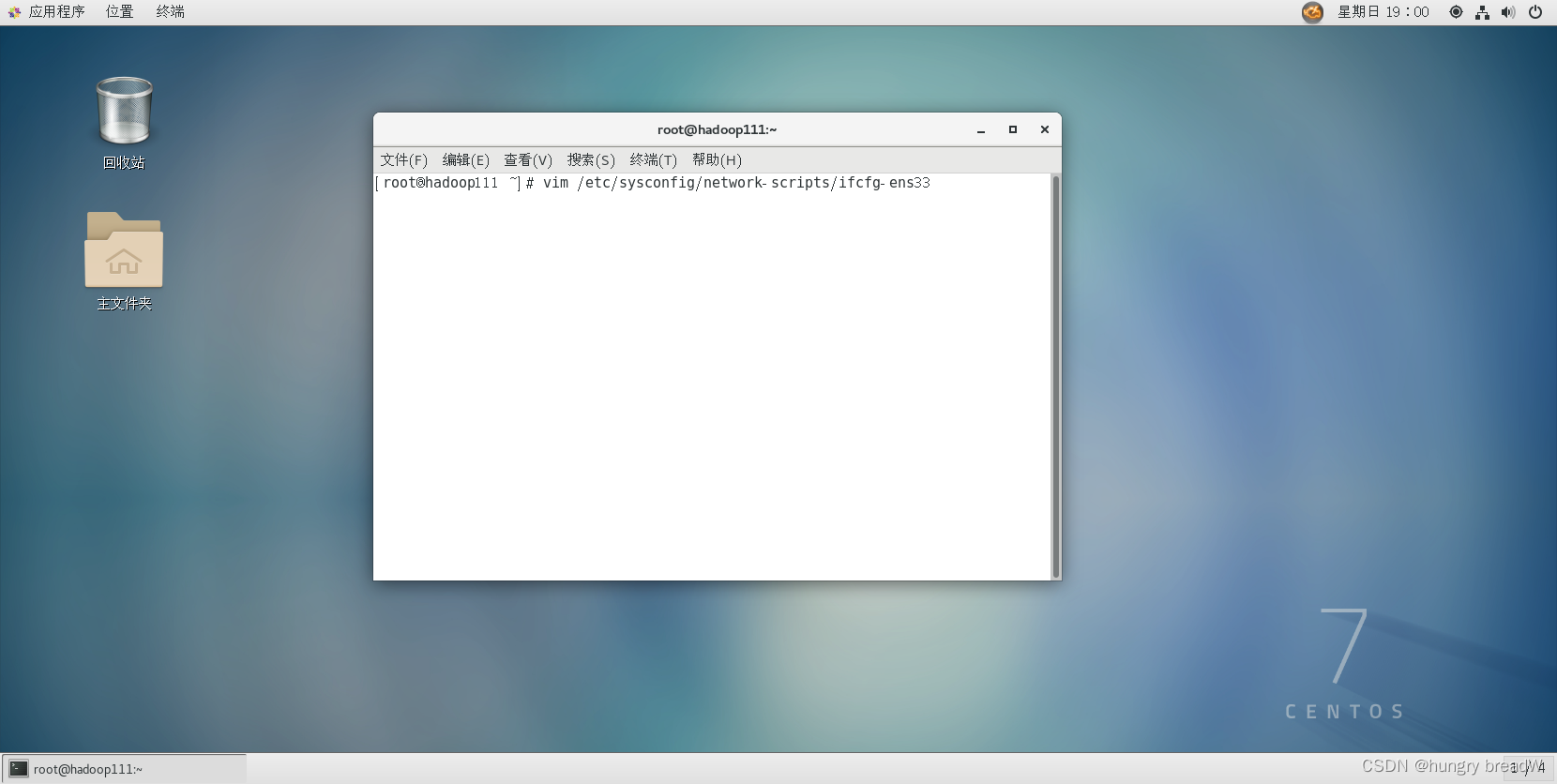
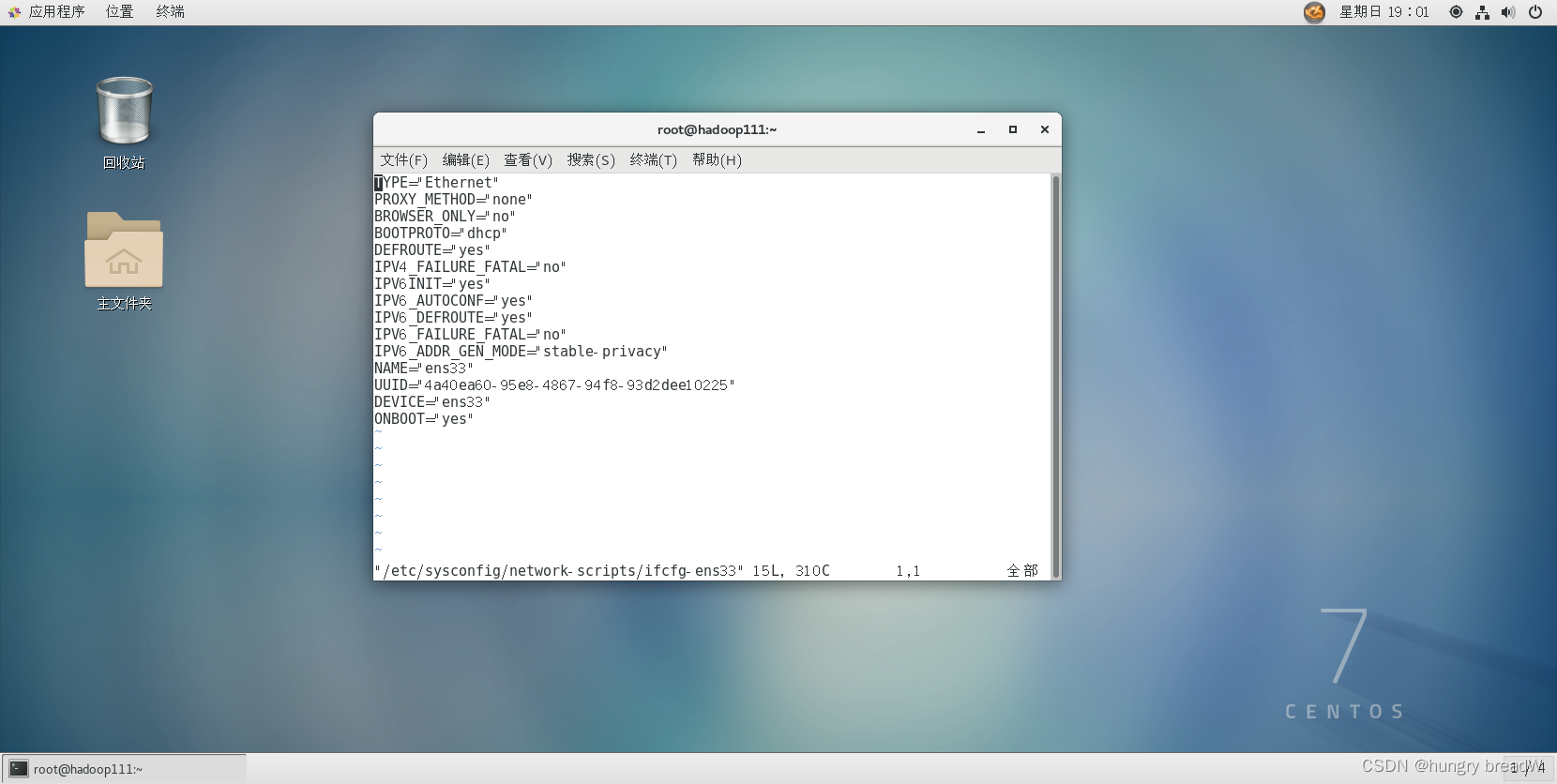
⑦按键盘上的i进入编辑模式,移动光标将文件中dhcp改成static,然后在下方添加IPADDR=192.168.10.100 GATEWAY=192.168.10.2 DNS1=192.168.10.2
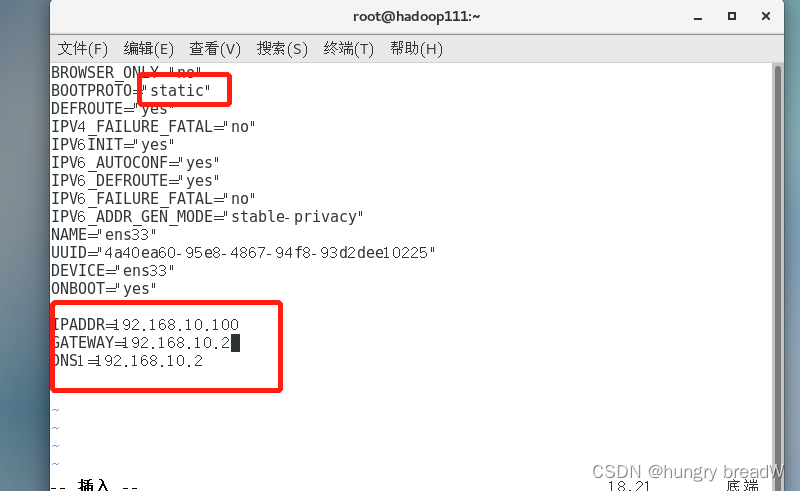
⑧修改添加后,按键盘上的Esc退出编辑模式,在shift+;(也就是输入个冒号:),然后输入wq,回车
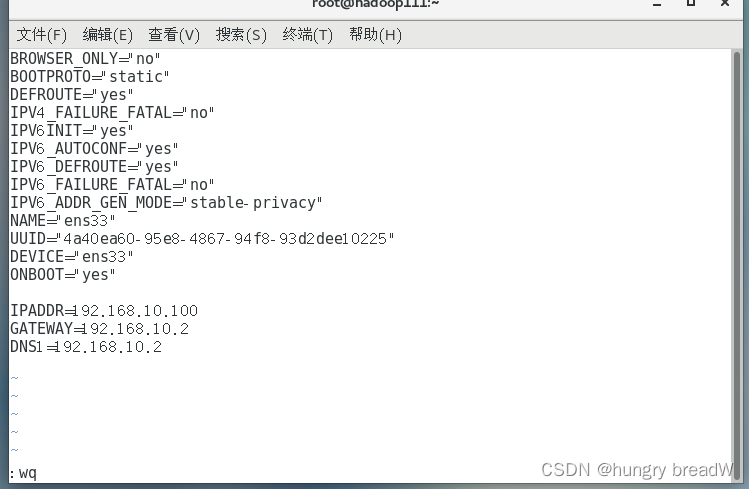
⑨执行 systemctl restart network 命令,重启网络服务。如果报错,则执行“reboot”命令,重启虚拟机。 systemctl restart network
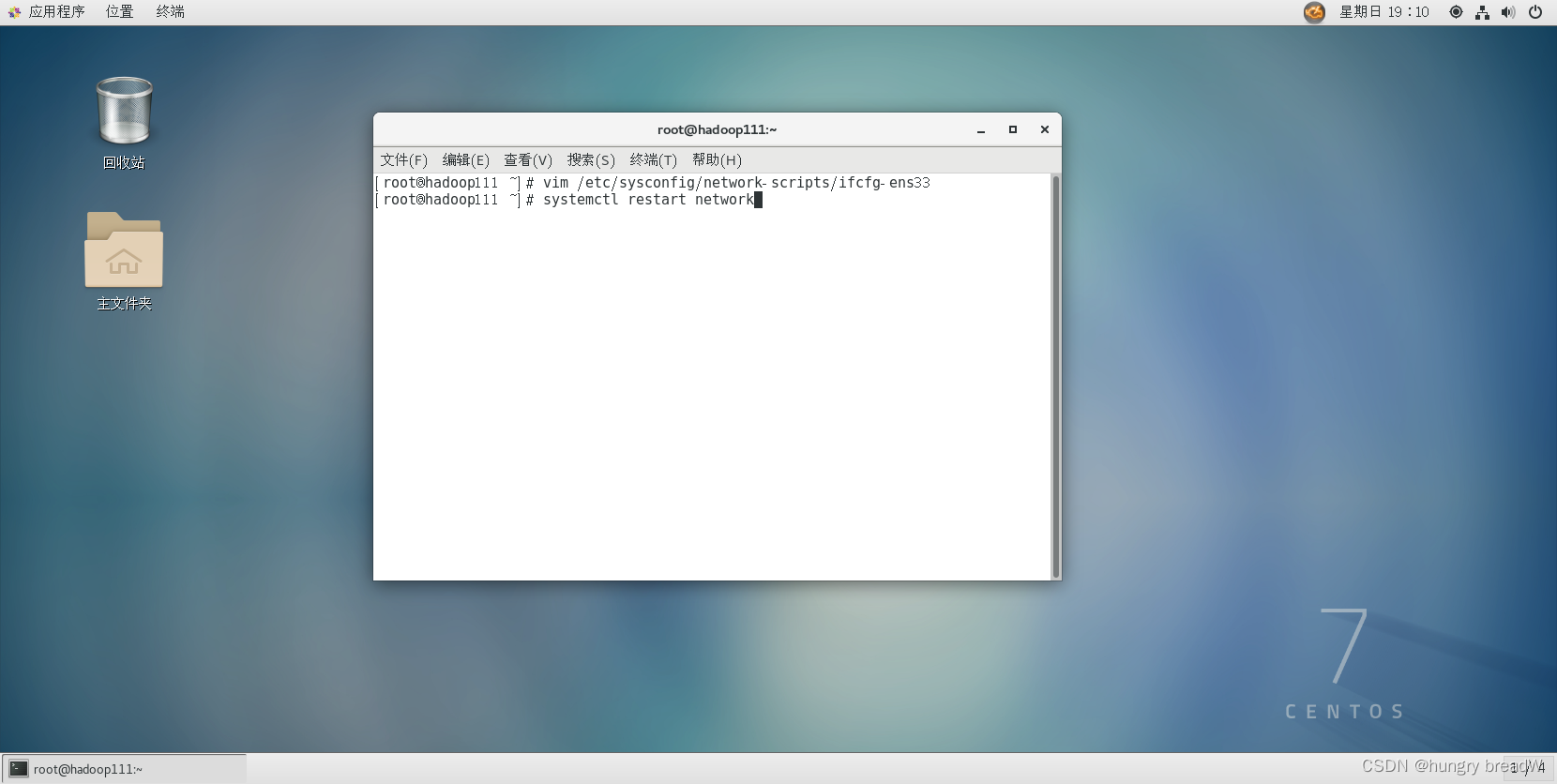
⑩再输入ifconfig命令查看当前 IP,是否与之前编辑进去的ADDR一样

11、修改主机名 vim /etc/hostname 修改后,按键盘上的Esc退出编辑模式,在shift+;(也就是输入个冒号:),然后输入wq,回车
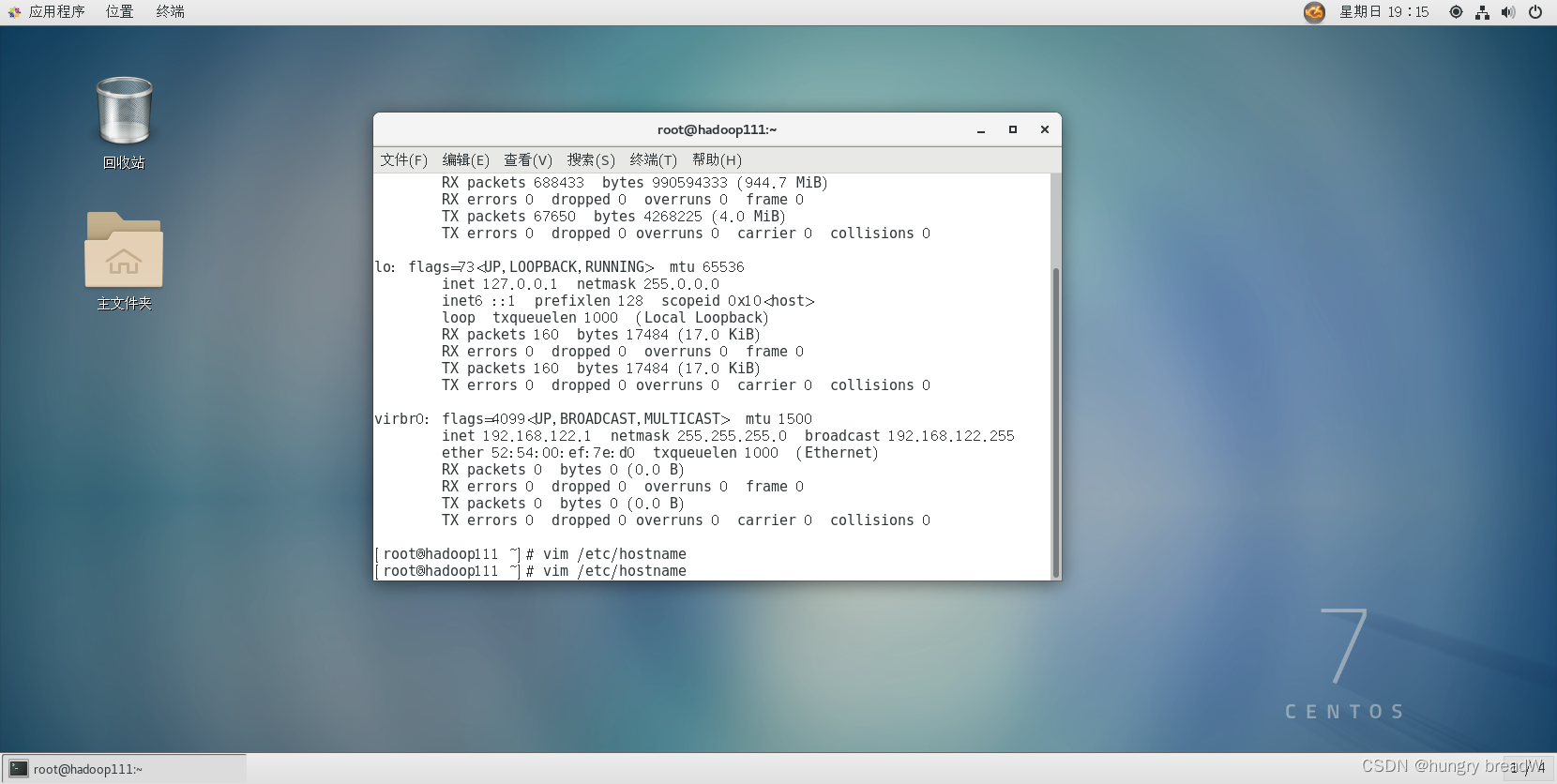
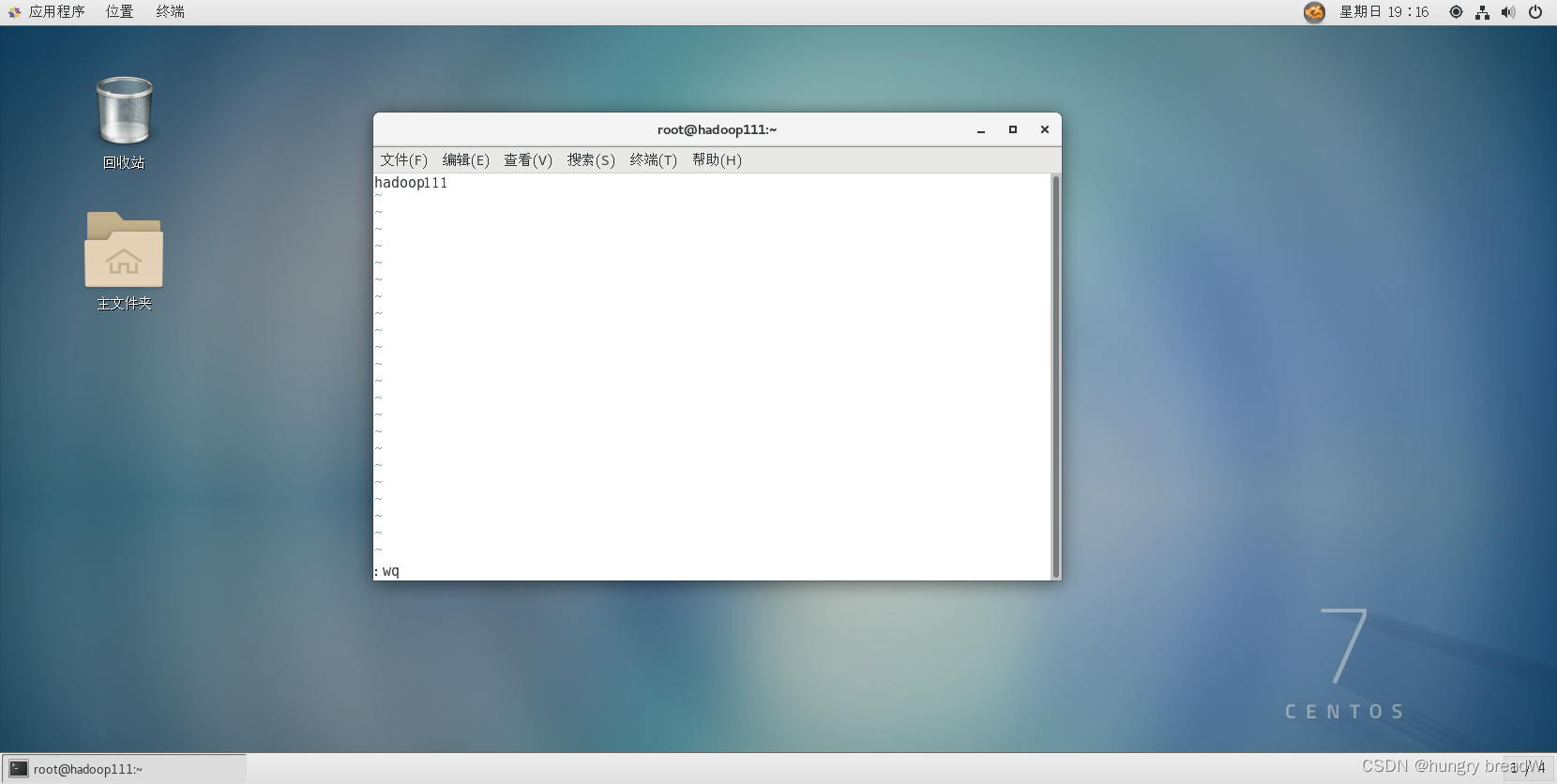
12、配置 Linux 克隆机主机名称映射 hosts 文件,打开/etc/hosts 添加以下内容,子网+主机名,写你在前面写入的主机名,这里写我之前配置的主机名hadoop100……(主机名不是虚拟机的名称)
192.168.10.100 hadoop100 192.168.10.101 hadoop101 192.168.10.102 hadoop102 192.168.10.103 hadoop103 192.168.10.104 hadoop104 192.168.10.105 hadoop105 192.168.10.106 hadoop106 192.168.10.107 hadoop107 192.168.10.108 hadoop108
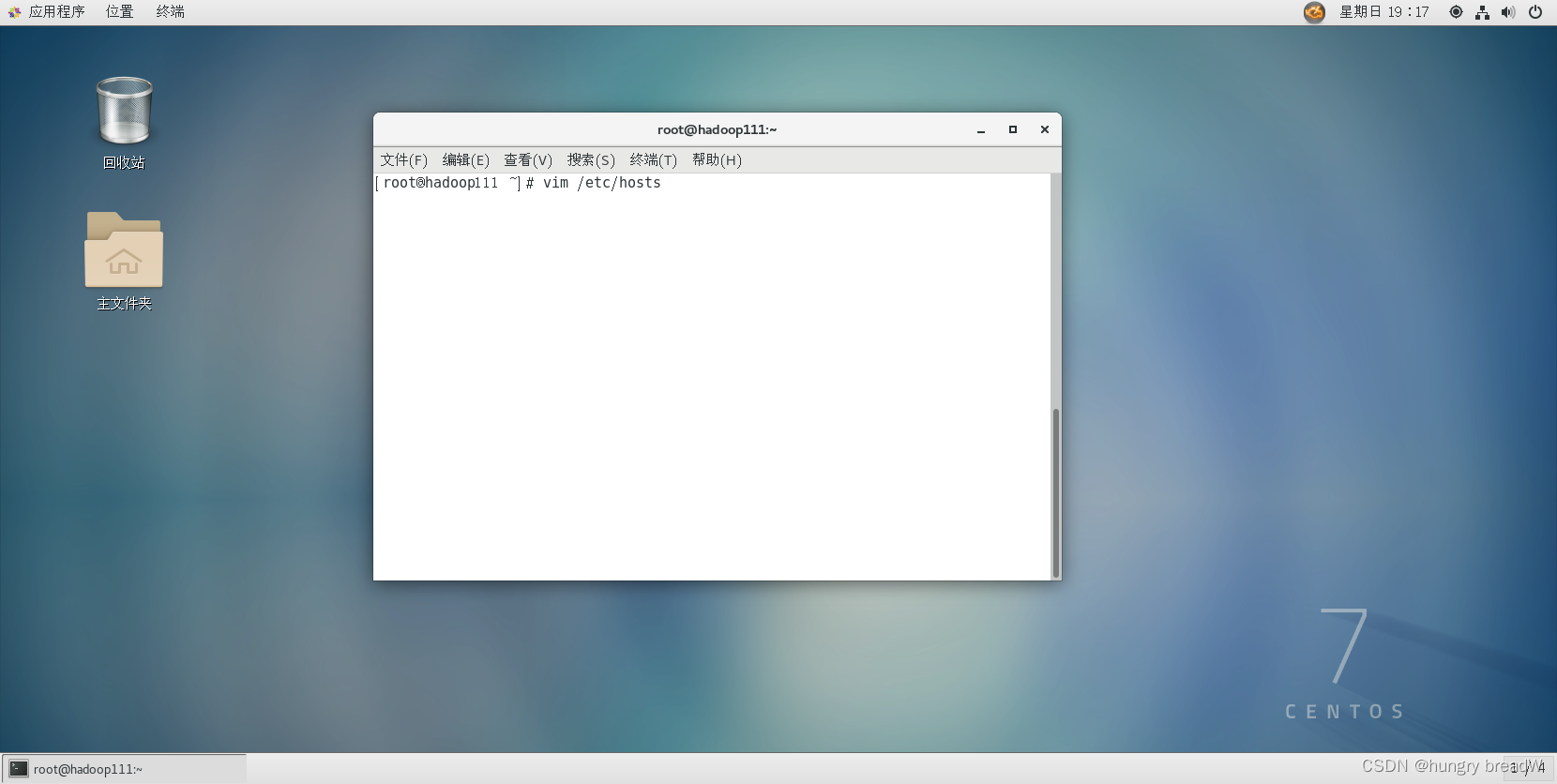
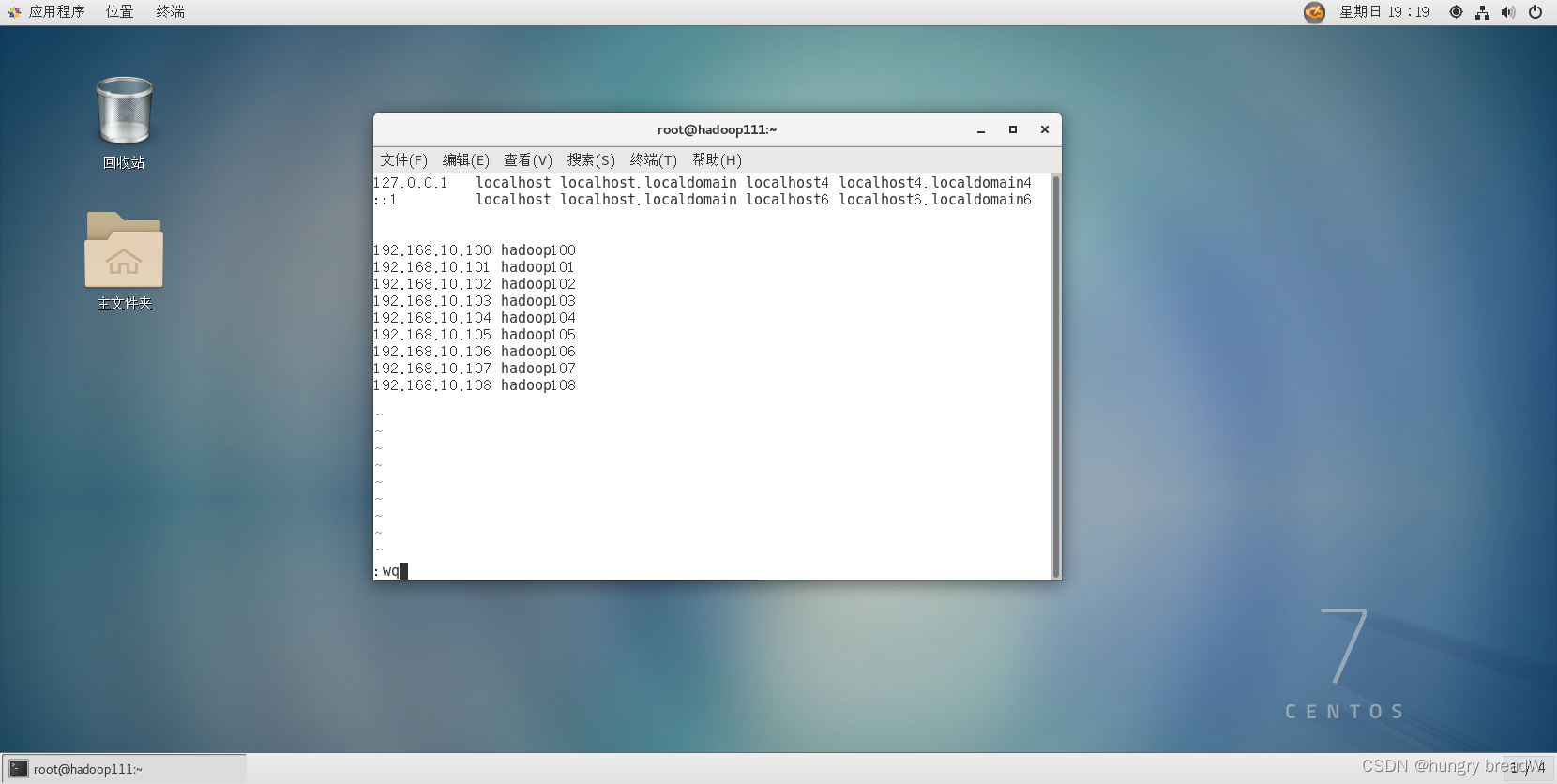
13、重启虚拟机reboot
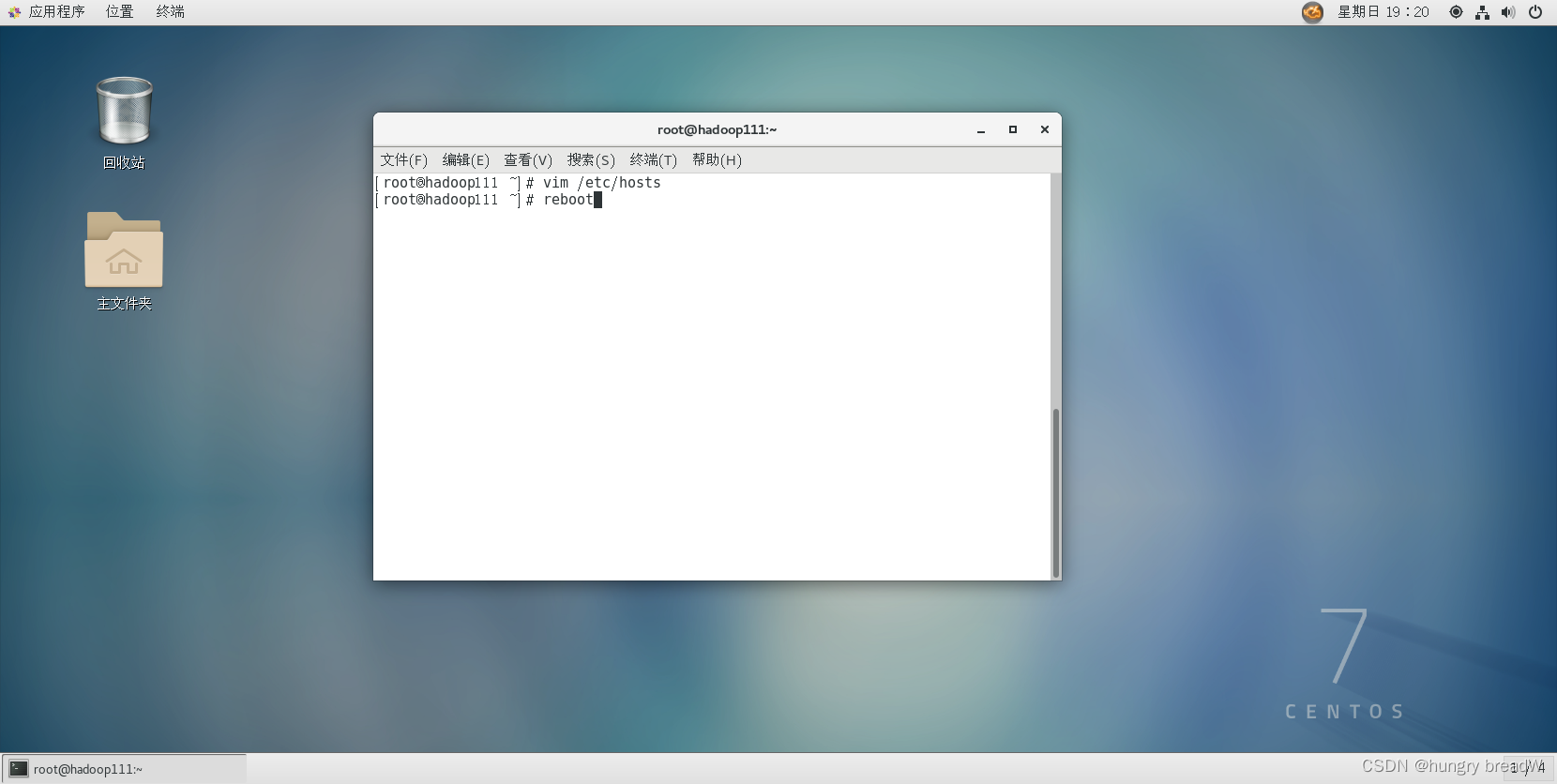
4.修改 windows 的主机映射文件(hosts 文件)
①进入 C:\Windows\System32\drivers\etc 路径
②将hosts文件剪切到桌面
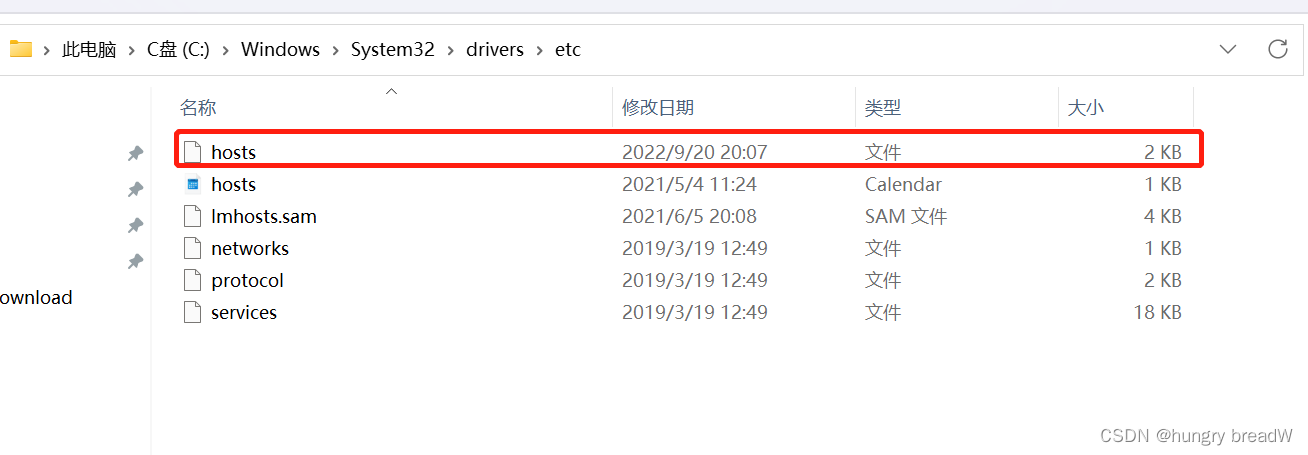
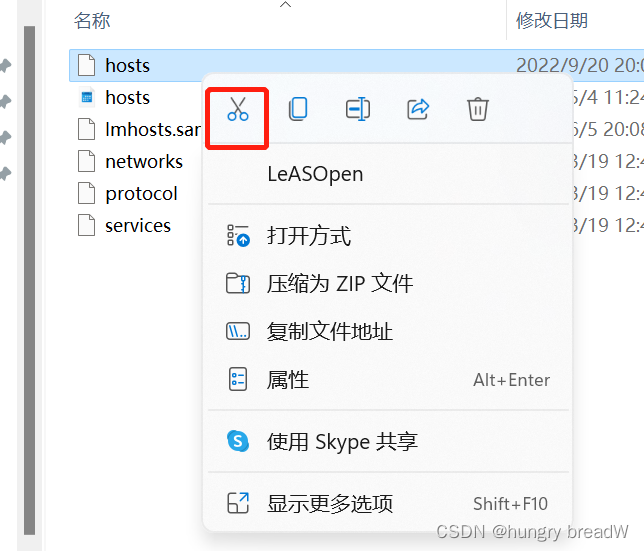
③点击继续
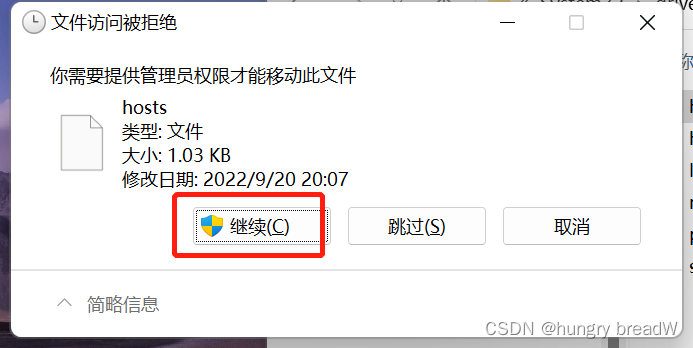
④双击复制到桌面的hosts文件,用记事本打开,也可以用其他的应用,写入图示代码,其中的子网+主机名中你的主机名写你之前取得主机名,可以配置一个或像我这样配置八个子网及其主机名,再保存
192.168.10.100 hadoop100 192.168.10.101 hadoop101 192.168.10.102 hadoop102 192.168.10.103 hadoop103 192.168.10.104 hadoop104 192.168.10.105 hadoop105 192.168.10.106 hadoop106 192.168.10.107 hadoop107 192.168.10.108 hadoop108
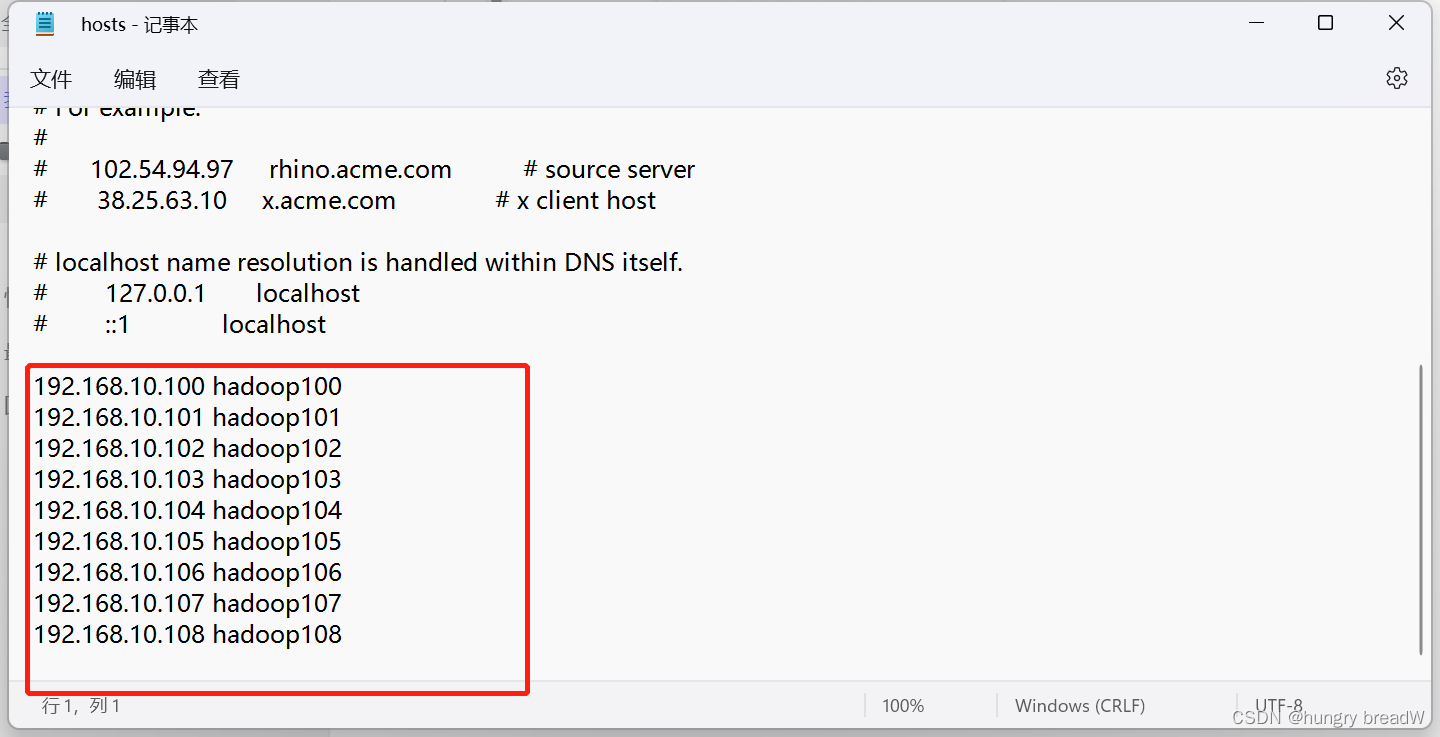
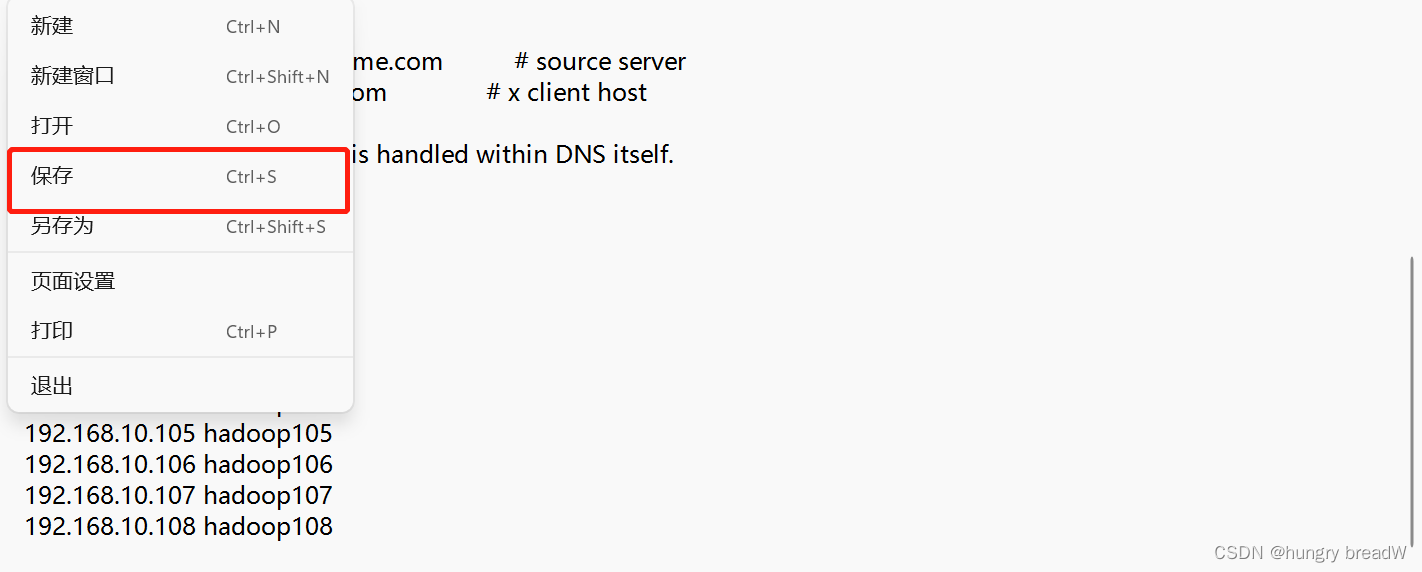
⑤再将该hosts文件截切粘贴到C:\Windows\System32\drivers\etc 路径下,点继续,再刷新查看该文件内容是否添加成功
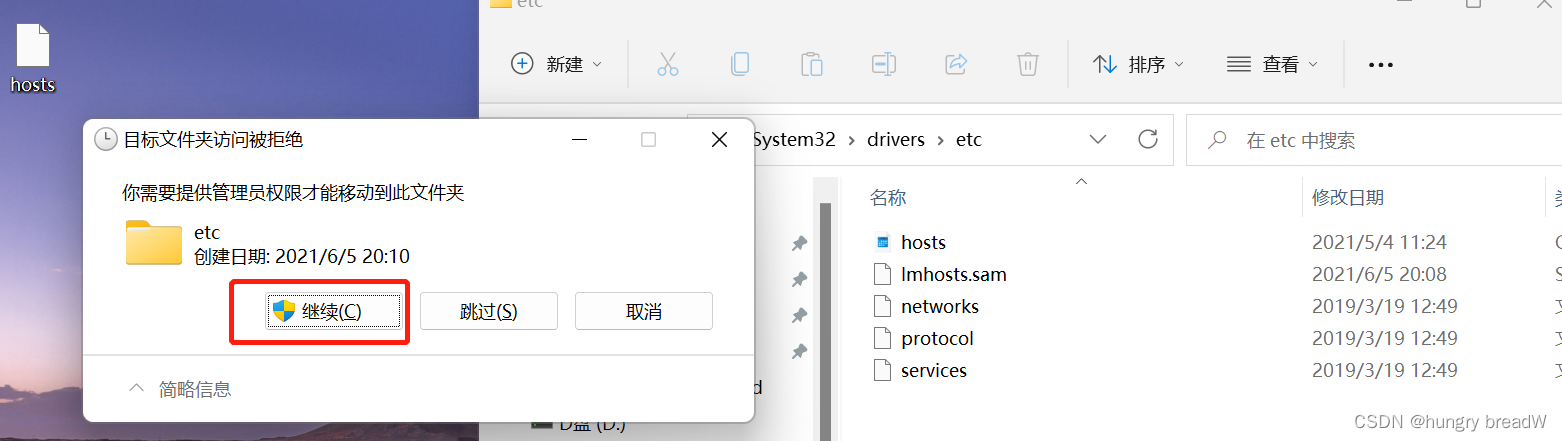
5. 结果显示
完成以上步骤说明基本的环境搭建好了,在虚拟机内打开终端就可以ping一个外网,ping自己的宿主机
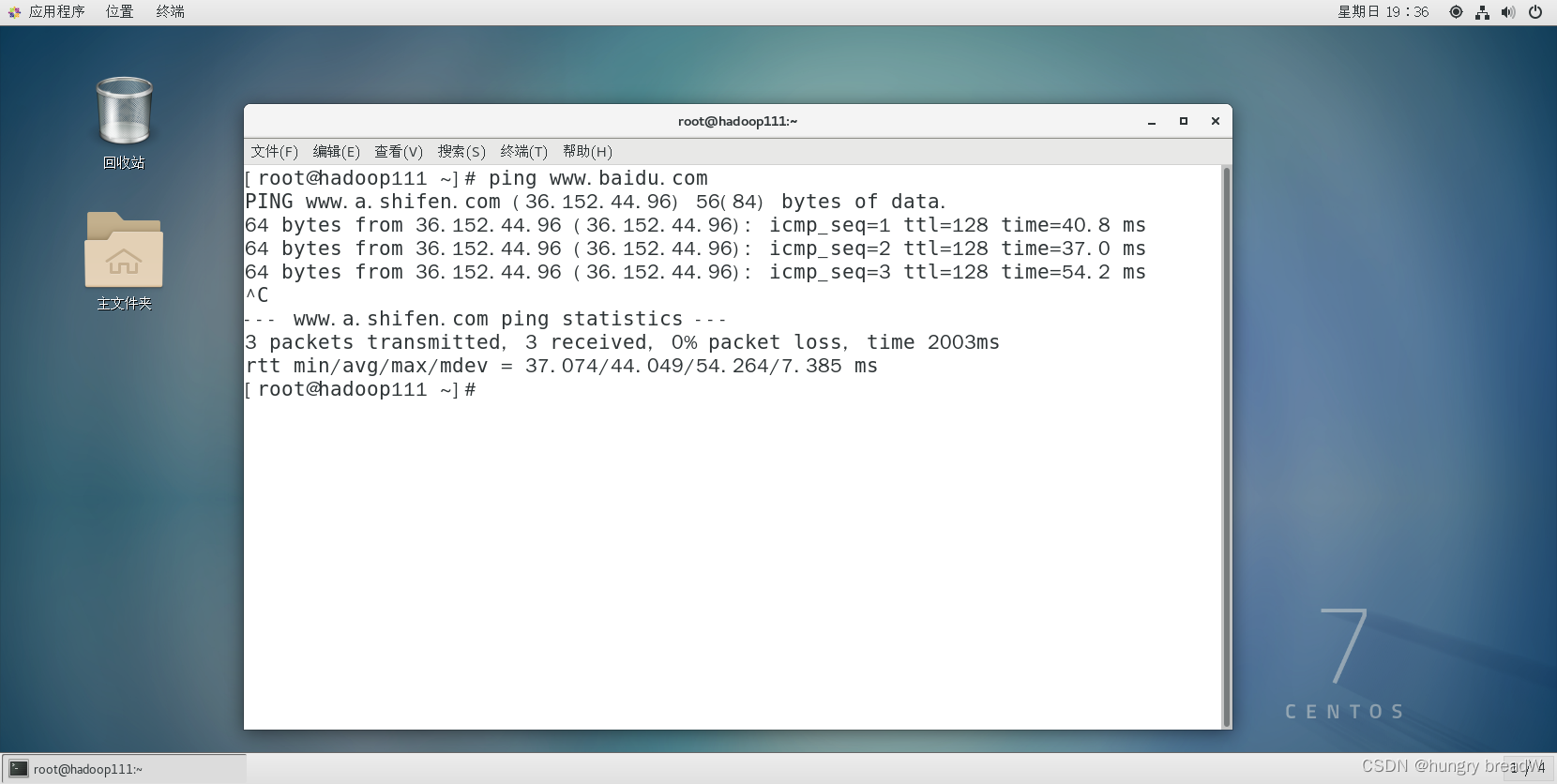

三、 修改IP地址后可能会遇到的问题
(1)物理机能 ping 通虚拟机,但是虚拟机 ping 不通物理机,一般都是因为物理机的 防火墙问题,把防火墙关闭就行
(2)虚拟机能 Ping 通物理机,但是虚拟机 Ping 不通外网,一般都是因为 DNS 的设置有问题
(3)虚拟机 Ping www.baidu.com 显示域名未知等信息,一般查看 GATEWAY 和 DNS 设置是否正确
(4)如果以上全部设置完还是不行,需要关闭 NetworkManager 服务
systemctl stop NetworkManager 关闭
systemctl disable NetworkManager 禁用
(5)如果检查发现 systemctl status network 有问题 需要检查 ifcfg-ens33
猜你喜欢
网友评论
- 搜索
- 最新文章
- 热门文章
