目录
前言:
一、VMware Workstation
二、Ubuntu系统安装
新建虚拟机
三、Ubuntu系统的配置
四、更新apt
五、安装SSH、配置SSH无密码登陆
六、安装Java环境
七、安装 Hadoop3.1.3
八、Hadoop单机配置(非分布式)
九、Hadoop伪分布式配置
前言:
本篇教程由作者本人进行修改,原教程为厦门大学数据库实验室/林子雨出品,本篇教程针对VMware软件的使用以及Ubuntu的安装,点此下载(此处包含hadoop、Ubuntu以及jdk1.8)有其他需求可另行下载
一、VMware Workstation
VMware Workstation可以前往官网下载,和正常的软件安装即可,选择好文件的位置进行安装,最后会有一个许可证密钥,17版本的用此密钥进行验证即可:JU090-6039P-08409-8J0QH-2YR7F。不建议使用其他版本,因为可能在安装Ubuntu的过程中会有蓝屏的情况出现(暂无法解决),VMware Workstation 17则没有此问题。
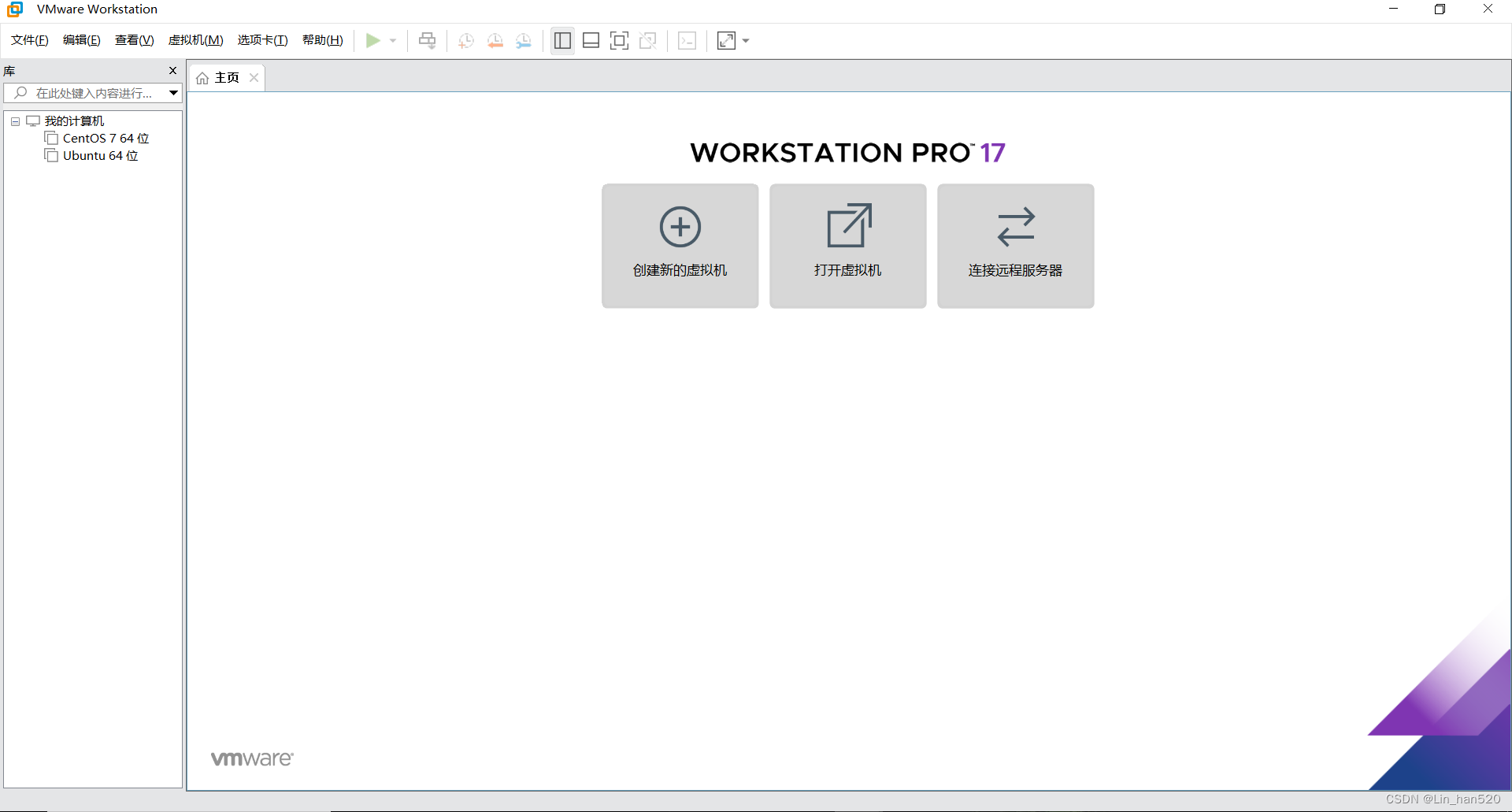
安装好后的页面
二、Ubuntu系统安装
新建虚拟机
打开VMware Workstation 后点击屏幕的创建虚拟机或者点击“文件”->“新建虚拟机”可进行虚拟机的创建
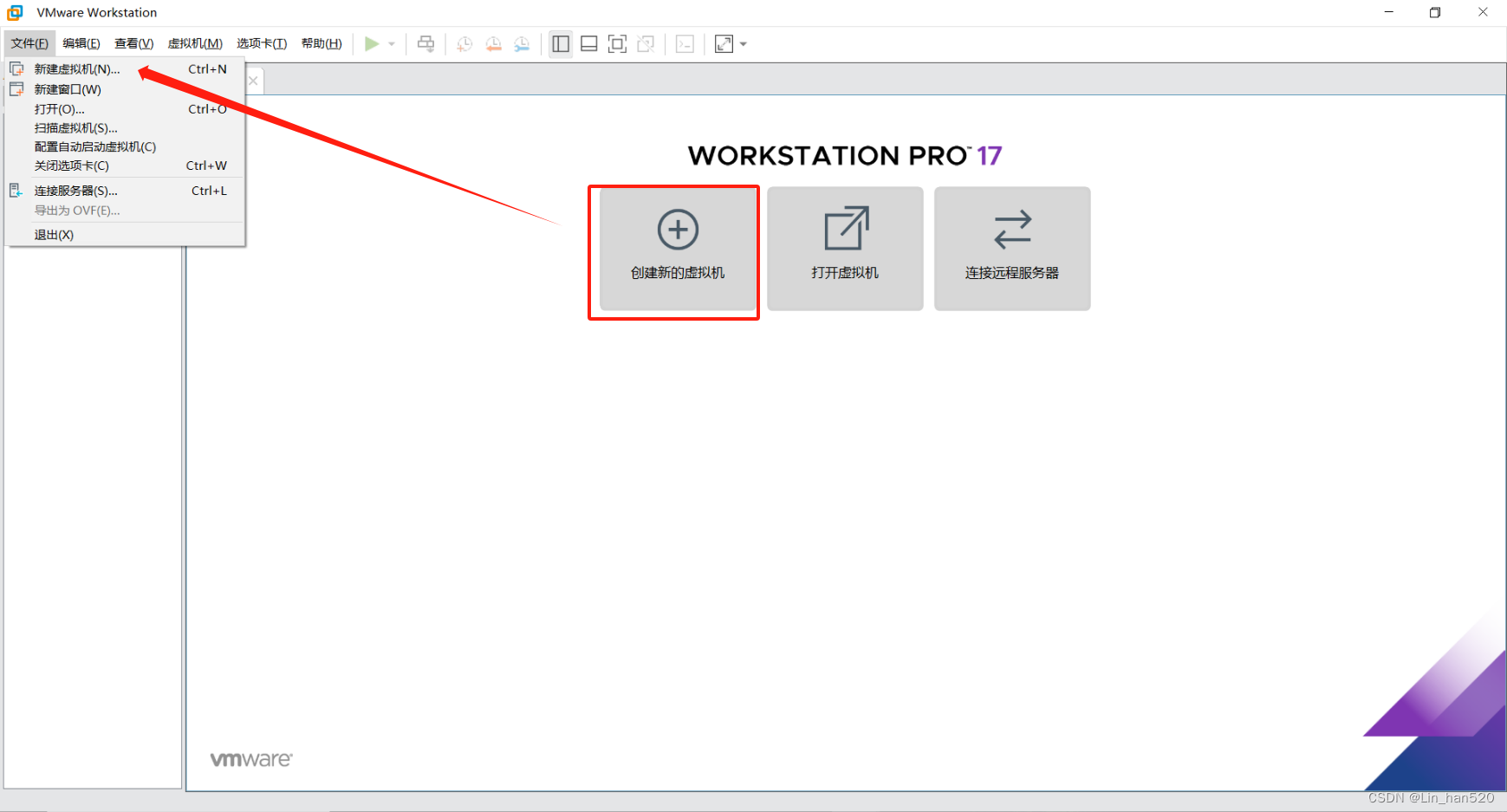
点击后弹出新窗口,选择典型即可继续下一步
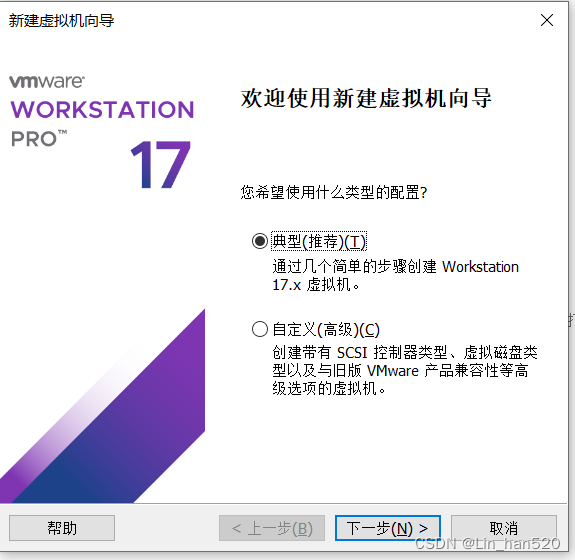
点击“下一步”后选择需要安装的系统
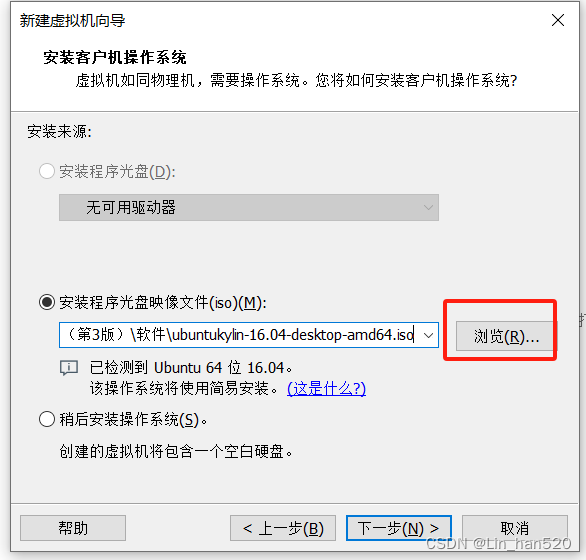
选择好需安装的系统后继续点击“下一步”,这里为了方便后面使用,用户名这些统一设为hadoop,密码为了便携建议只设置1位数的密码
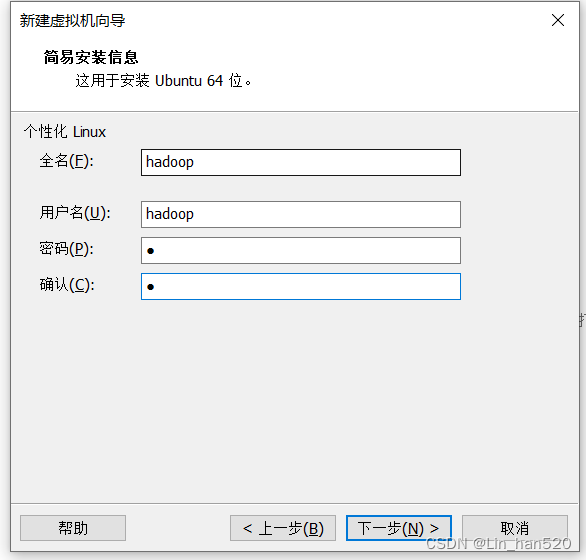
点击下一步后进入虚拟机名称的填写以及位置的选择,PS:名称随意,Ubuntu系统安装的硬盘至少需要预留30GB的空间以便后续使用
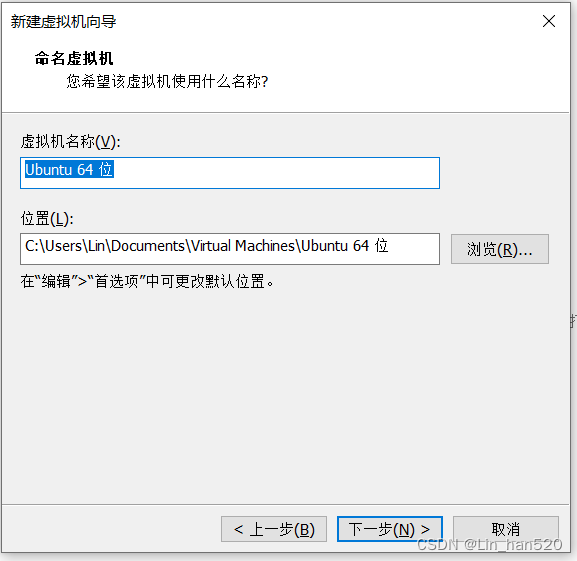
点击“下一步”后,最大磁盘大小设为30GB,并选择“将虚拟硬盘存储为单个文件”,然后继续进行下一步
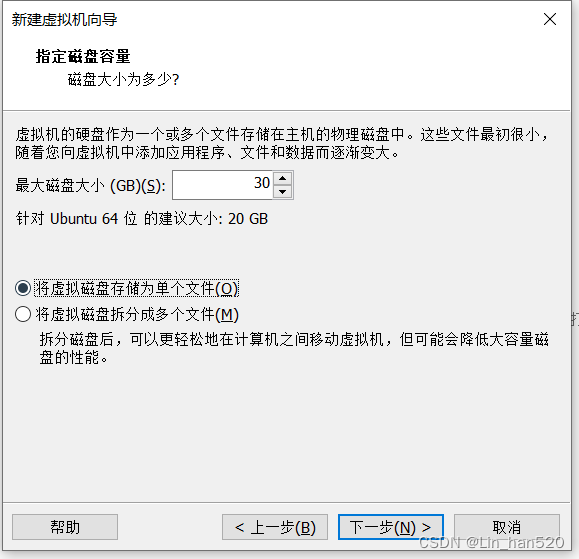
最后点击“完成”即可完成Ubuntu的初始安装,随后VMware Workstation软件会自动开启虚拟机,然后静待系统的安装即可(此过程预计10min左右)
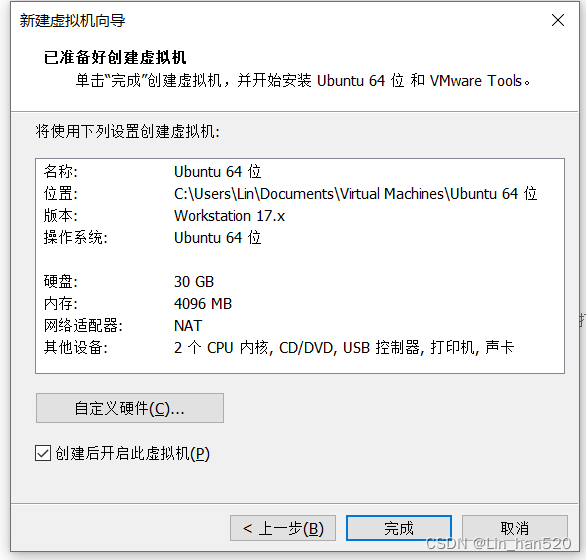
三、Ubuntu系统的配置
按照以上步骤配置完成后出现两个账户,登录hadoop账户进入Ubuntu系统。PS:输入密码时会自动关闭Num Lock,需自己手动打开,Ubuntu汉化教程
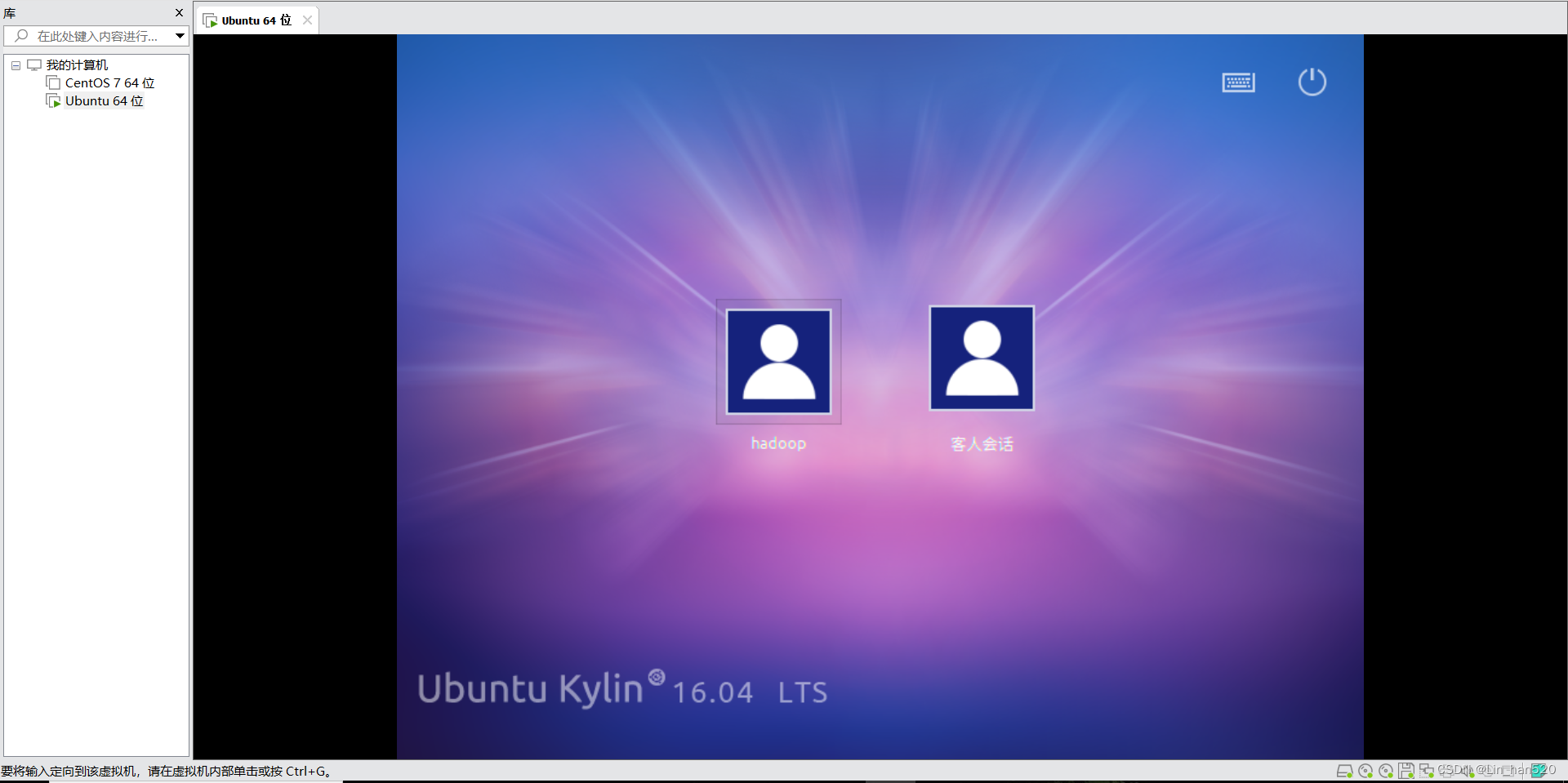
而后点击左下角,进入搜索框搜索software,点击进入软件
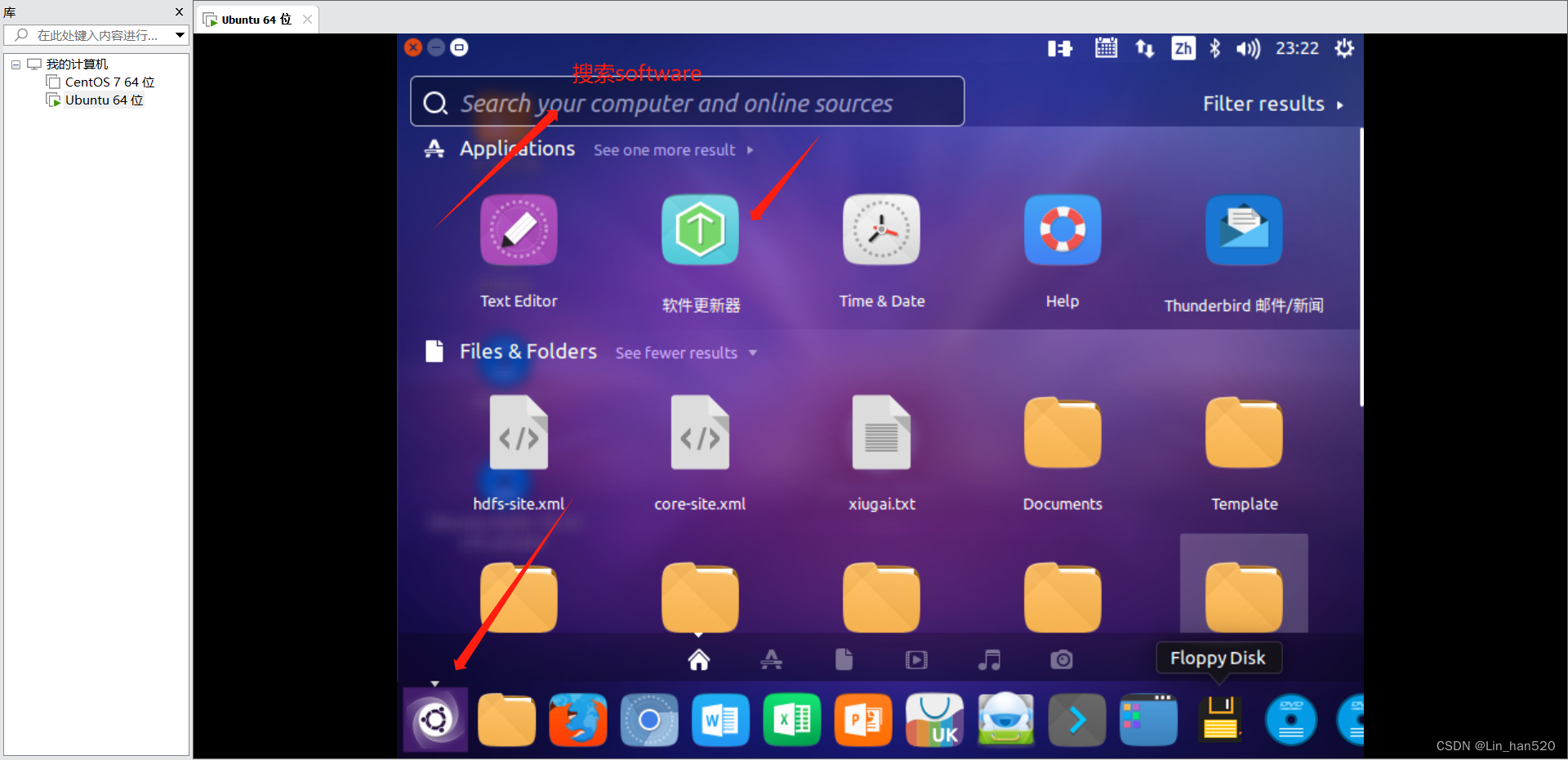
然后点击设置,此处我已进行了汉化,点击设置后,下拉框选择其他站点
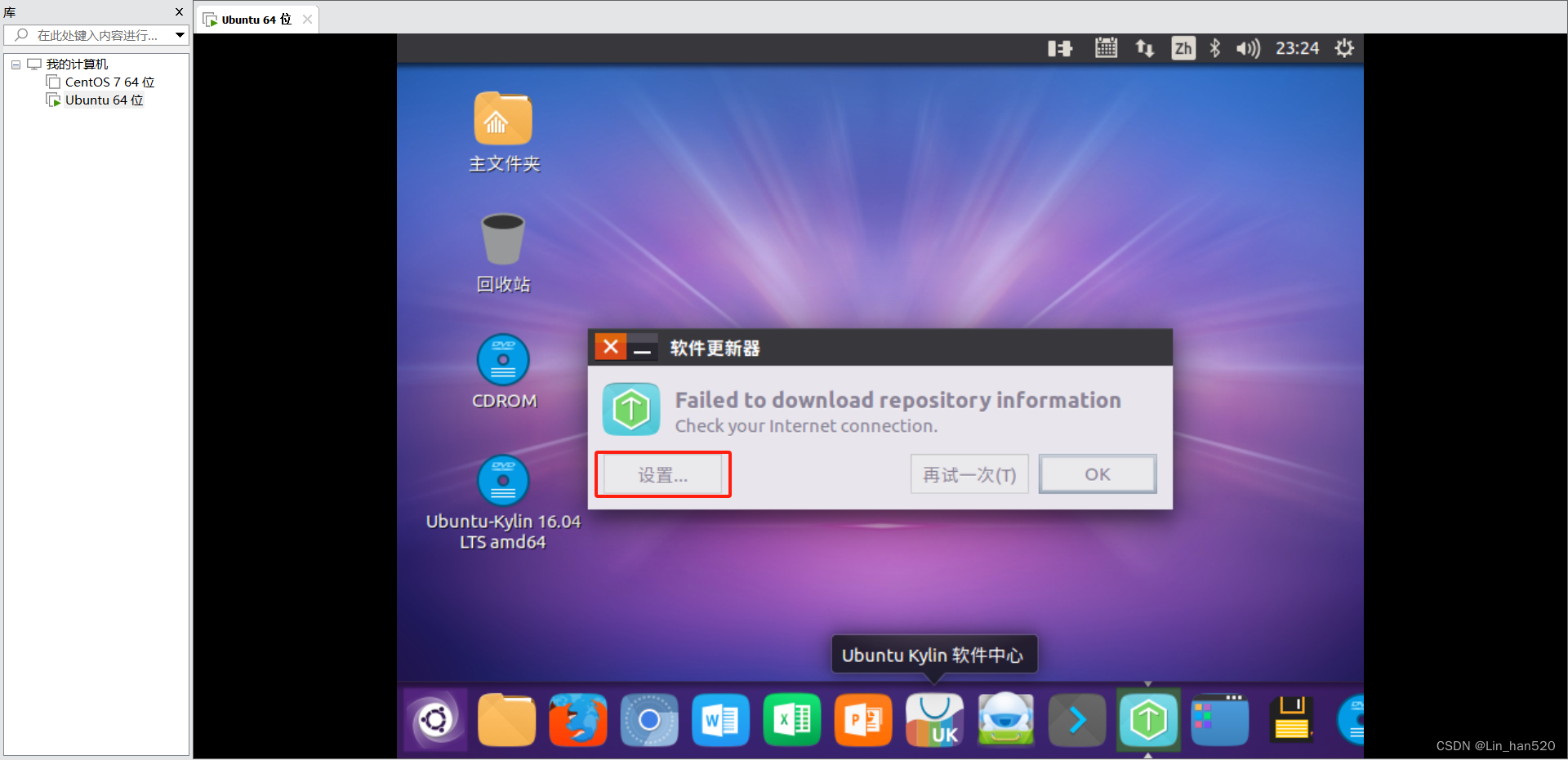
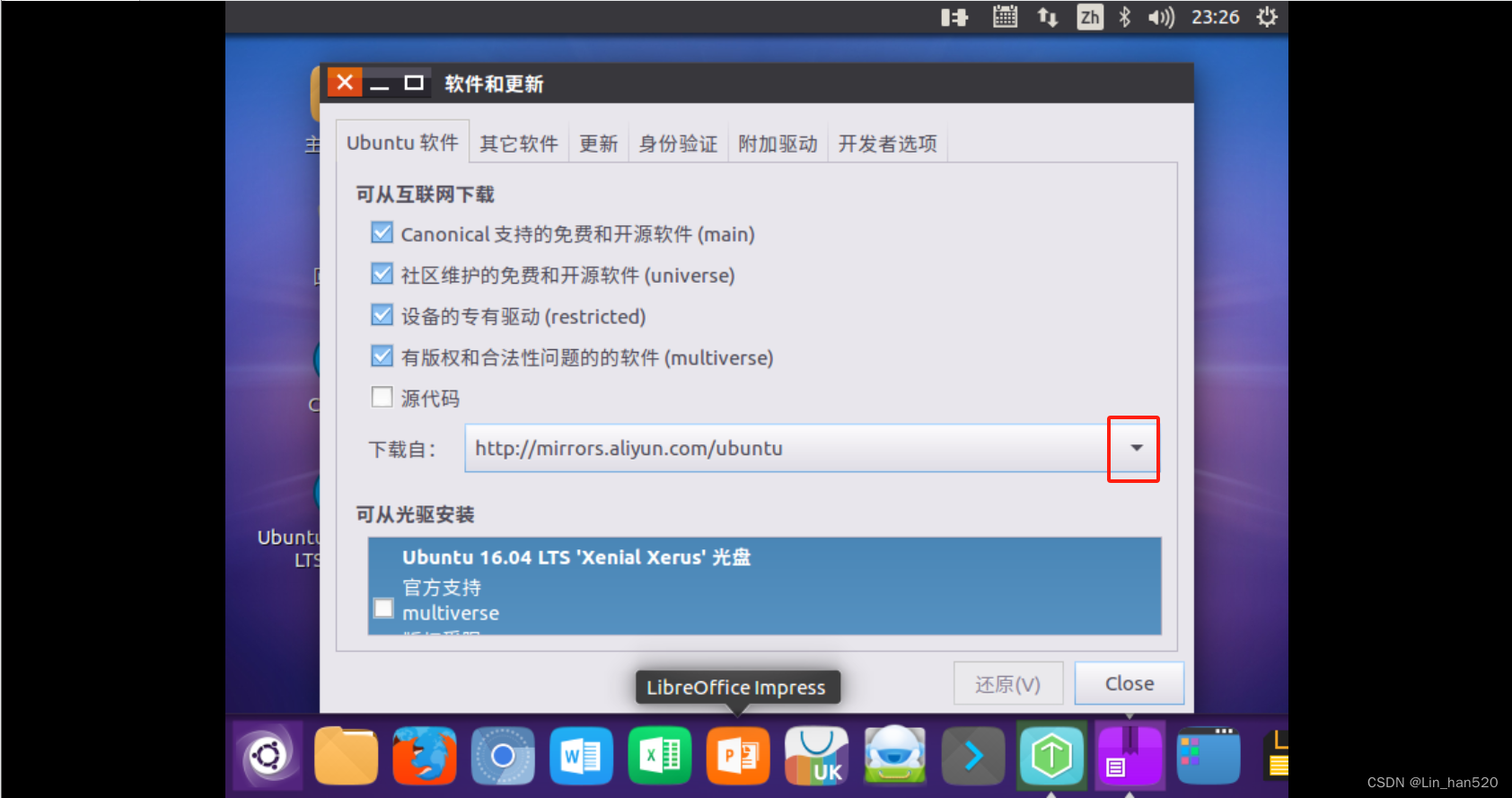
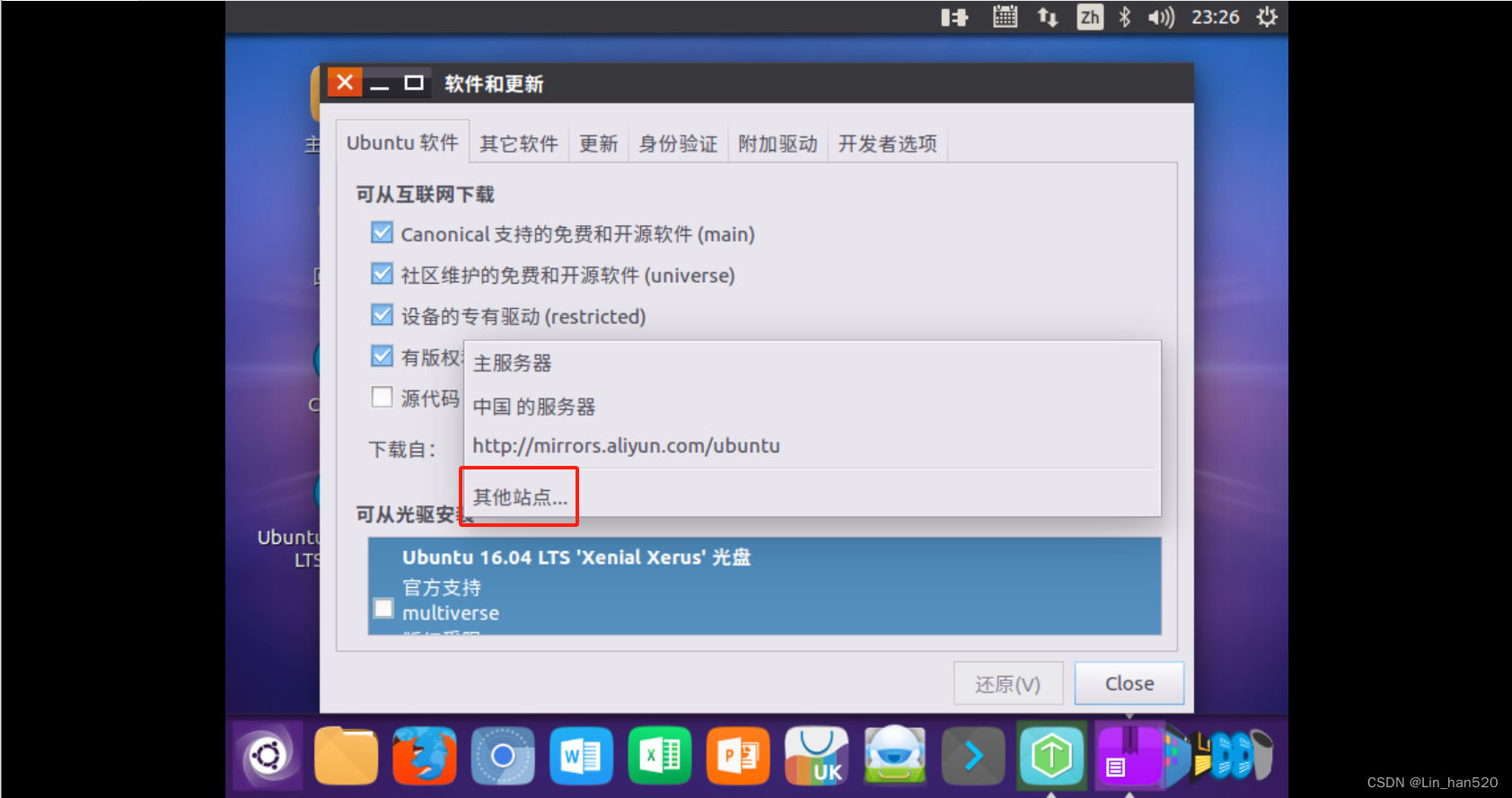
在列表中选中【mirrors.aliyun.com】,并点击右下角的【选择服务器】,会要求输入用户密码,输入即可。
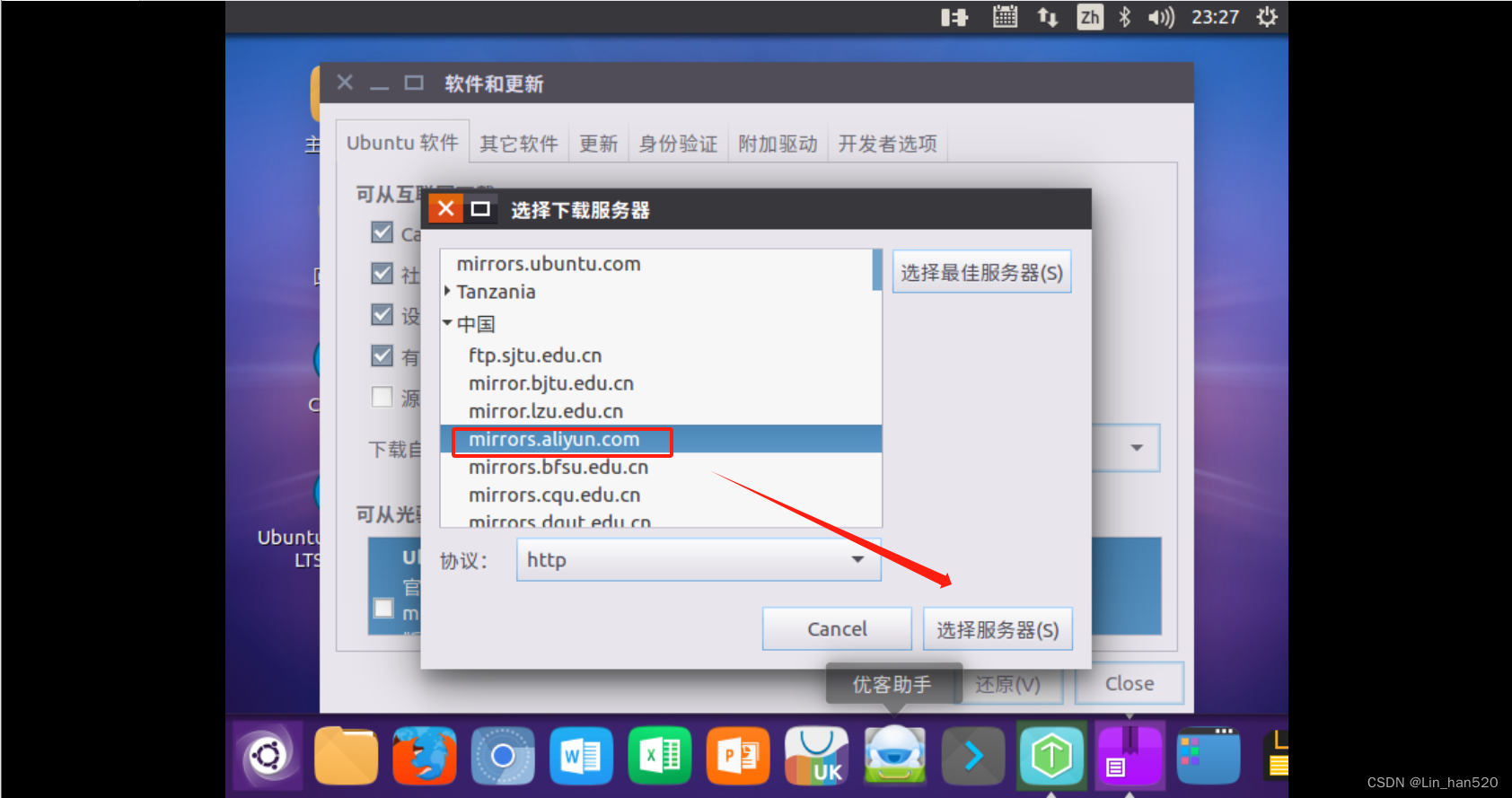
接着点击关闭,此时会提示列表信息过时,点击【重新载入】,最后耐心等待更新缓存即可。更新完成会自动关闭【软件和更新】这个窗口
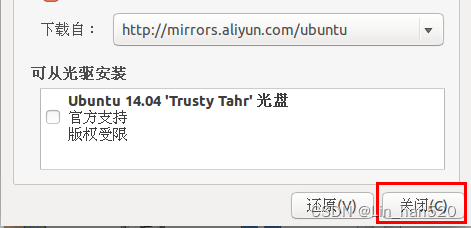
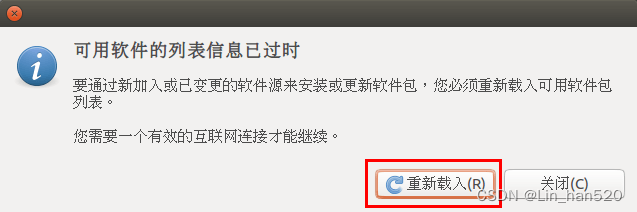
四、更新apt
用 hadoop 用户登录后,我们先更新一下 apt,后续我们使用 apt 安装软件,如果没更新可能有一些软件安装不了。按 ctrl+alt+t 打开终端窗口
sudo apt-get update
后续需要更改一些配置文件,我比较喜欢用的是 vim(vi增强版,基本用法相同),建议安装一下(如果你实在还不会用 vi/vim 的,请将后面用到 vim 的地方改为 gedit,这样可以使用文本编辑器进行修改,并且每次文件更改完成后请关闭整个 gedit 程序,否则会占用终端)
sudo apt-get install vim
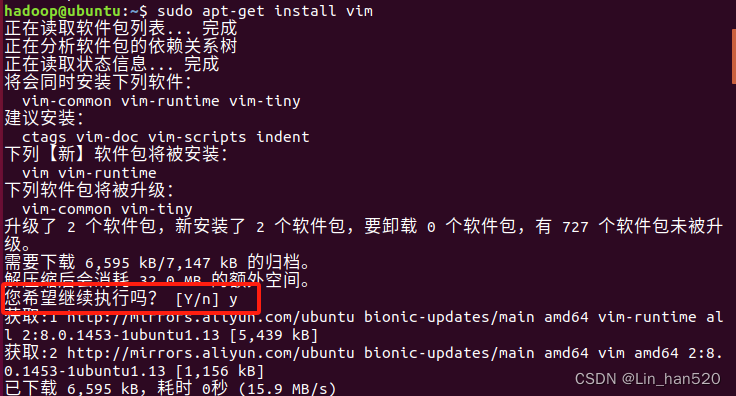
vim的常用模式有分为命令模式,插入模式,可视模式,正常模式。本教程中,只需要用到正常模式和插入模式。二者间的切换即可以帮助你完成本指南的学习。
- 正常模式
正常模式主要用来浏览文本内容。一开始打开vim都是正常模式。在任何模式下按下Esc键就可以返回正常模式
- 插入编辑模式
插入编辑模式则用来向文本中添加内容的。在正常模式下,输入i键即可进入插入编辑模式
- 退出vim
如果有利用vim修改任何的文本,一定要记得保存。Esc键退回到正常模式中,然后输入:wq即可保存文本并退出vim
五、安装SSH、配置SSH无密码登陆
集群、单节点模式都需要用到 SSH 登陆(类似于远程登陆,你可以登录某台 Linux 主机,并且在上面运行命令),Ubuntu 默认已安装了 SSH client,此外还需要安装 SSH server:
sudo apt-get install openssh-server
安装后,可以使用如下命令登陆本机:
ssh localhost
此时会有如下提示(SSH首次登陆提示),输入 yes 。然后按提示输入密码 hadoop,这样就登陆到本机了。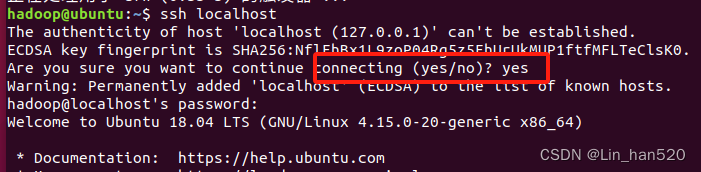
但这样登陆是需要每次输入密码的,我们需要配置成SSH无密码登陆比较方便。
首先退出刚才的 ssh,就回到了我们原先的终端窗口,然后利用 ssh-keygen 生成密钥,并将密钥加入到授权中:
exit # 退出刚才的 ssh localhost cd ~/.ssh/ # 若没有该目录,请先执行一次ssh localhost ssh-keygen -t rsa # 会有提示,都按回车就可以 cat ./id_rsa.pub >> ./authorized_keys # 加入授权
~的含义: 在 Linux 系统中,~ 代表的是用户的主文件夹,即 "/home/用户名" 这个目录,如你的用户名为 hadoop,则 ~ 就代表 "/home/hadoop/"。 此外,命令中的 # 后面的文字是注释,只需要输入前面命令即可。
此时再用 ssh localhost 命令,无需输入密码就可以直接登陆了,如下图所示。
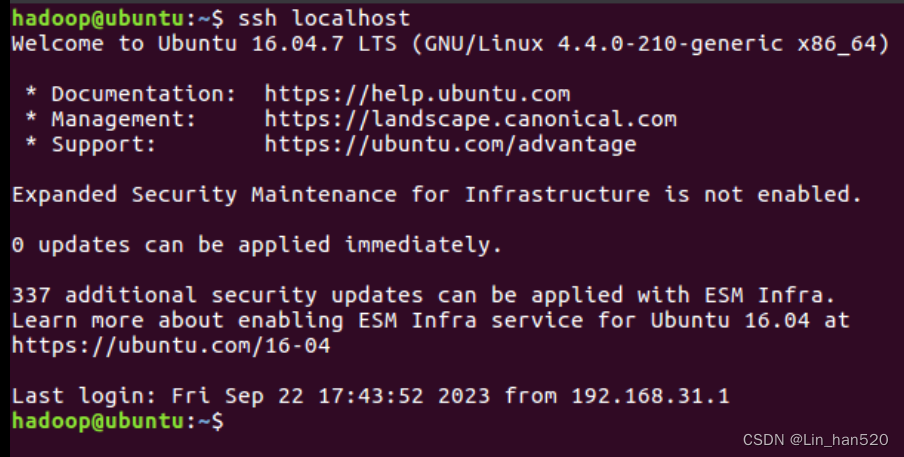
六、安装Java环境
手动安装,推荐采用本方式
Hadoop3.1.3需要JDK版本在1.8及以上。需要按照下面步骤来自己手动安装JDK1.8。
我们已经把JDK1.8的安装包jdk-8u162-linux-x64.tar.gz放在了百度云盘,可以点击这里到百度云盘下载JDK1.8安装包请把压缩格式的文件jdk-8u162-linux-x64.tar.gz下载到本地电脑,假设保存在“/home/linziyu/Downloads/”目录下。(点此查看如何传输文件到虚拟机)
在Linux命令行界面中,执行如下Shell命令(注意:当前登录用户名是hadoop):
cd /usr/lib sudo mkdir jvm #创建/usr/lib/jvm目录用来存放JDK文件 cd ~ #进入hadoop用户的主目录 cd Downloads #注意区分大小写字母,刚才已经通过FTP软件把JDK安装包jdk-8u162-linux-x64.tar.gz上传到该目录下 sudo tar -zxvf ./jdk-8u162-linux-x64.tar.gz -C /usr/lib/jvm #把JDK文件解压到/usr/lib/jvm目录下
上面使用了解压缩命令tar,如果对Linux命令不熟悉,可以参考常用的Linux命令用法。
JDK文件解压缩以后,可以执行如下命令到/usr/lib/jvm目录查看一下:
cd /usr/lib/jvm ls
可以看到,在/usr/lib/jvm目录下有个jdk1.8.0_162目录。
下面继续执行如下命令,设置环境变量:
cd ~ vim ~/.bashrc
上面命令使用vim编辑器(查看vim编辑器使用方法)打开了hadoop这个用户的环境变量配置文件,请在这个文件的开头位置,添加如下几行内容:
export JAVA_HOME=/usr/lib/jvm/jdk1.8.0_162
export JRE_HOME=${JAVA_HOME}/jre
export CLASSPATH=.:${JAVA_HOME}/lib:${JRE_HOME}/lib
export PATH=${JAVA_HOME}/bin:$PATH
保存.bashrc文件并退出vim编辑器。然后,继续执行如下命令让.bashrc文件的配置立即生效:
source ~/.bashrc
这时,可以使用如下命令查看是否安装成功:
java -version
如果能够在屏幕上返回如下信息,则说明安装成功:

至此,就成功安装了Java环境。下面就可以进入Hadoop的安装。
七、安装 Hadoop3.1.3
Hadoop安装文件,可以到Hadoop官网下载hadoop-3.1.3.tar.gz。
也可以直接点击这里从百度云盘下载软件,找到hadoop-3.1.3.tar.gz文件,下载到本地。
我们选择将 Hadoop 安装至 /usr/local/ 中:
sudo tar -zxf ~/下载/hadoop-3.1.3.tar.gz -C /usr/local # 解压到/usr/local中 cd /usr/local/ sudo mv ./hadoop-3.1.3/ ./hadoop # 将文件夹名改为hadoop sudo chown -R hadoop ./hadoop # 修改文件权限
Hadoop 解压后即可使用。输入如下命令来检查 Hadoop 是否可用,成功则会显示 Hadoop 版本信息:
cd /usr/local/hadoop ./bin/hadoop version
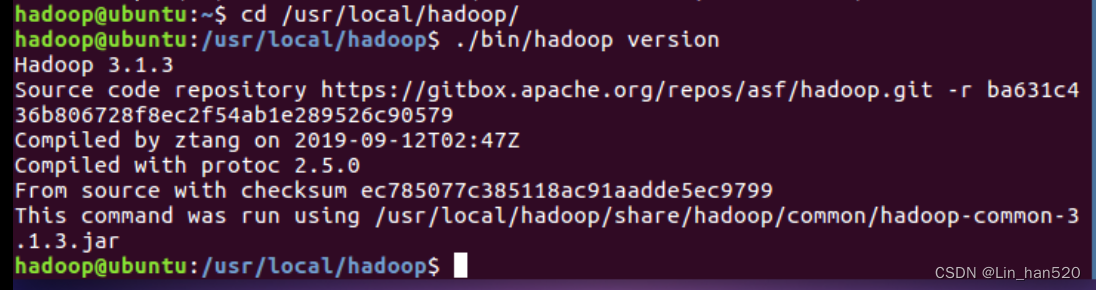
相对路径与绝对路径: 请务必注意命令中的相对路径与绝对路径,本文后续出现的 ./bin/...,./etc/... 等包含 ./ 的路径,均为相对路径,以 /usr/local/hadoop 为当前目录。例如在 /usr/local/hadoop 目录中执行 ./bin/hadoop version 等同于执行 /usr/local/hadoop/bin/hadoop version。可以将相对路径改成绝对路径来执行,但如果你是在主文件夹 ~ 中执行 ./bin/hadoop version,执行的会是 /home/hadoop/bin/hadoop version,就不是我们所想要的了。
八、Hadoop单机配置(非分布式)
Hadoop 默认模式为非分布式模式(本地模式),无需进行其他配置即可运行。非分布式即单 Java 进程,方便进行调试。
现在我们可以执行例子来感受下 Hadoop 的运行。Hadoop 附带了丰富的例子(运行 ./bin/hadoop jar ./share/hadoop/mapreduce/hadoop-mapreduce-examples-3.1.3.jar 可以看到所有例子),包括 wordcount、terasort、join、grep 等。
在此我们选择运行 grep 例子,我们将 input 文件夹中的所有文件作为输入,筛选当中符合正则表达式 dfs[a-z.]+ 的单词并统计出现的次数,最后输出结果到 output 文件夹中。
cd /usr/local/hadoop mkdir ./input cp ./etc/hadoop/*.xml ./input # 将配置文件作为输入文件 ./bin/hadoop jar ./share/hadoop/mapreduce/hadoop-mapreduce-examples-3.1.3.jar grep ./input ./output 'dfs[a-z.]+' cat ./output/* # 查看运行结果
执行成功后如下所示,输出了作业的相关信息,输出的结果是符合正则的单词 dfsadmin 出现了1次
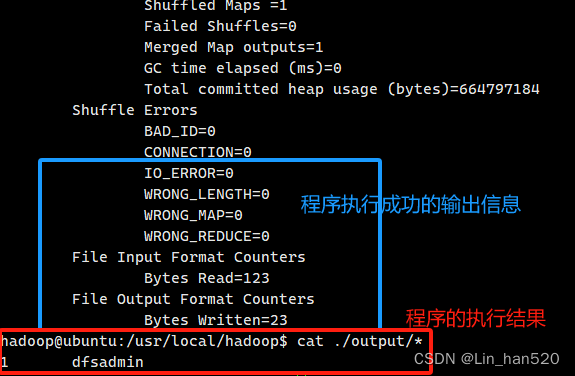
注意,Hadoop 默认不会覆盖结果文件,因此再次运行上面实例会提示出错,需要先将 ./output 删除。
rm -r ./output
九、Hadoop伪分布式配置
Hadoop 可以在单节点上以伪分布式的方式运行,Hadoop 进程以分离的 Java 进程来运行,节点既作为 NameNode 也作为 DataNode,同时,读取的是 HDFS 中的文件。
Hadoop 的配置文件位于 /usr/local/hadoop/etc/hadoop/ 中,伪分布式需要修改2个配置文件 core-site.xml 和 hdfs-site.xml 。Hadoop的配置文件是 xml 格式,每个配置以声明 property 的 name 和 value 的方式来实现。
修改配置文件 core-site.xml (通过 gedit 编辑会比较方便: gedit ./etc/hadoop/core-site.xml),将当中的
修改为下面配置:
hadoop.tmp.dir file:/usr/local/hadoop/tmp Abase for other temporary directories. fs.defaultFS hdfs://localhost:9000
同样的,修改配置文件 hdfs-site.xml:
dfs.replication 1 dfs.namenode.name.dir file:/usr/local/hadoop/tmp/dfs/name dfs.datanode.data.dir file:/usr/local/hadoop/tmp/dfs/data
Hadoop配置文件说明:
Hadoop 的运行方式是由配置文件决定的(运行 Hadoop 时会读取配置文件),因此如果需要从伪分布式模式切换回非分布式模式,需要删除 core-site.xml 中的配置项。
此外,伪分布式虽然只需要配置 fs.defaultFS 和 dfs.replication 就可以运行(官方教程如此),不过若没有配置 hadoop.tmp.dir 参数,则默认使用的临时目录为 /tmp/hadoo-hadoop,而这个目录在重启时有可能被系统清理掉,导致必须重新执行 format 才行。所以我们进行了设置,同时也指定 dfs.namenode.name.dir 和 dfs.datanode.data.dir,否则在接下来的步骤中可能会出错。
配置完成后,执行 NameNode 的格式化:
cd /usr/local/hadoop ./bin/hdfs namenode -format
成功的话,会看到 "successfully formatted" 的提示,具体返回信息类似如下:
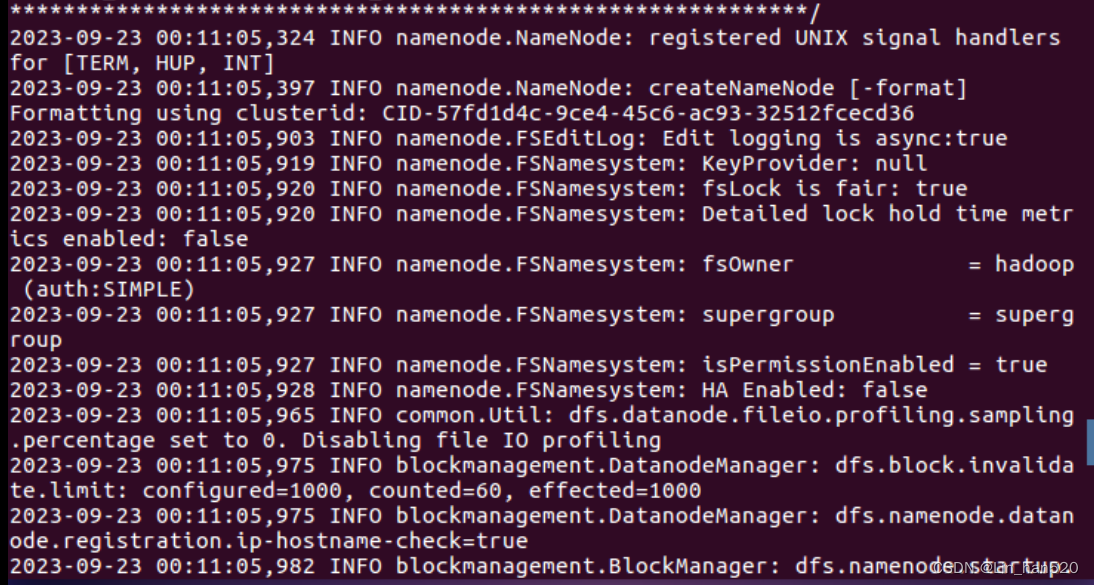
如果在这一步时提示 Error: JAVA_HOME is not set and could not be found. 的错误,则说明之前设置 JAVA_HOME 环境变量那边就没设置好,请按教程先设置好 JAVA_HOME 变量,否则后面的过程都是进行不下去的。如果已经按照前面教程在.bashrc文件中设置了JAVA_HOME,还是出现 Error: JAVA_HOME is not set and could not be found. 的错误,那么,请到hadoop的安装目录修改配置文件“/usr/local/hadoop/etc/hadoop/hadoop-env.sh”,在里面找到“export JAVA_HOME=${JAVA_HOME}”这行,然后,把它修改成JAVA安装路径的具体地址,比如,“export JAVA_HOME=/usr/lib/jvm/default-java”,然后,再次启动Hadoop。
接着开启 NameNode 和 DataNode 守护进程。
cd /usr/local/hadoop ./sbin/start-dfs.sh #start-dfs.sh是个完整的可执行文件,中间没有空格
若出现如下SSH提示,输入yes即可。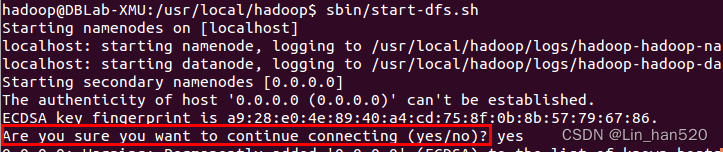
启动时可能会出现如下 WARN 提示:WARN util.NativeCodeLoader: Unable to load native-hadoop library for your platform... using builtin-java classes where applicable WARN 提示可以忽略,并不会影响正常使用。
启动 Hadoop 时提示 Could not resolve hostname:
如果启动 Hadoop 时遇到输出非常多“ssh: Could not resolve hostname xxx”的异常情况,如下图所示:
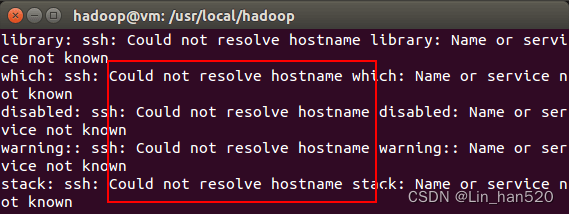
这个并不是 ssh 的问题,可通过设置 Hadoop 环境变量来解决。首先按键盘的 ctrl + c 中断启动,然后在 ~/.bashrc 中,增加如下两行内容(设置过程与 JAVA_HOME 变量一样,其中 HADOOP_HOME 为 Hadoop 的安装目录):
export HADOOP_HOME=/usr/local/hadoop export HADOOP_COMMON_LIB_NATIVE_DIR=$HADOOP_HOME/lib/native
保存后,务必执行 source ~/.bashrc 使变量设置生效,然后再次执行 ./sbin/start-dfs.sh 启动 Hadoop。
启动完成后,可以通过命令 jps 来判断是否成功启动,若成功启动则会列出如下进程: "NameNode"、"DataNode" 和 "SecondaryNameNode"(如果 SecondaryNameNode 没有启动,请运行 sbin/stop-dfs.sh 关闭进程,然后再次尝试启动尝试)。如果没有 NameNode 或 DataNode ,那就是配置不成功,请仔细检查之前步骤,或通过查看启动日志排查原因。
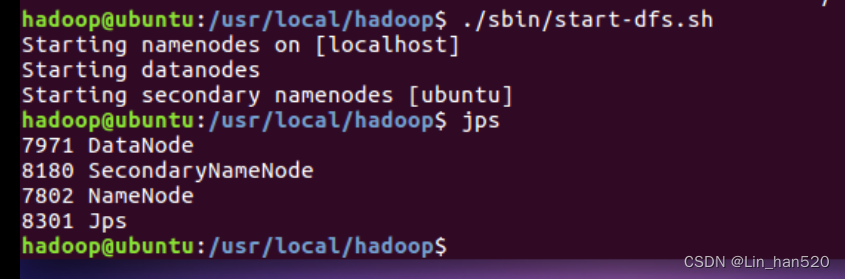
成功启动后,可以访问 Web 界面 http://localhost:9870 查看 NameNode 和 Datanode 信息,还可以在线查看 HDFS 中的文件。
猜你喜欢
网友评论
- 搜索
- 最新文章
- 热门文章
