Excel象限图
- 1、背景描述
- 2、象限图(散点图)
- 3、象限图(气泡图)
1、背景描述
平常我们在工作中做图表时,使用最多的就是柱状形、折线图、饼图,这些图表主要为了展示趋势、对比和构成,但有时候我们需要发现两个指标之间的关系,此时就需要使用到象限图,象限图可以是散点图,也可以是气泡图。象限图主要用来研究两个指标或多个指标之间的变化关系
例如,不同类型商品的供需关系:
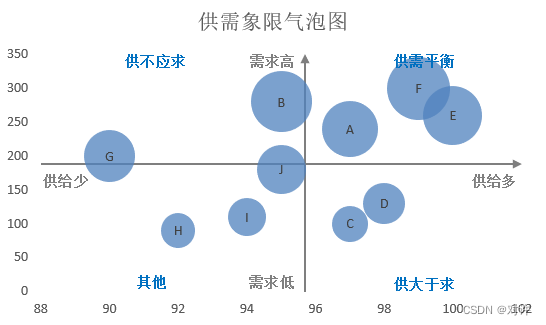
供应多了,需求是否也多了呢?哪些商品是供不应求的状态?
下面,我们将以一些商品数据为例展示如何使用象限图展示商品的供需关系,通过两组数据指标的分布,来验证我们的理论是否与实际相符
2、象限图(散点图)
1)计算平均值
因为象限图X、Y坐标轴交叉值分别为供给与需求的平均值,因此,我们首先需要计算供给和需求的平均值
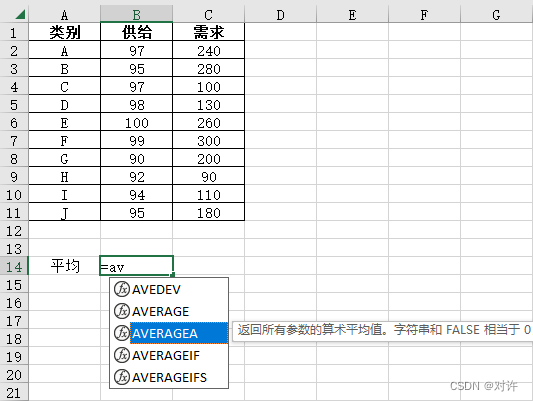
这里使用到的Excel函数是AVERAGEA(算数平均值),输入函数名称后(前面加等号)直接选择需要计算平均值的数据即可
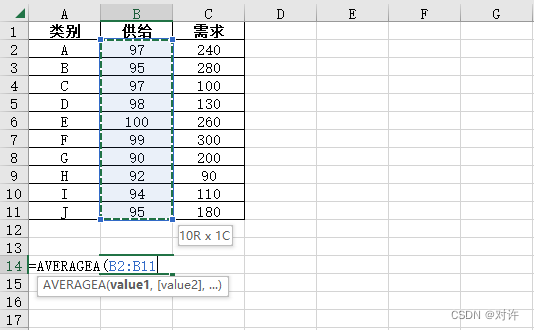
分别计算供给和需求的平均值
2)插入散点图
选择数据(不选上面表头和左边的分类),按如下步骤插入散点图
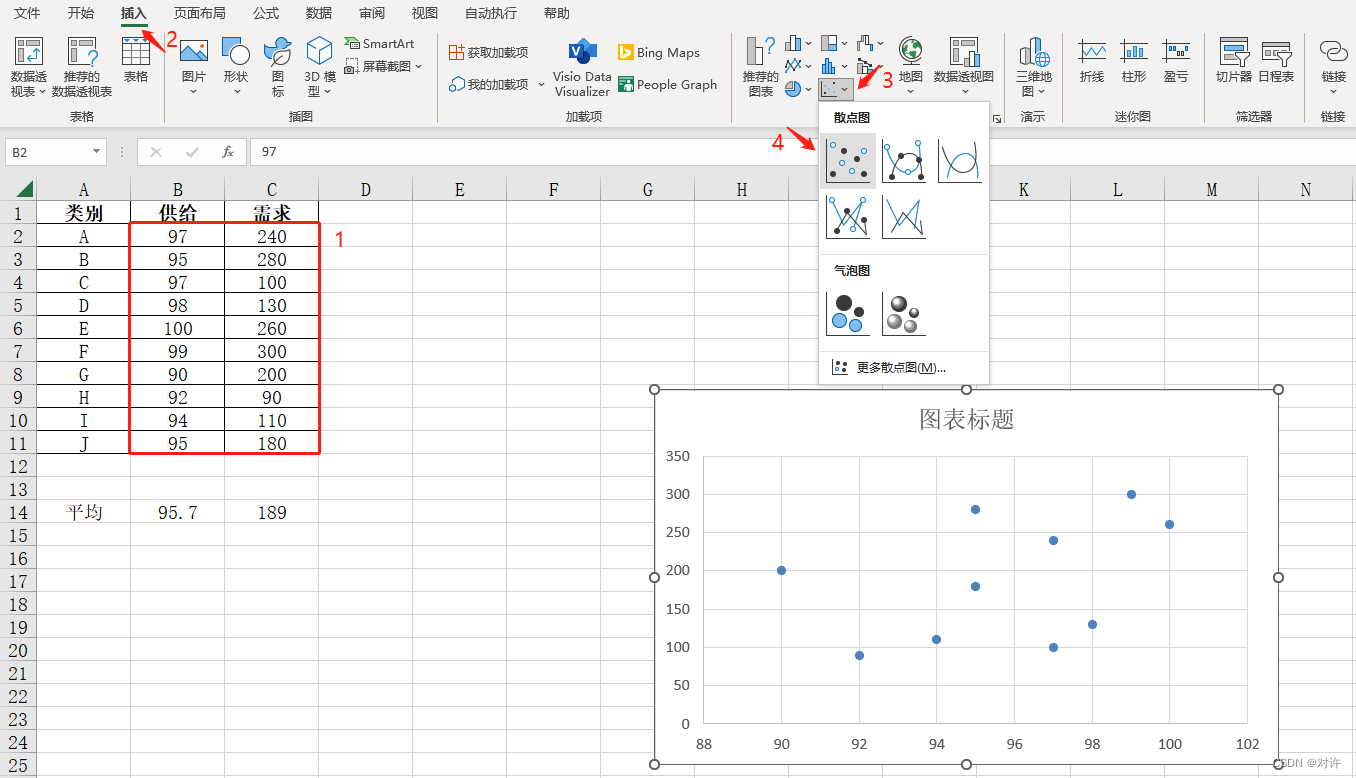
3)设置坐标轴交叉值
先在横坐标上鼠标右键,点击设置坐标轴格式,将坐标轴交叉值改为95.7,标签改为低或无(不显示);在纵坐标轴上鼠标右键,点击设置坐标轴格式,设置交叉值为189,标签改为低或无(不显示)
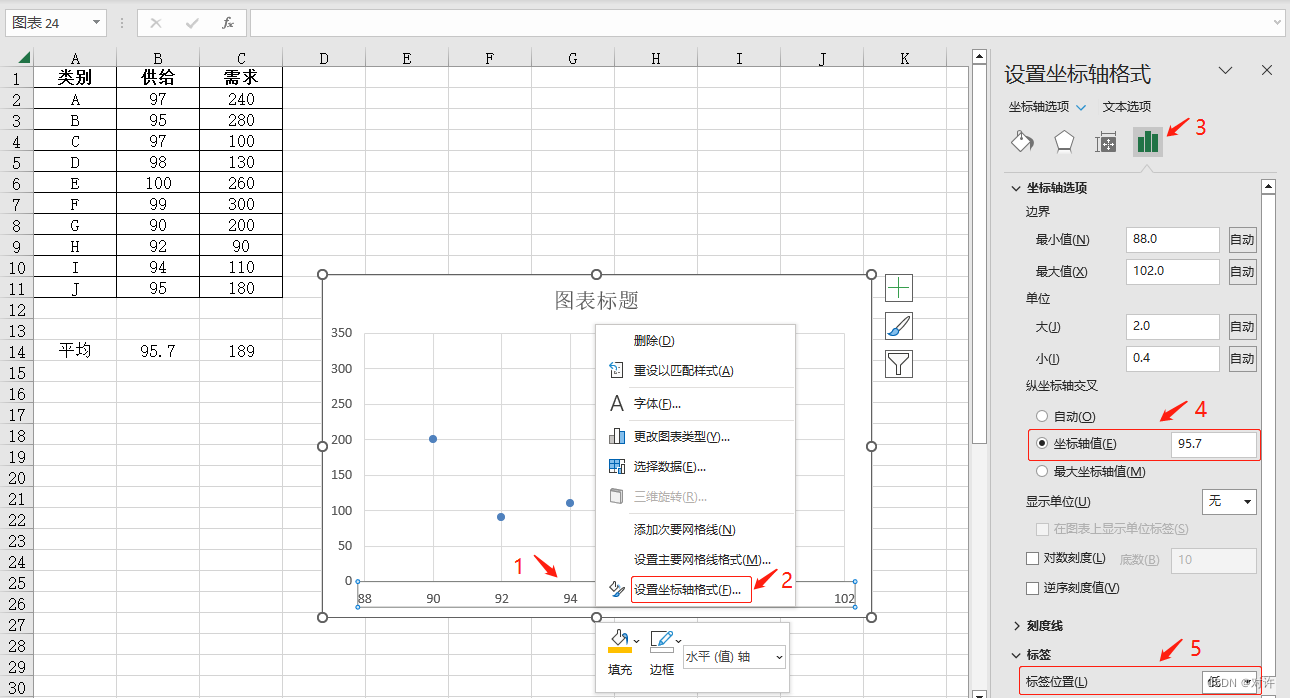
4)设置坐标轴格式
选中X坐标轴,点击填充与线条,编辑坐标轴颜色、线宽、结尾箭头等;Y坐标轴同理
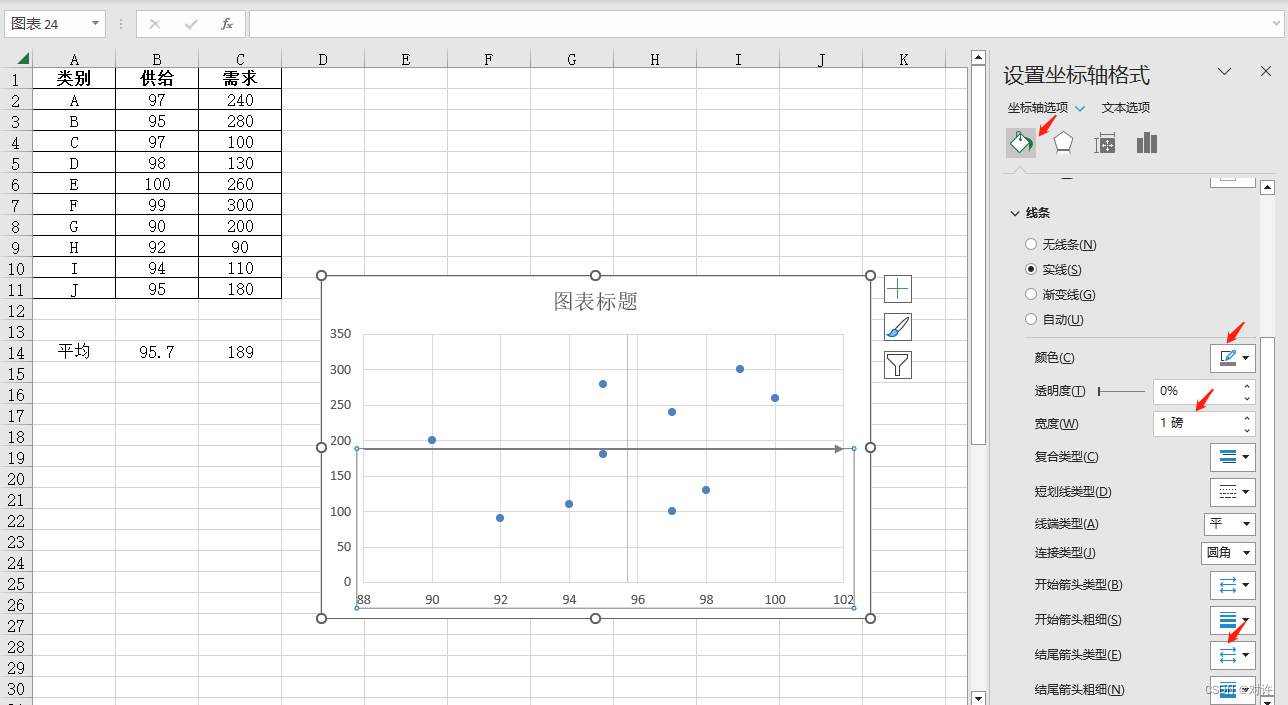
5)添加数据标签
选中数据点,点击图标右上方的加号图标,勾选数据标签并选择对齐格式,这里可以选择是否去掉网格线
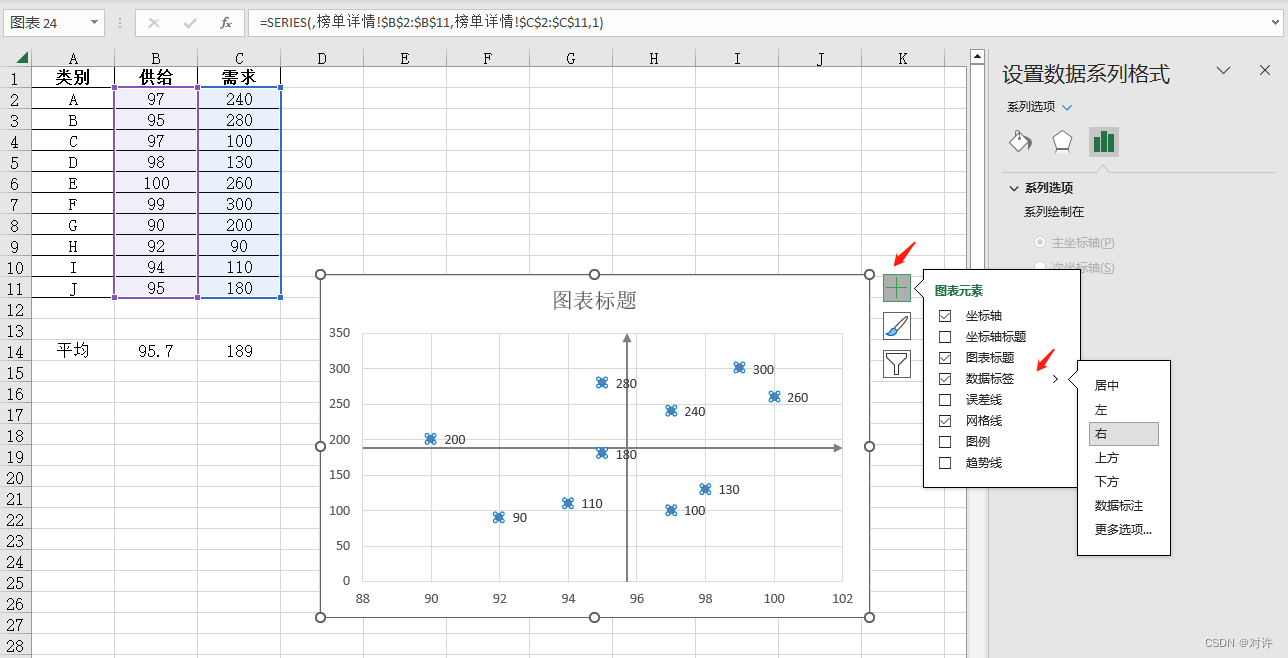
默认使用Y轴数据作为标签,下面修改为类别列作为标签。选中数据标签,鼠标右键,点击设置数据标签格式
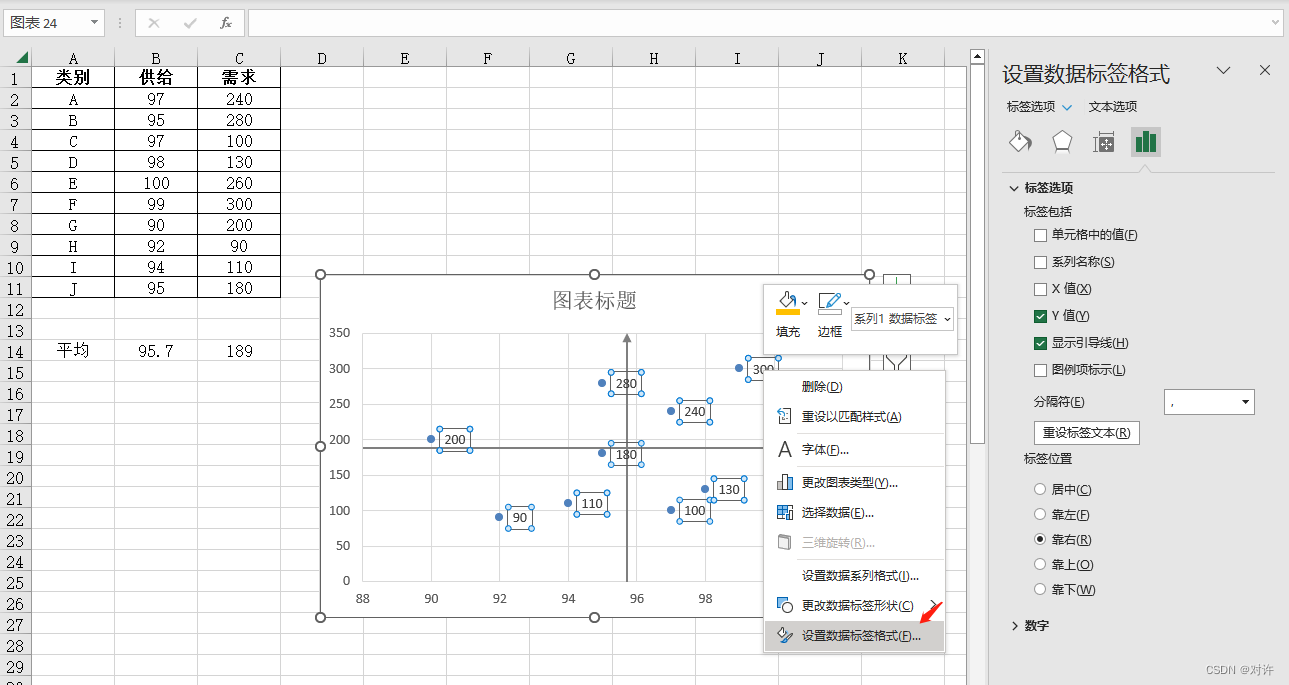
在右边的标签包括中取消默认使用的Y值标签,选择单元格中的值(自定义),在弹框中选择数据标签区域(类别列值),点击确定,这样,我们的数据标签就添加好了
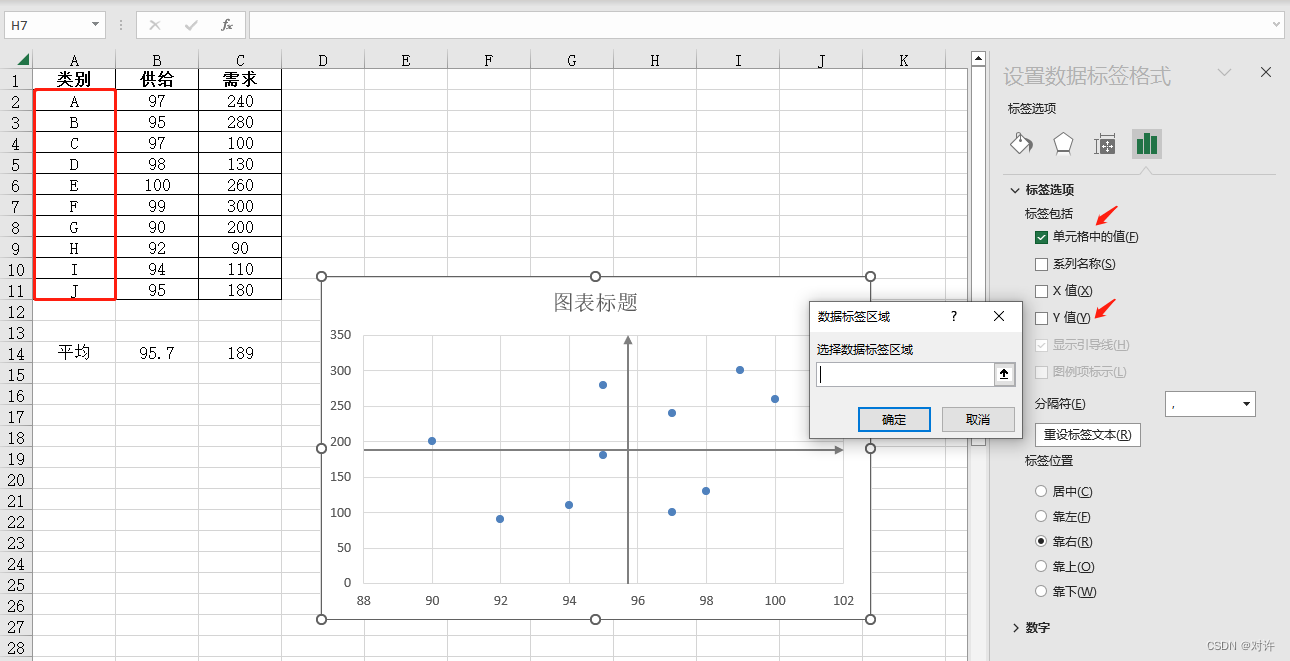
6)图表美化
取消显示网格线,选中数据点,通过填充和边框可以修改散点图点的颜色及边框
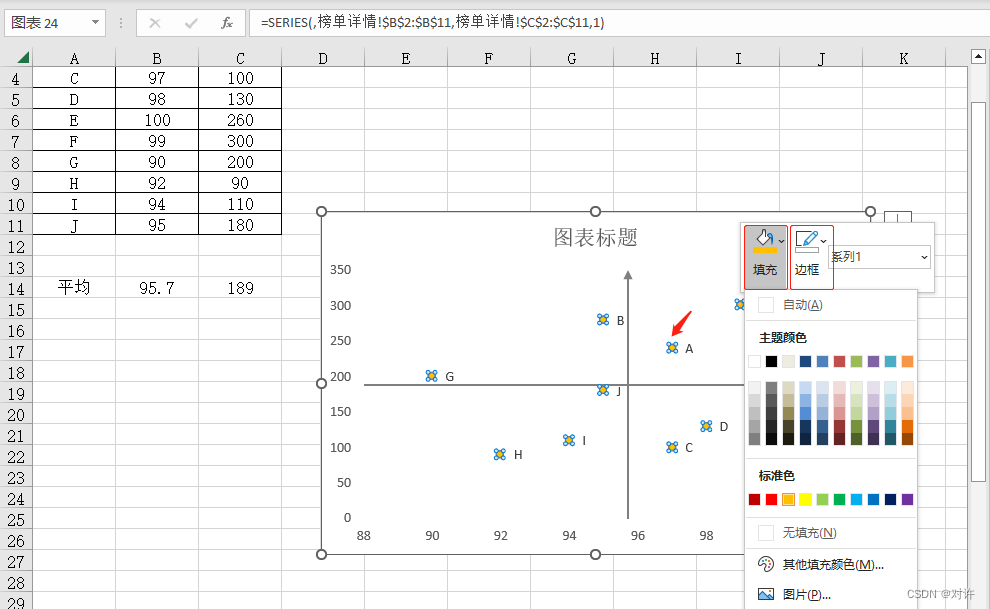
插入标记文本,修改图表名称,最终的效果如下
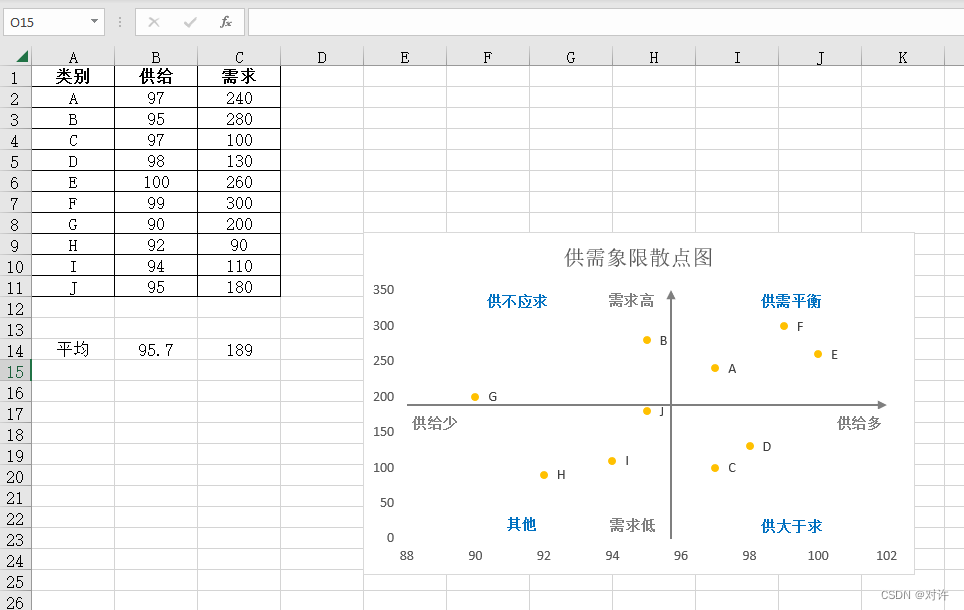
3、象限图(气泡图)
1)插入气泡图
上面我们已经计算了平均值,这里直接使用即可。点击插入气泡图,这里需要注意的是,先不要选择数据
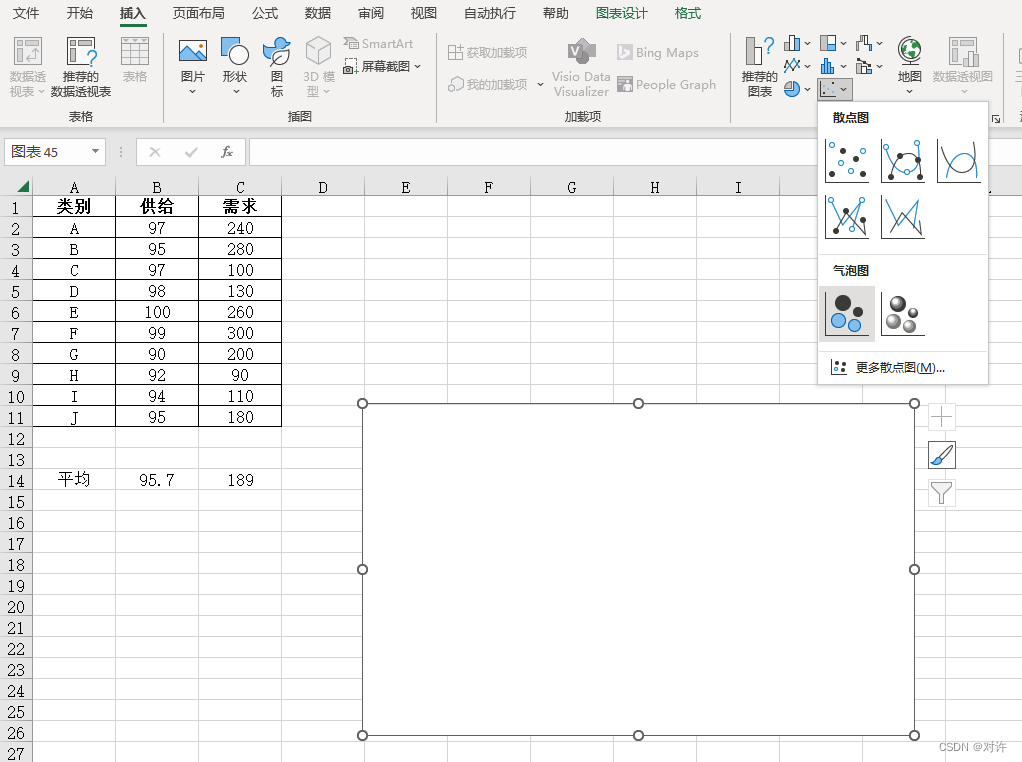
2)选择数据
鼠标右键单击图表,点击选择数据
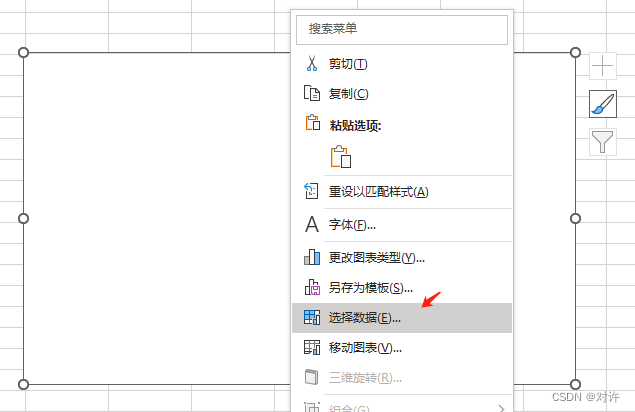
点击添加
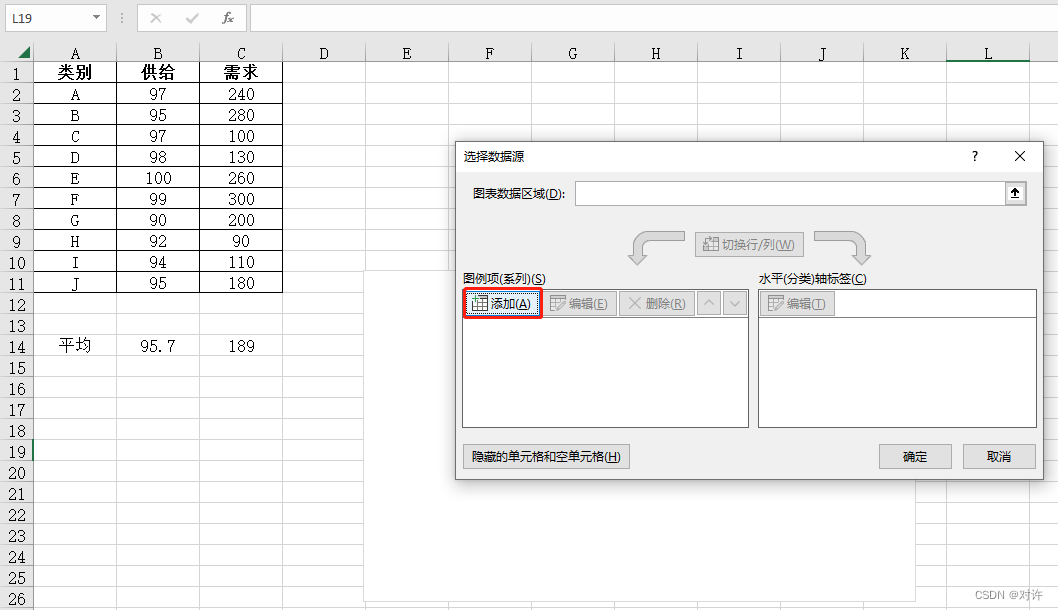
系列名称选择类别列数据,X轴选择供给数据,Y轴选择需求数据,控制气泡大小我们使用需求列的值,点击确定,
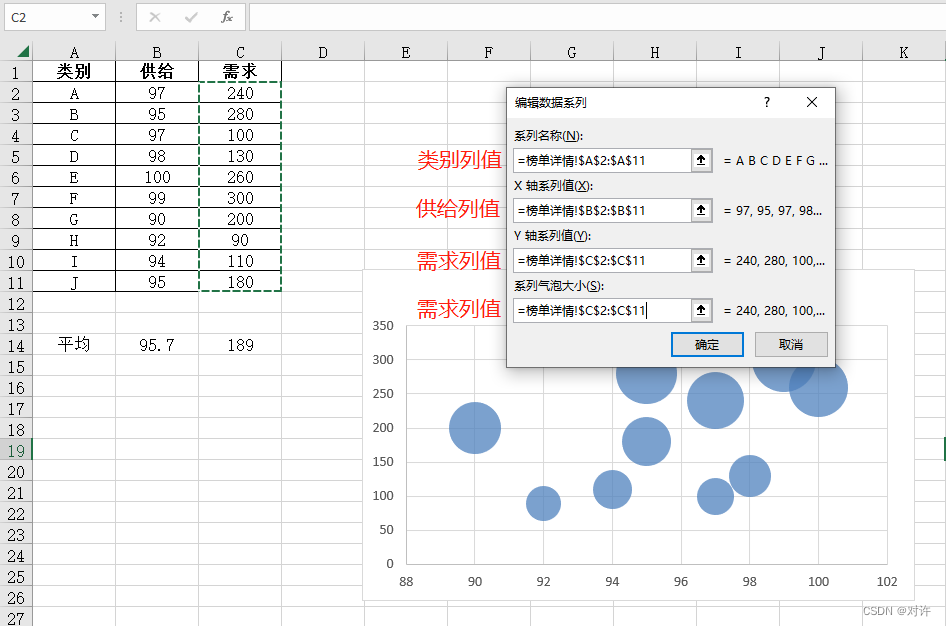
这里点击确定即可
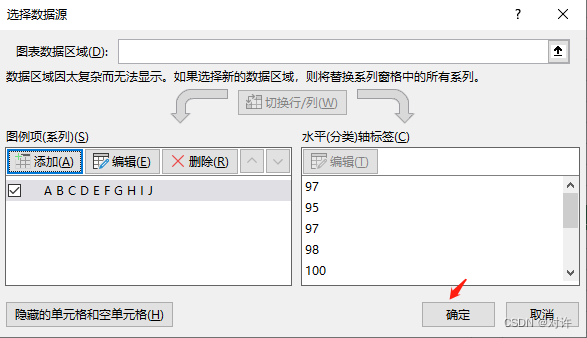
3)其他操作
其他操作与象限图(散点图)步骤3) ~ 6)同理。最终的效果如下
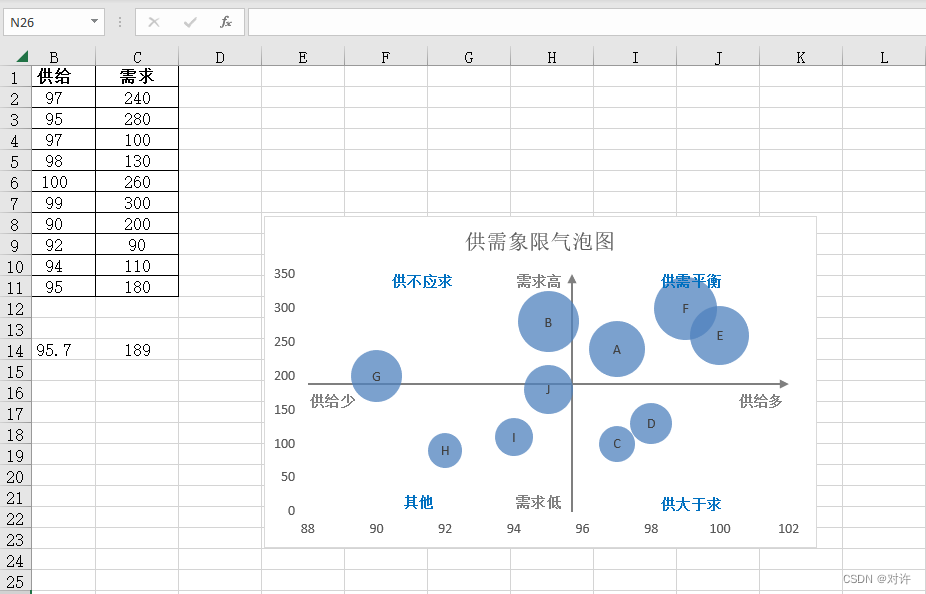
这样,我们便可以从图中直观的看出供应与需求之间的关系了:商品B、G处于供不应求的状态,需要增加供给;商品C、D供大于求,应该减少供给;商品A、E和F处于供需平衡的状态
猜你喜欢
网友评论
- 搜索
- 最新文章
- 热门文章
