文章目录
- 一、前期准备
- 本教程环境为:Centos7,可以跑Docker的系统都可以使用。
- 本教程使用Docker部署青龙,如何安装Docker详见:
- 二、安装青龙面板
- 三、映射本地部署的青龙面板至公网
- 四、使用固定公网地址访问本地部署的青龙面板
青龙面板的功能多多,可以帮助我们自动化处理很多需要手动操作的事情,比如京东领京豆,阿里云盘签到白嫖vip、掘金签到等等,本教程使用Docker搭建青龙面板,并附带公网访问方法, 可以实现在户外公司里使用手机就能操控家里的服务器薅羊毛。
一、前期准备
本教程环境为:Centos7,可以跑Docker的系统都可以使用。
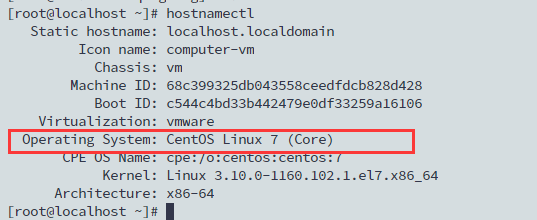
本教程使用Docker部署青龙,如何安装Docker详见:
Install Docker Engine on CentOS | Docker Docs
使用如下命令测试Docker是否正常工作:
docker run hello-world

二、安装青龙面板
mkdir -p /root/dockertest/qinglong # 新建青龙面板安装文件夹 cd /root/dockertest/qinglong # 切换至此路径 touch docker-compose.yml # 创建docker配置文件
编辑青龙面板配置文件:
vim docker-compose.yml
配置文件内容如下,注意5700端口是否被占用,可以自行修改:
version: '2' services: web: image: whyour/qinglong volumes: - "./data:/ql/data" ports: - "5700:5700" environment: QlBaseUrl: '/' restart: unless-stopped
在此目录:/root/dockertest/qinglong 下执行如下命令启动:
docker-compose up -d
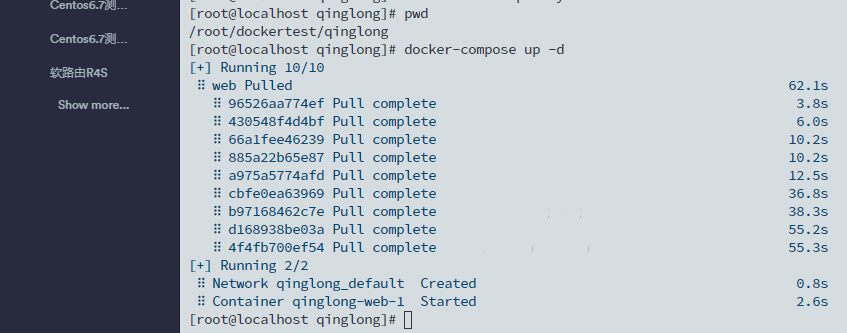
docker ps ,即可查看已经启动的容器:

此时我们浏览器打开服务器IP:5700,我的地址是:
http://192.168.1.237:5700/
按照引导安装下去,配置完毕后进入登陆界面:
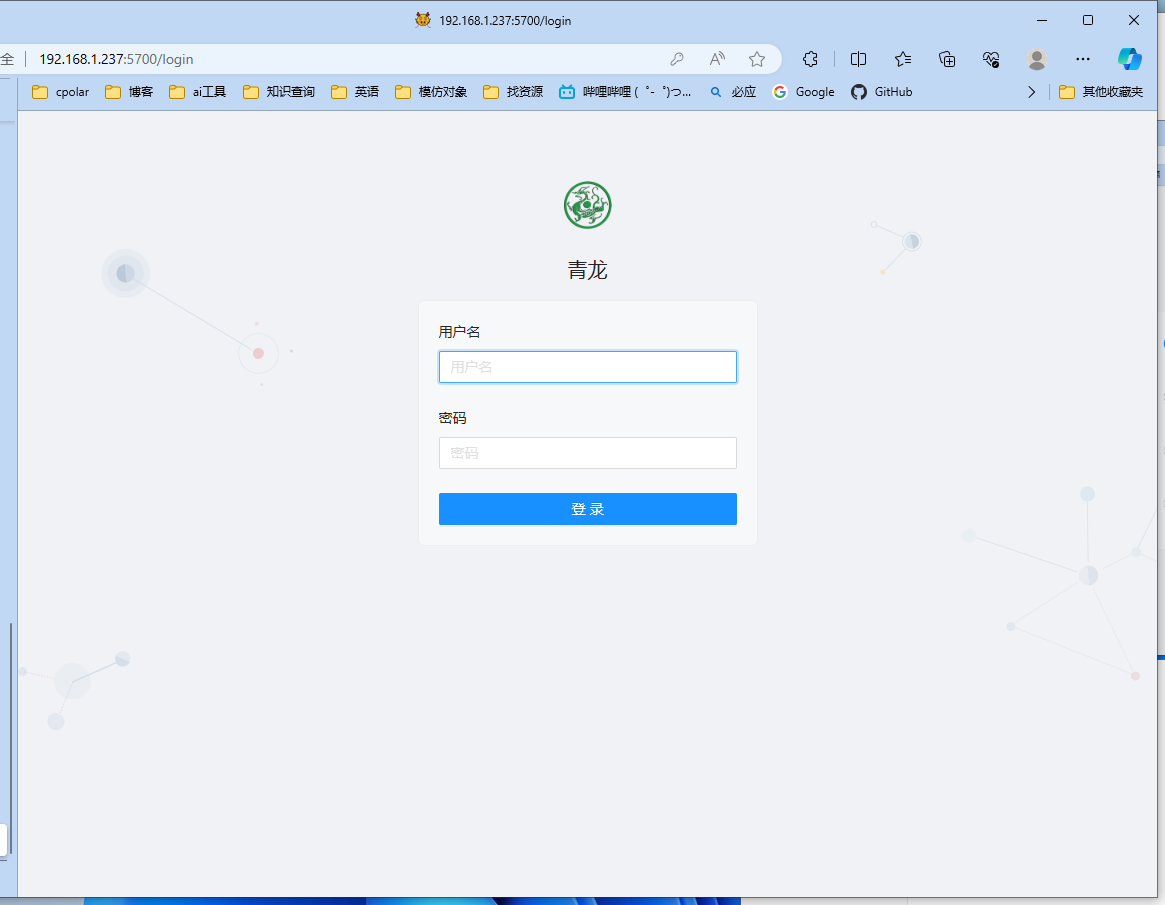
在此界面我们就能设置任务脚本薅羊毛了:
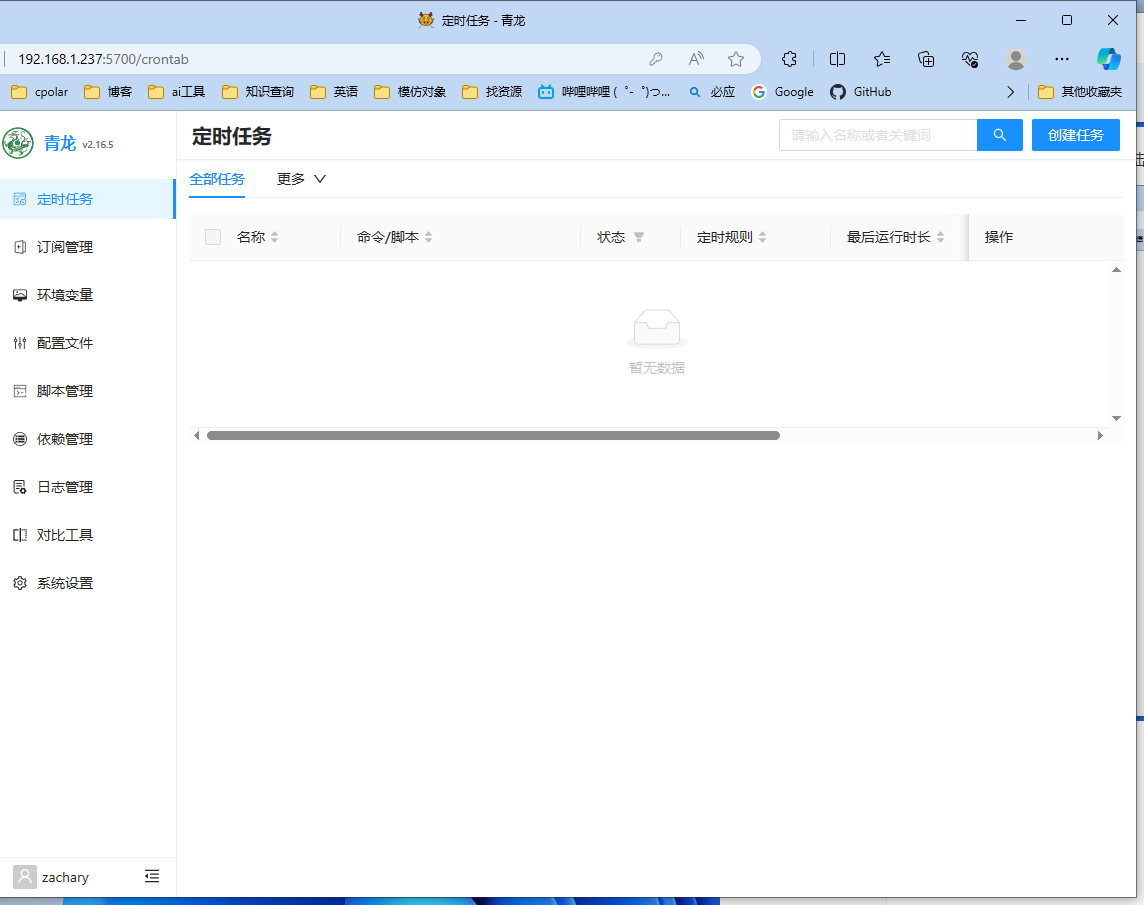
三、映射本地部署的青龙面板至公网
上面我们成功部署了青龙面板,在本地可以随意访问,但是如果您是将青龙面板部署在家中的设备上,想在工作期间临时使用青龙面板,就需要将本地服务映射至公网才能实现。
为了实现异地访问本地功能,我在服务器上安装了免费不限流量的Cpolar内网穿透工具,具体安装方法如下:
cpolar官网地址: https://www.cpolar.com
- 使用一键脚本安装命令
curl -L https://www.cpolar.com/static/downloads/install-release-cpolar.sh | sudo bash
- 向系统添加服务
sudo systemctl enable cpolar
- 启动cpolar服务
sudo systemctl start cpolar
cpolar安装成功后,在外部浏览器上访问Linux 的9200端口即:【http://局域网ip:9200】,使用cpolar账号登录,登录后即可看到cpolar web 配置界面,结下来在web 管理界面配置即可。
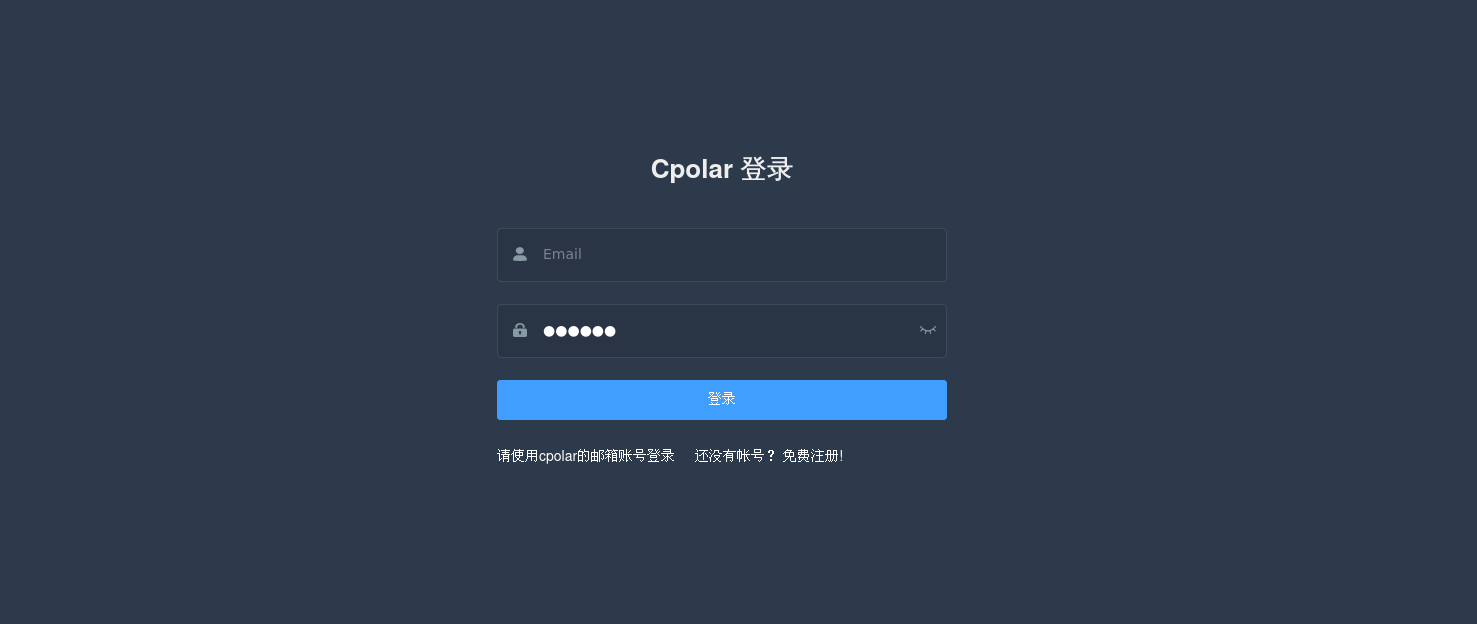
打开我的Cpolar Webui地址并登陆进去:
http://192.168.1.237:9200/
点击左侧仪表盘的隧道管理——创建隧道

配置如下:
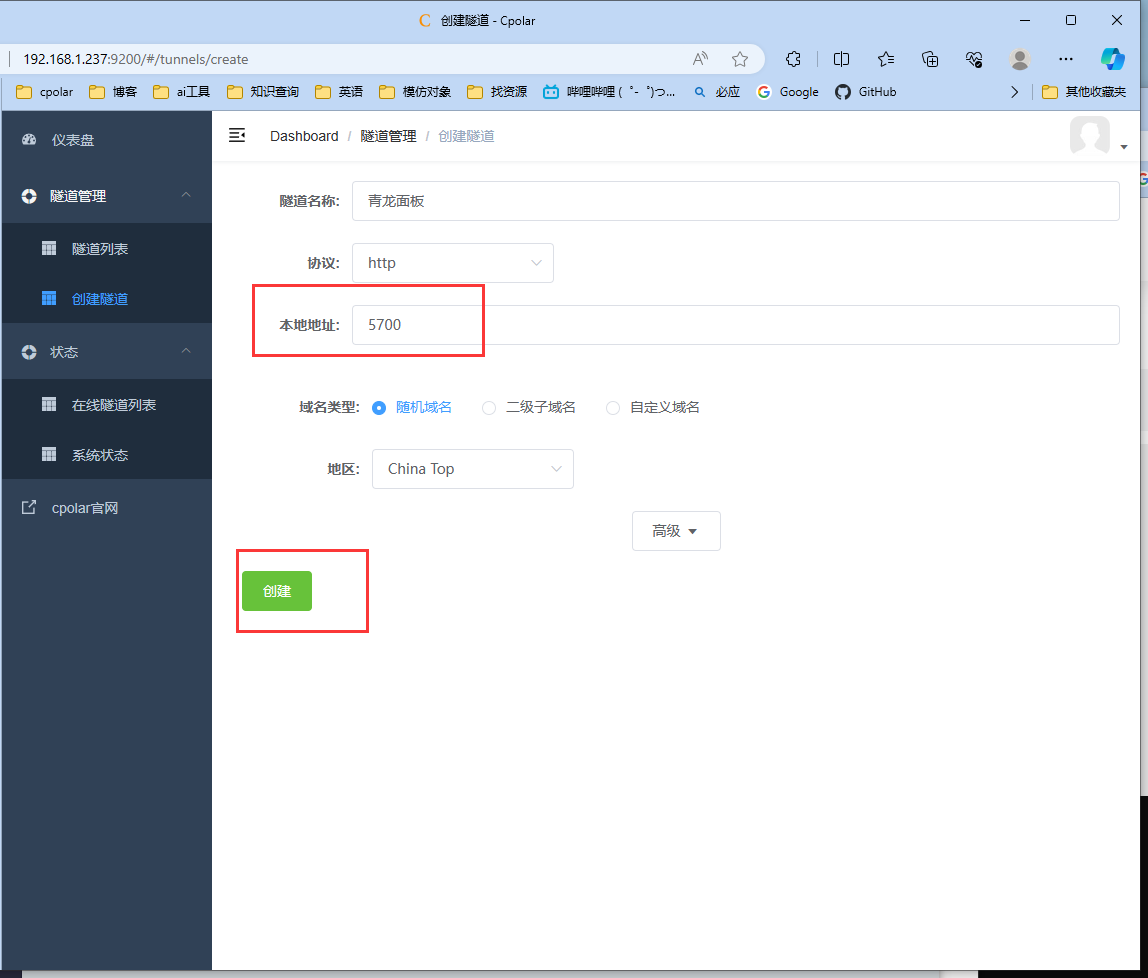
- 隧道名称:可自定义命名,注意不要与已有的隧道名称重复
- 协议:选择http
- 本地地址:5700(青龙docker配置文件中填写的本地端口)
- 域名类型:免费选择随机域名
- 地区:选择China Top
点击创建
隧道创建成功后,点击左侧的状态——在线隧道列表,查看所生成的公网访问地址,有两种访问方式,一种是http 和https
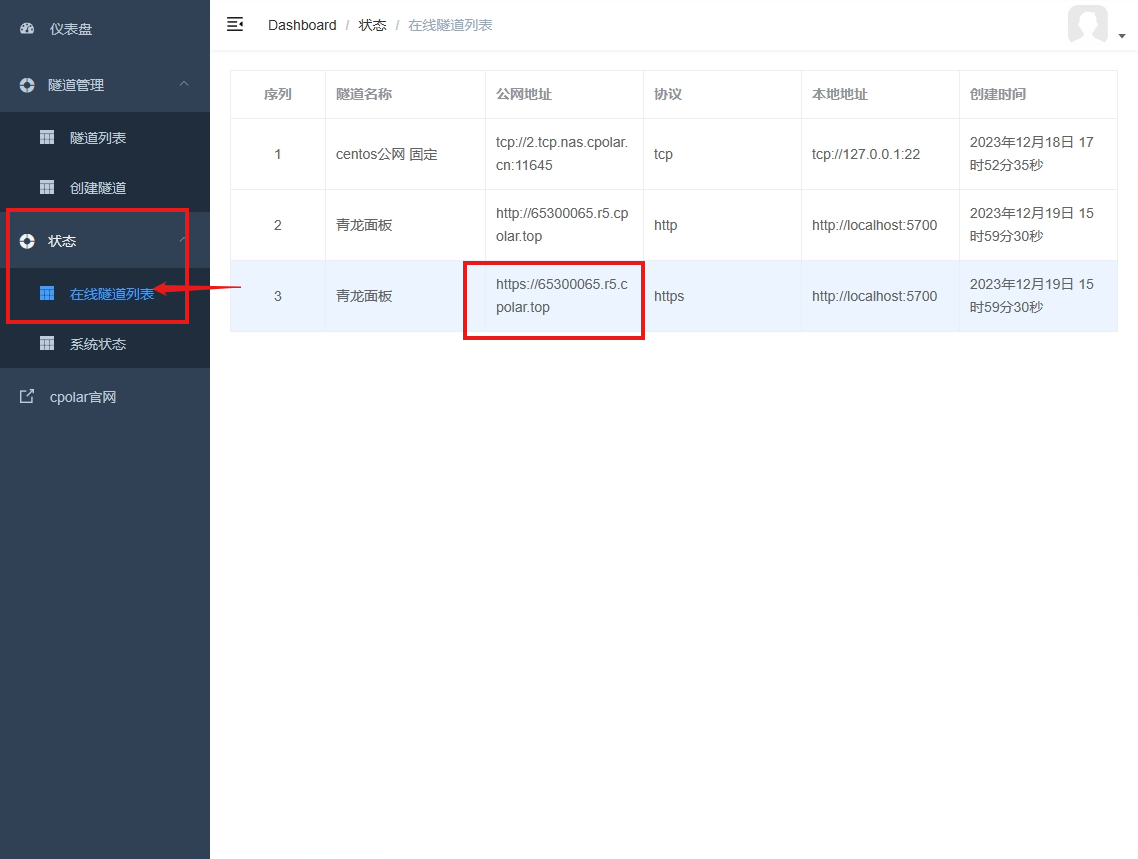
打开这个https地址,就是映射出的公网地址:
https://65300065.r5.cpolar.top
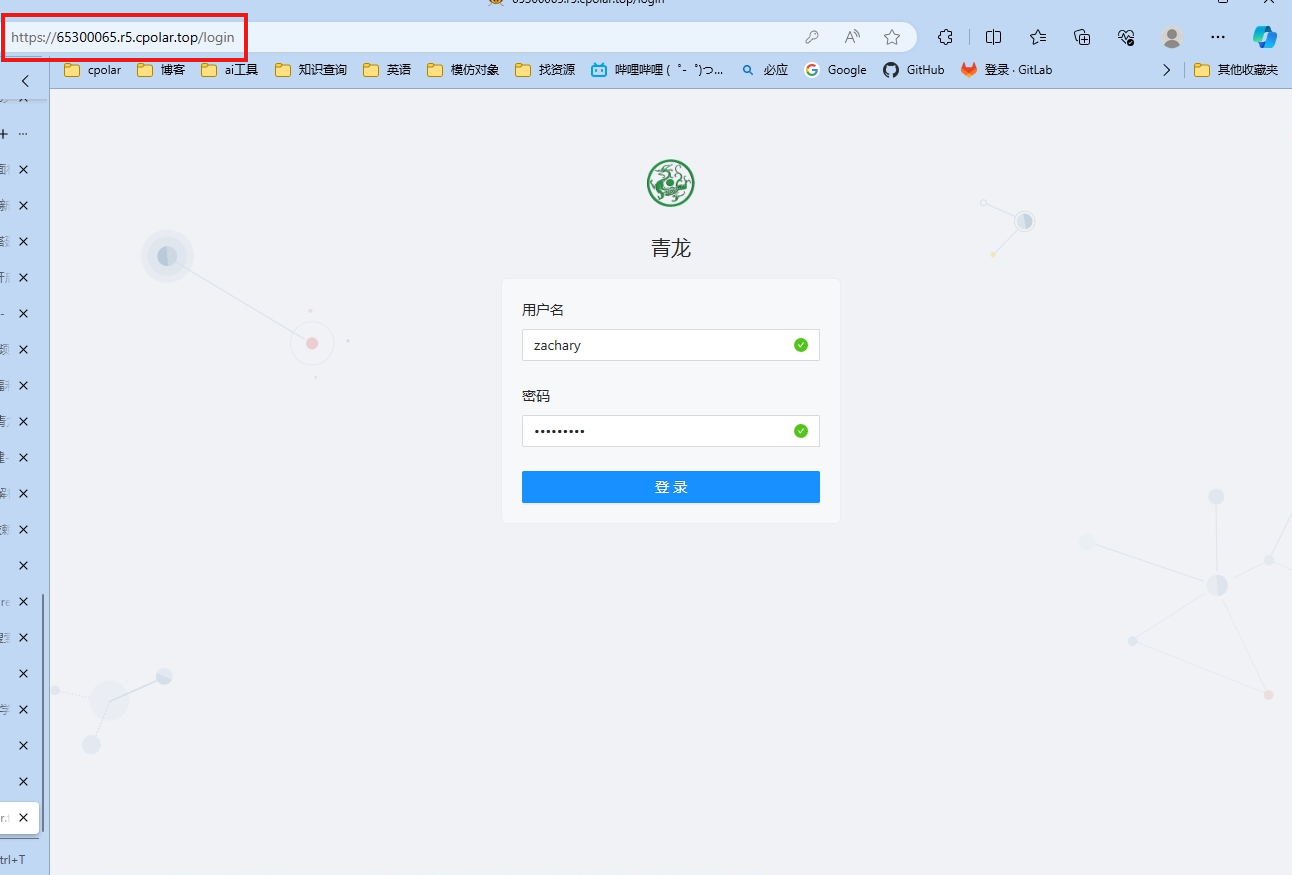
可以正常登陆进去:
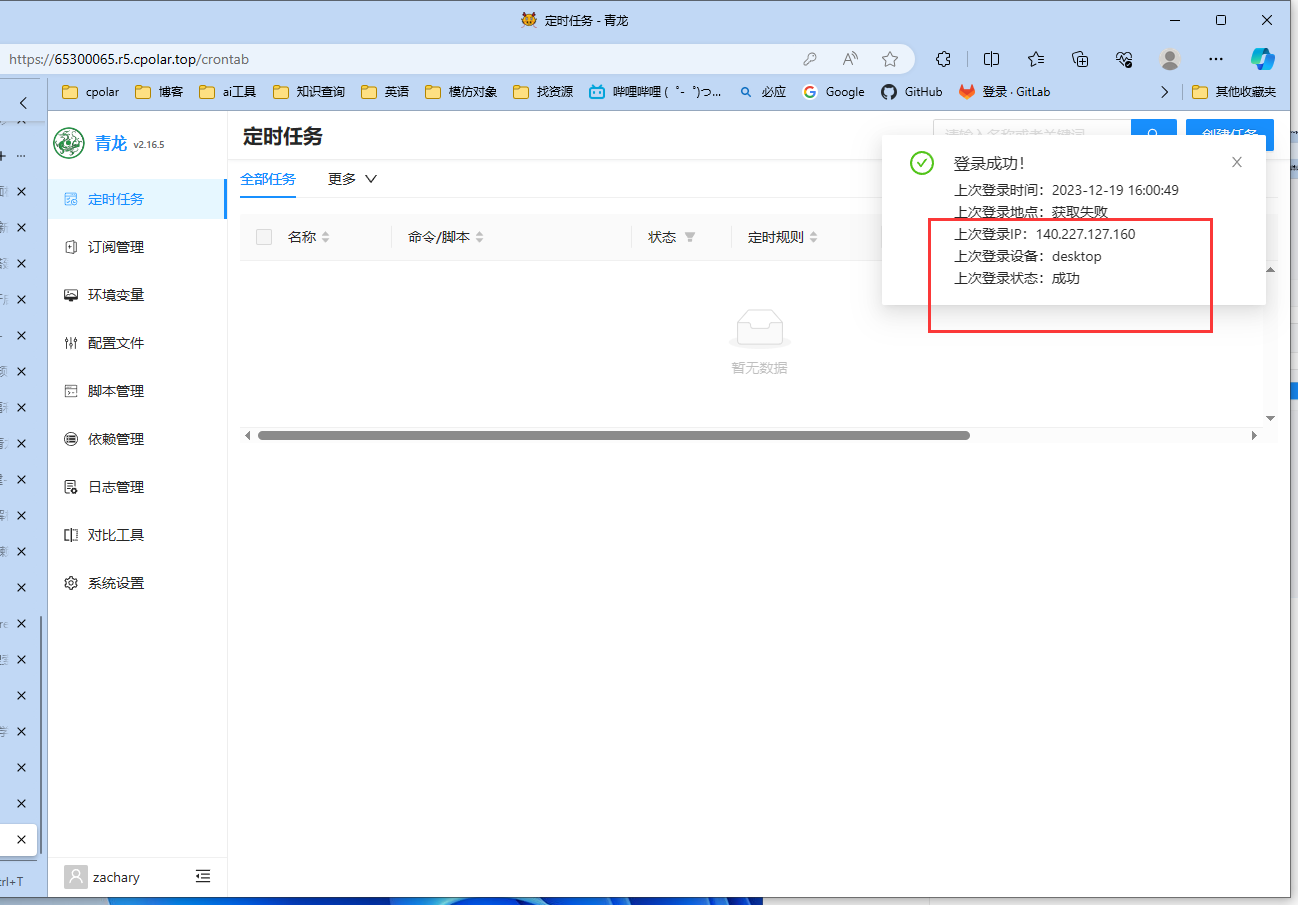
小结
为了更好地演示,我们在前述过程中使用了cpolar生成的隧道,其公网地址是随机生成的。
这种随机地址的优势在于建立速度快,可以立即使用。然而,它的缺点是网址由随机字符生成,不太容易记忆(例如:3ad5da5.r10.cpolar.top)。另外,这个地址在24小时内会发生随机变化,更适合于临时使用。
我一般会使用固定二级子域名,原因是我希望将网址发送给同事或客户时,它是一个固定、易记的公网地址(例如:crm.cpolar.cn),这样更显正式,便于交流协作。
四、使用固定公网地址访问本地部署的青龙面板
登录cpolar官网,点击左侧的预留,选择保留二级子域名,设置一个二级子域名名称,点击保留,保留成功后复制保留的二级子域名名称。

保留成功提示如下:
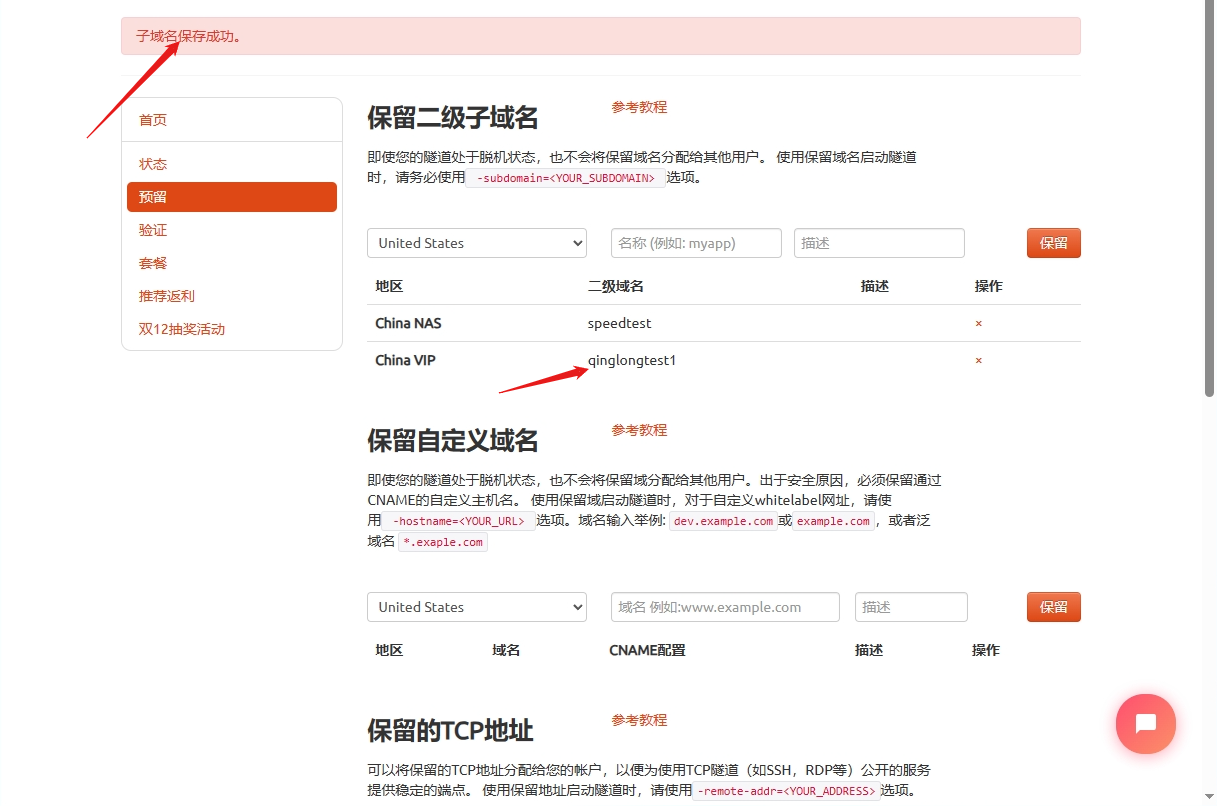
返回登录http://192.168.1.237:9200 Cpolar Webui管理界面,点击左侧仪表盘的隧道管理——隧道列表,找到所要配置的隧道,点击 编辑

修改隧道配置信息如下:
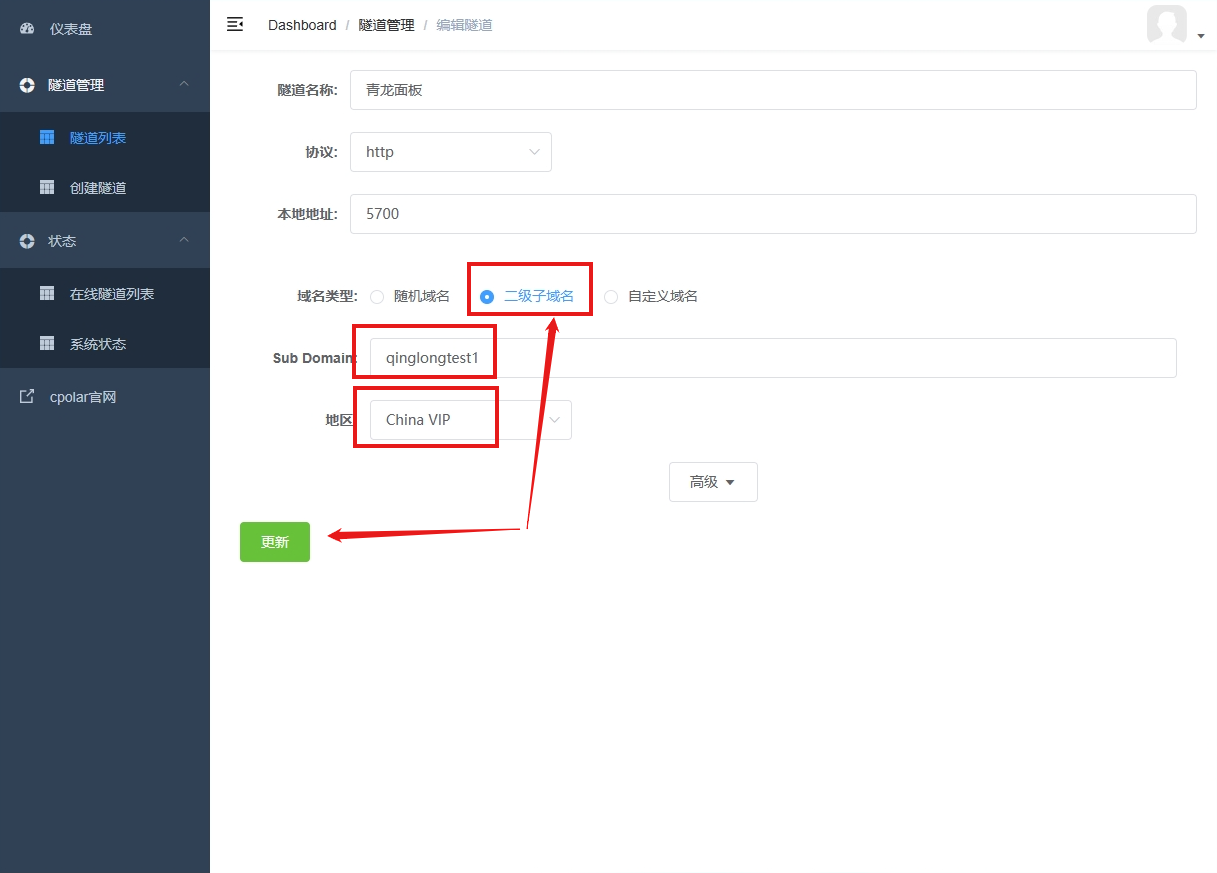
修改隧道信息,将保留成功的二级子域名配置到隧道中
- 域名类型:选择二级子域名
- Sub Domain:填写保留成功的二级子域名
- 地区:选择保留域名时选择的地区
点击更新(注意,点击一次更新即可,不需要重复提交)
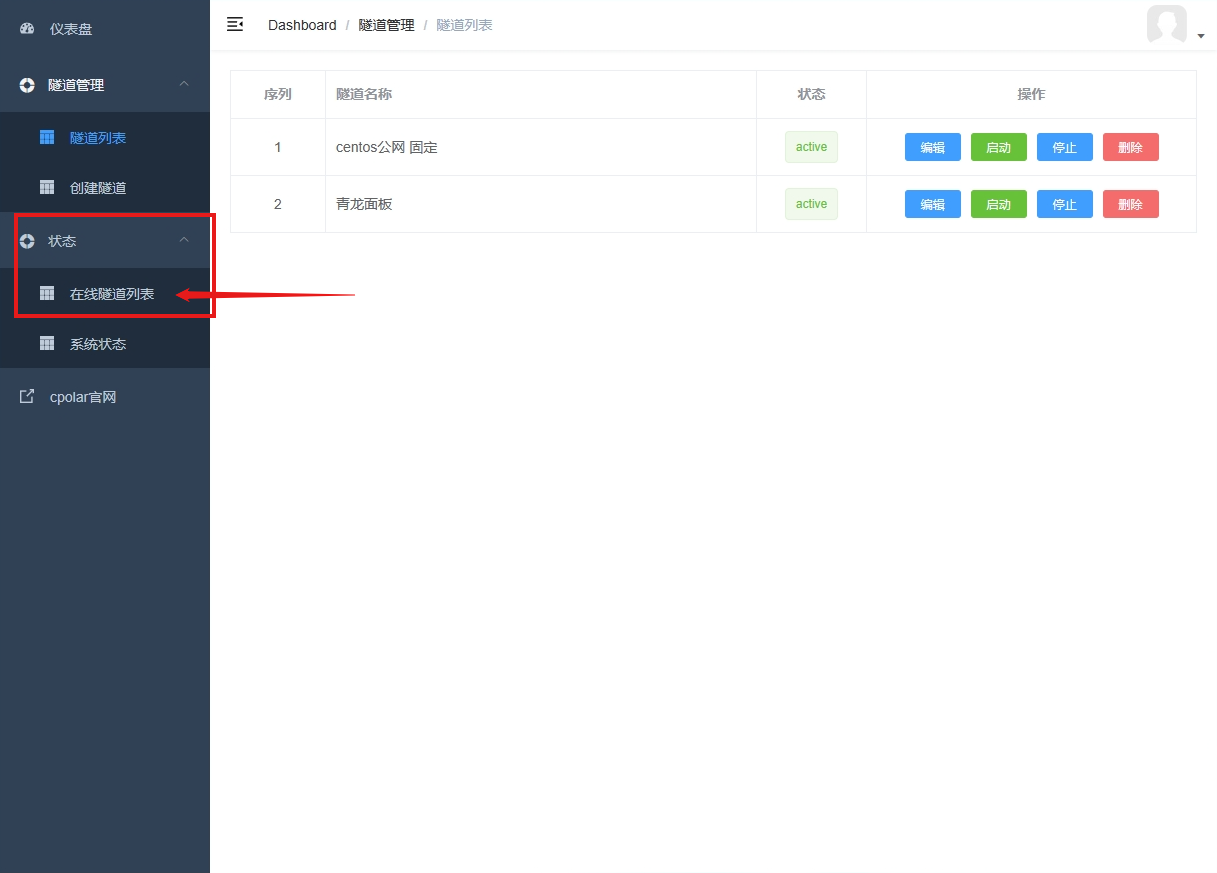
更新完成后,打开在线隧道列表,此时可以看到公网地址已经发生变化,地址名称也变成了固定的二级子域名名称的域名。

最后,我们使用固定的公网地址访问,可以看到访问成功,这样一个固定且永久不变的公网地址就设置好了。
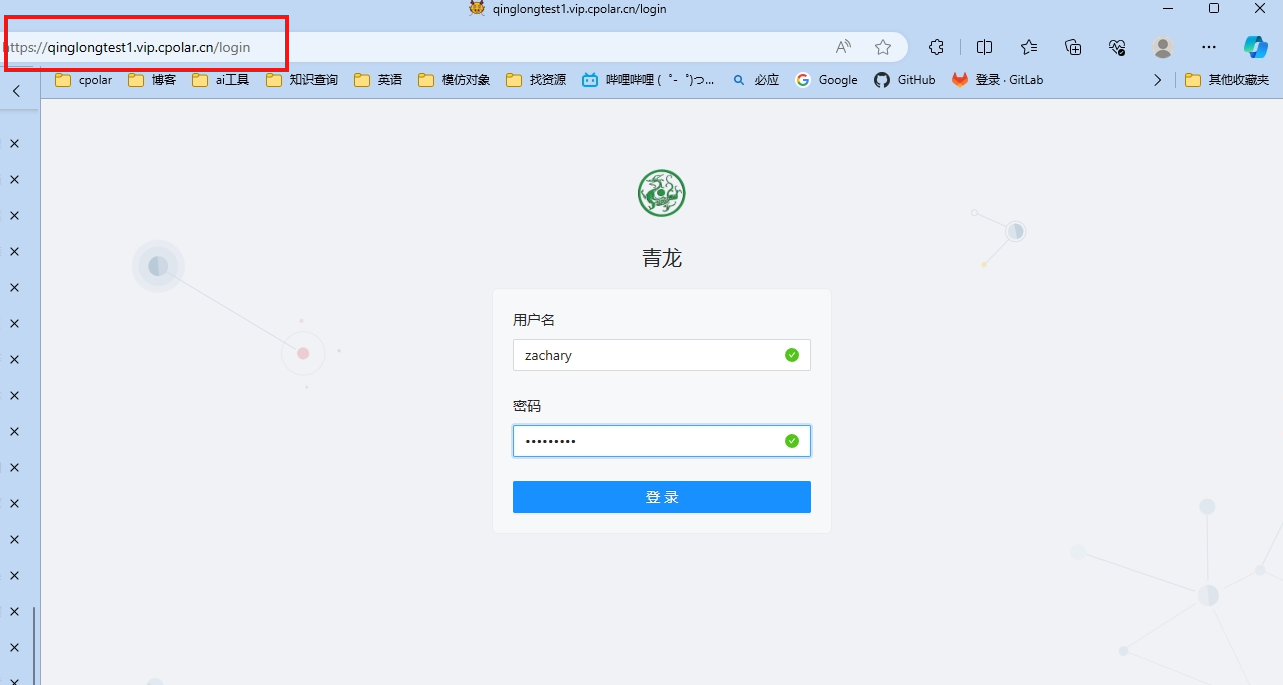
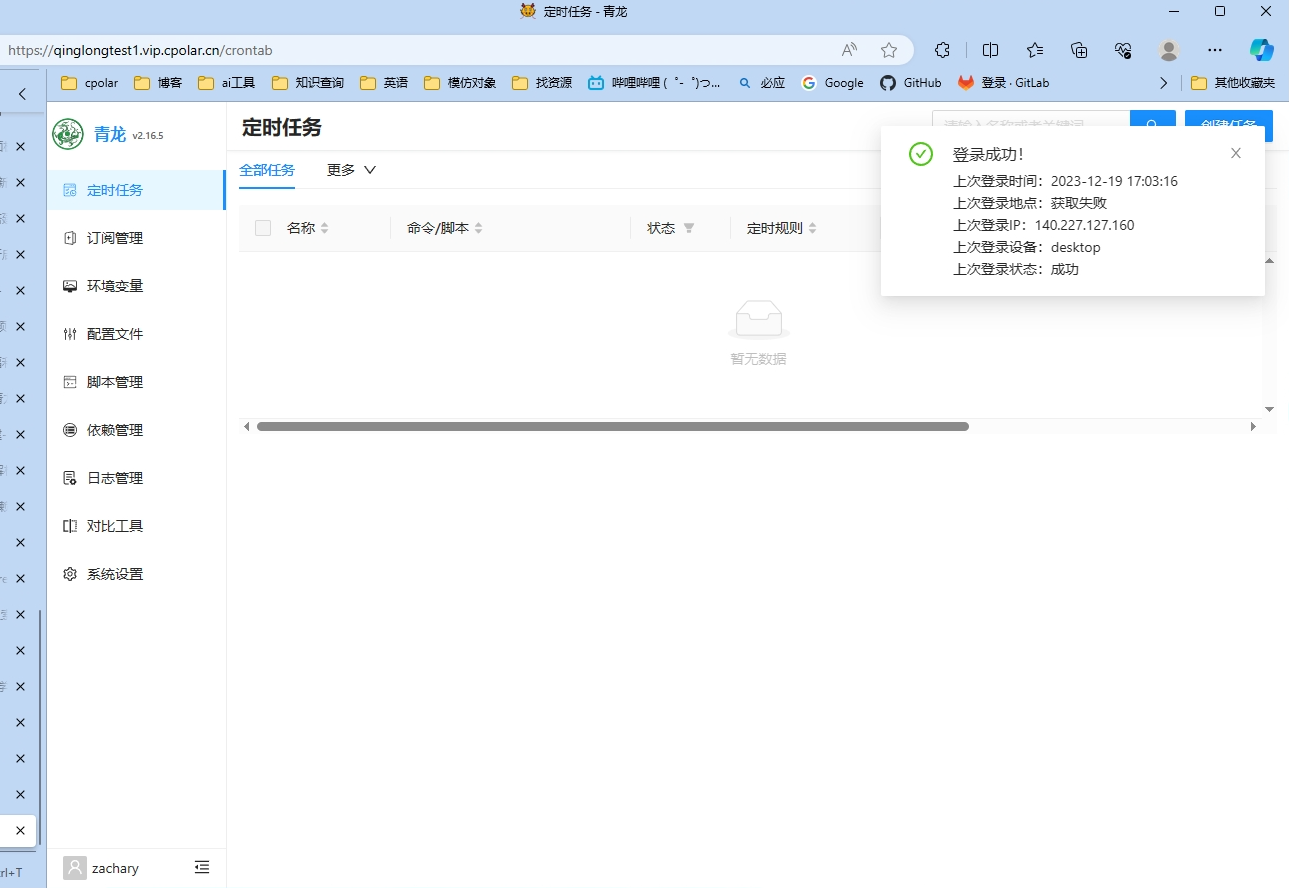
到这里我们实现了使用本地服务器Docker部署青龙面板,并实现异地公网访问,这样我们可以随时随地访问青龙来配置修改脚本,再也不用担心薅羊毛中断啦!
- 启动cpolar服务
- 向系统添加服务
- 使用一键脚本安装命令
猜你喜欢
网友评论
- 搜索
- 最新文章
- 热门文章
