之前写过一篇《安全篇 ━━ windows2008自建证书、IIS配置https服务器及浏览器报错处理》,配置方法大同小异。
Windows Server 2016及更高版本的IIS内置了自己的证书管理器,不再需要安装和配置Active Directory证书服务,可以直接通过IIS Manager来管理服务器证书。使用IIS Manager可以方便地为IIS站点配置和安装SSL证书,也可以轻松地从各种证书颁发机构(CA)获取证书并将其绑定到IIS站点上。
一、IIS准备
IIS和证书可以同时安装,本文分开便于理解和区分。
IIS的安装参考本文《PHP开发日志 ━━ IIS7安装PHP8.0及多个版本如何同时存在一台服务器》中关于IIS组件的安装。
本文依旧按照老方法安装证书管理器,如果什么都不想管,那么直接划到“三、IIS配置证书”就行。
二、证书准备
1. 打开服务器管理器,点击【添加角色和功能】
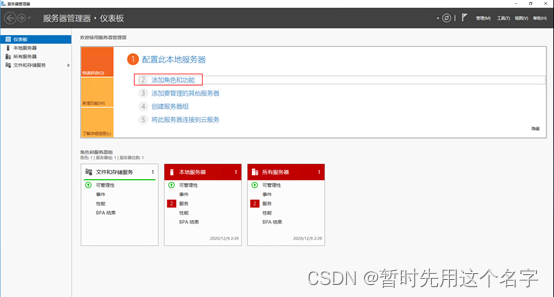
2. 以下步骤缺省点击【下一步】
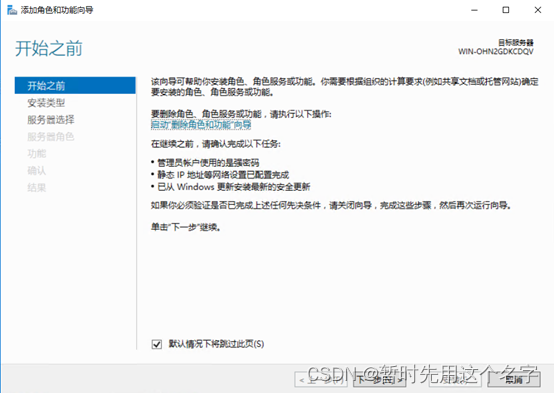
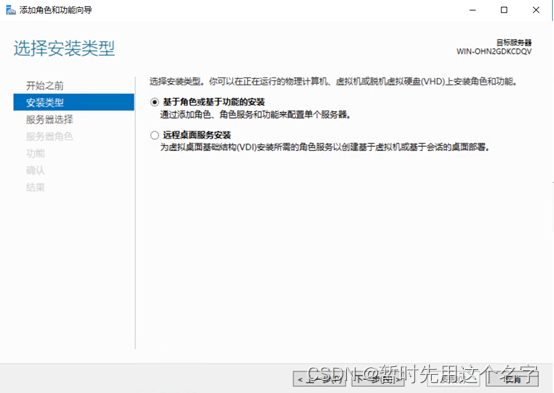
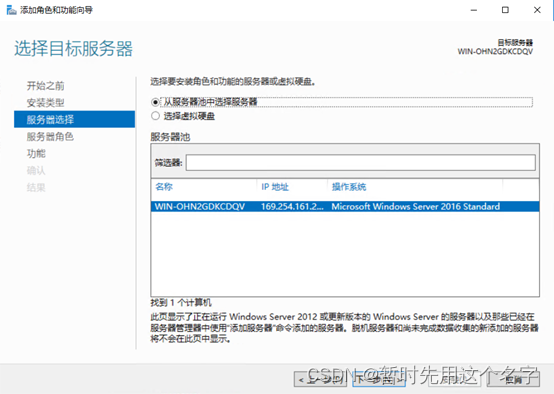
3. 服务器角色需要勾选【Active Directory证书服务】并点击该项自动弹出的【添加功能】,然后继续点击【下一步】
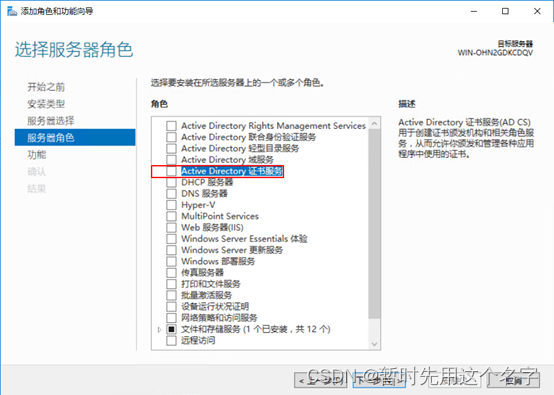
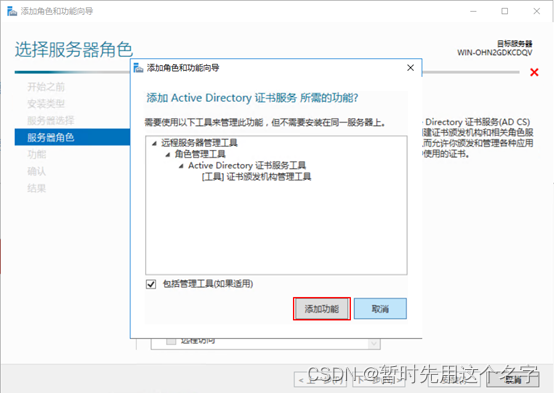
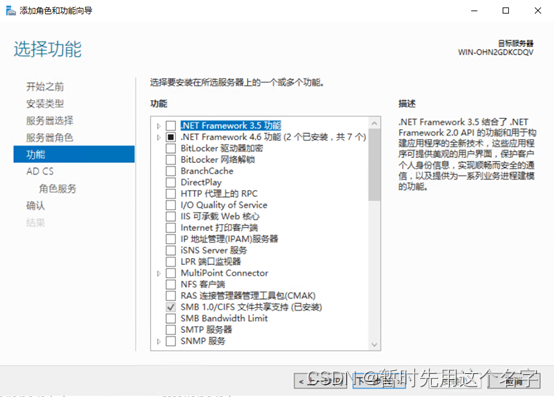
4. 根据需要决定是否勾选【证书颁发机构Web注册】
我们这里只是用于iis配置https服务器,不需要在线注册,因此 不需要打勾。
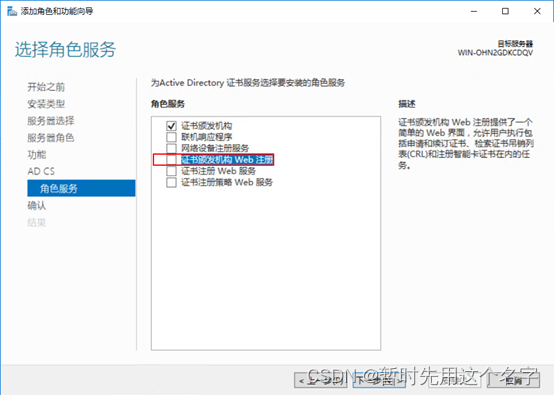
如果打勾的话,那么点击该项后将弹出【添加功能】
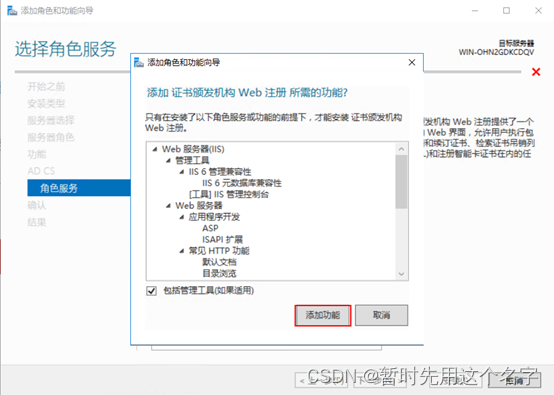
5. 继续以下步骤缺省点击【下一步】。
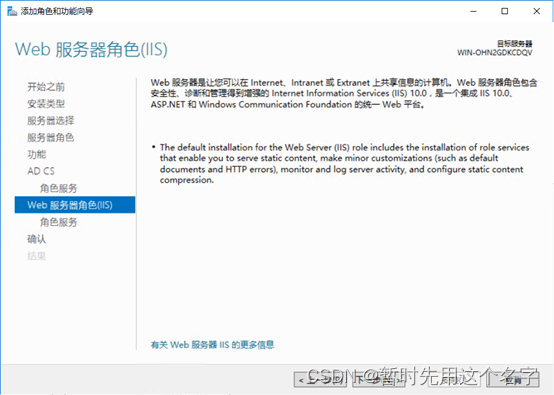
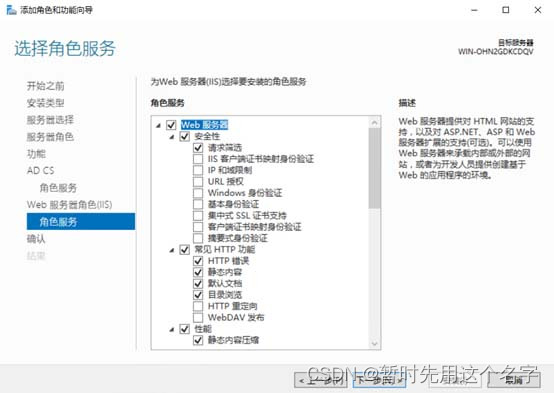
6. 点击【安装】并等待安装完成。
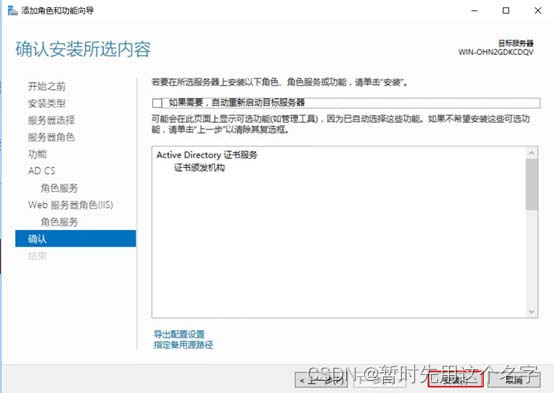
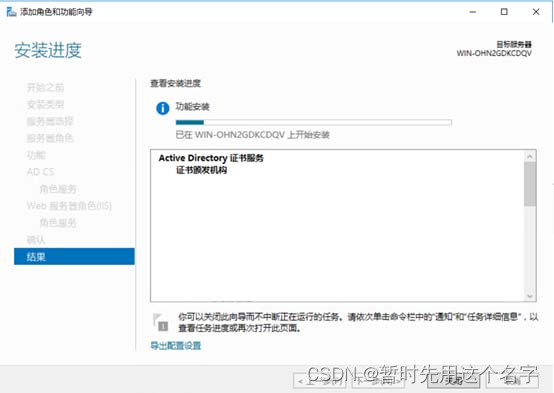
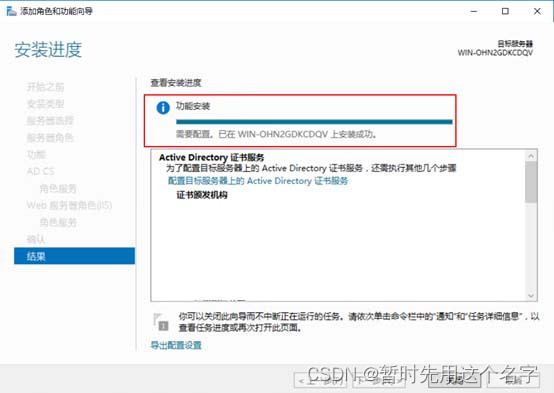
如果启用了【证书颁发机构Web注册】,那么将会多加装如图内容
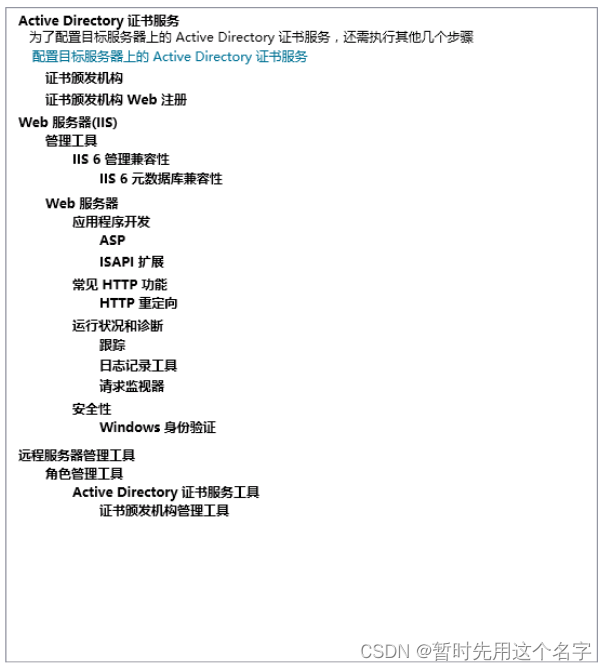
7. 在服务器管理器点击右上角提示,进行【配置目标服务器上的Active Directory证书服务】,然后点击【下一步】。
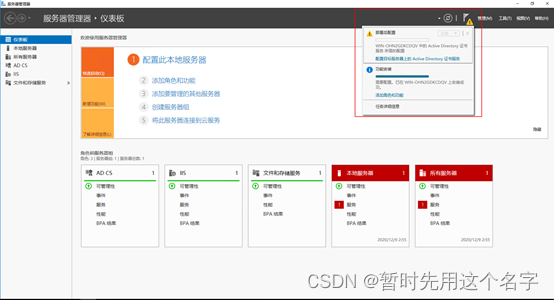
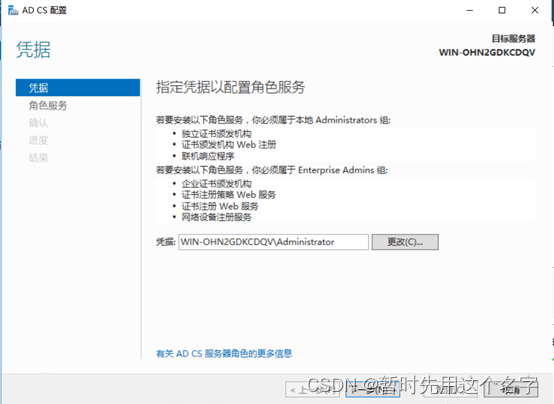
8. 角色服务配置需要将前两个选项【证书颁发机构】和【证书颁发机构**Web注册】 同时勾选,然后以下步骤缺省点击【下一步**】。
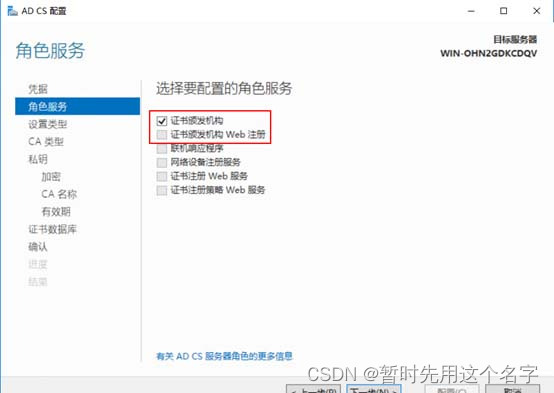
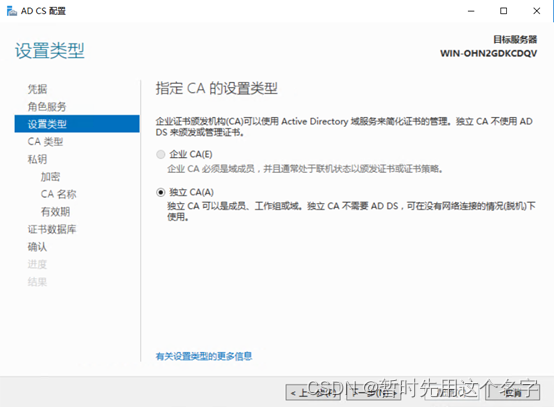
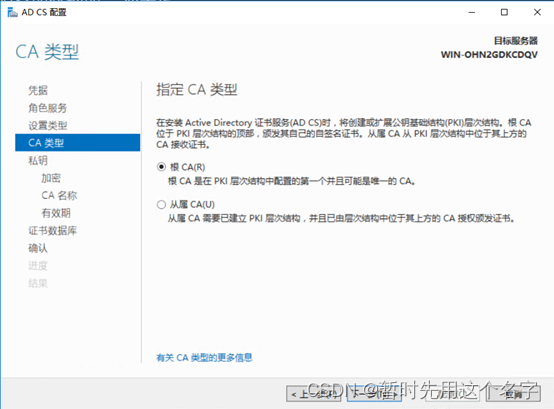
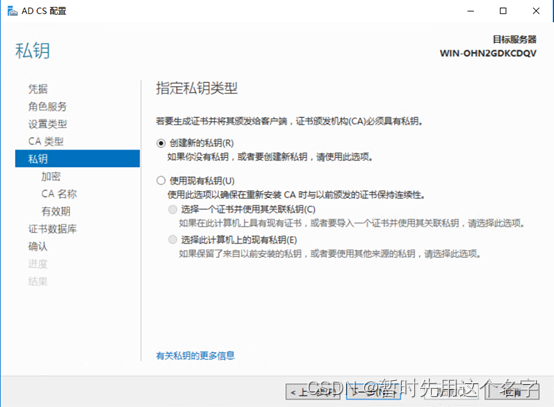
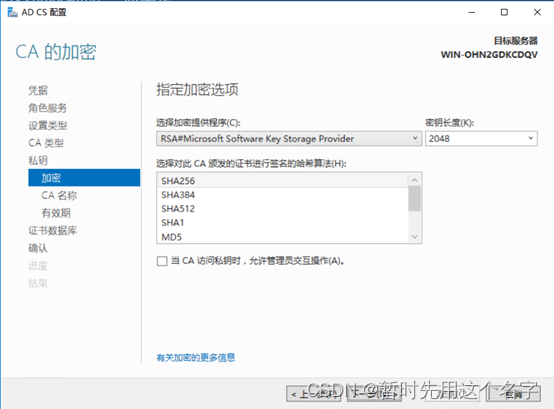
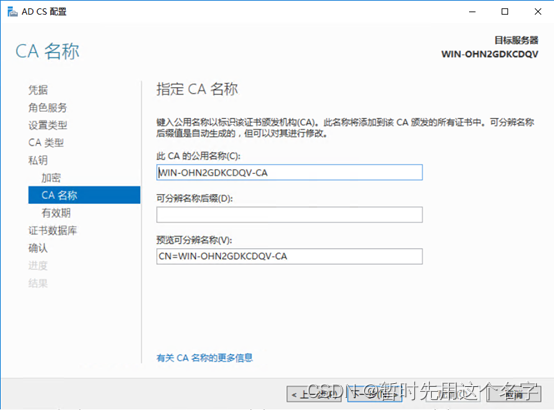
9. 这里证书有效期建议设置为50年,继续【下一步】直到配置完成。

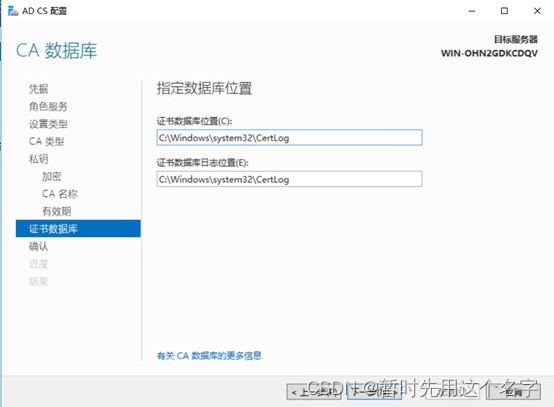
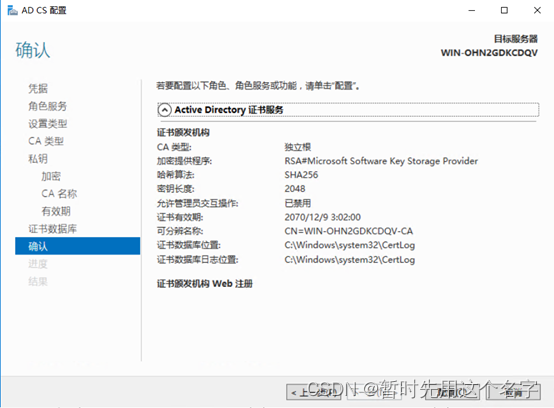

三、IIS配置证书
1. 在IIS中打开【服务器证书】
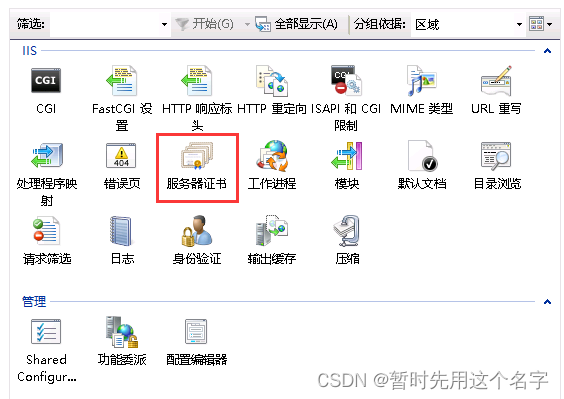
2. 选择【创建自签名证书】
如果已经安装了证书管理器,那么界面中将已存在一个50年的证书
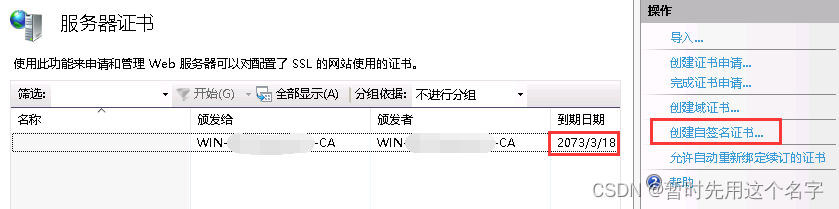
3. 取个好名字
证书存储理解为分类即可。
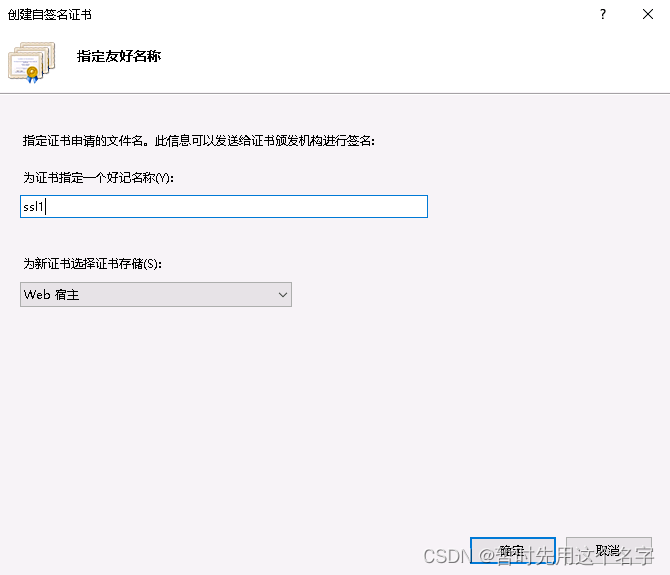
4. 点确定生成ssl证书
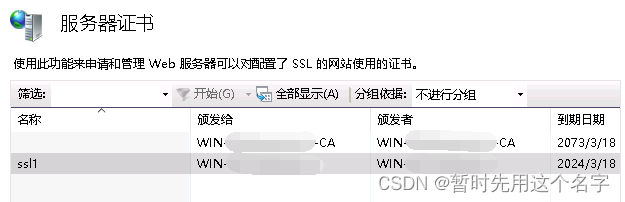
5. 打开网站的【绑定】
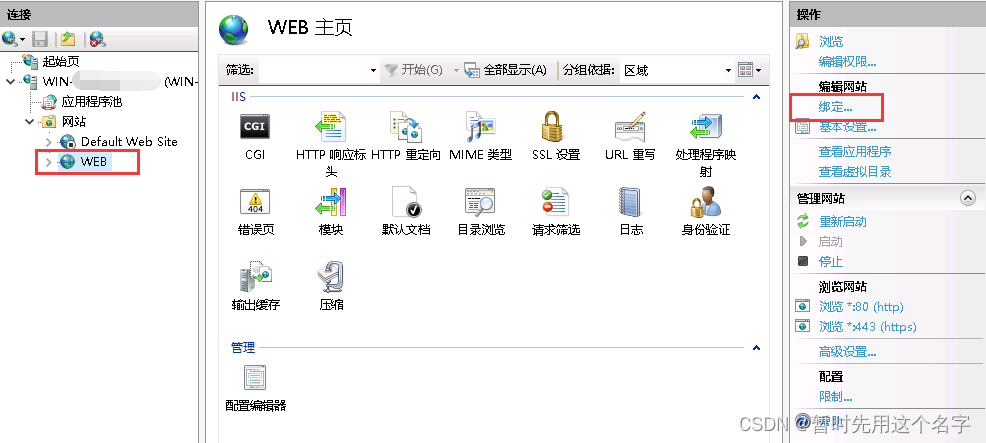
6. 添加ssl证书
选择【添加】
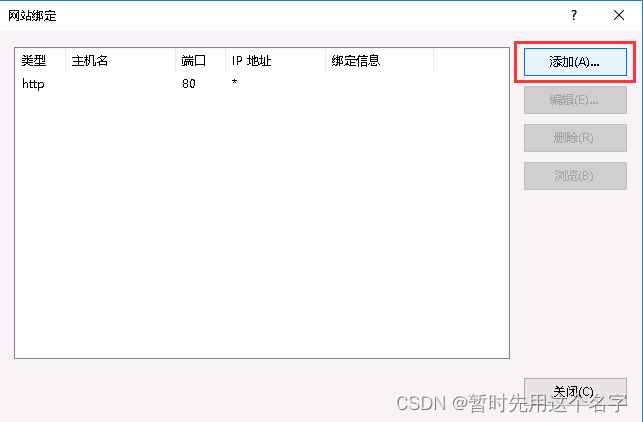
7. 选择https类型,ssl证书,并点确定
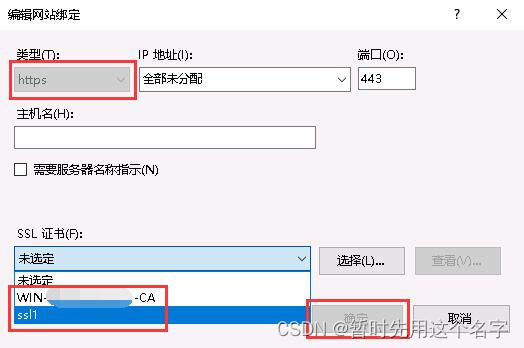
8. https生成完毕
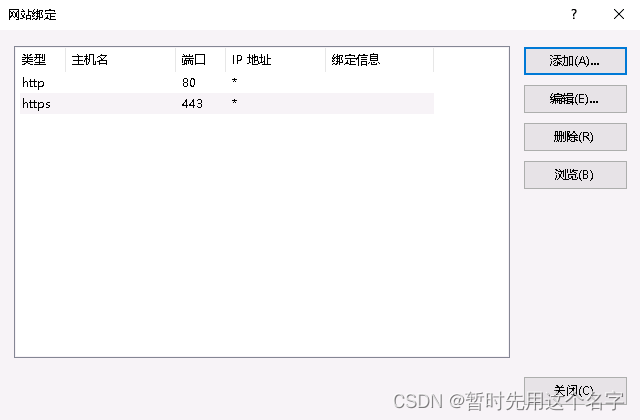
四、浏览器打开测试
1. 浏览器打开https://127.0.0.1 点继续浏览网站
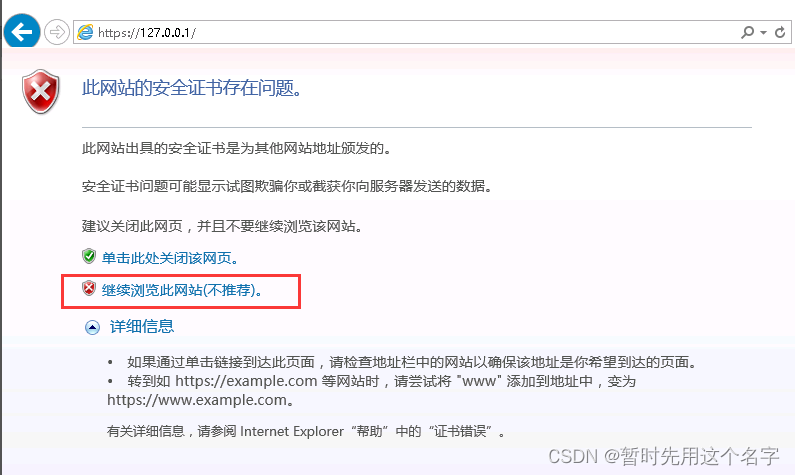
2. 能打开就说明成功了
目前这类证书默认情况下仅支持在edge、ie和firefox打开,谷歌浏览器会提示网站地址错误。
五、导出证书
那怎么才能把这些签名证书导出呢?
1. 打开“证书管理器”
运行 => certmgr.msc
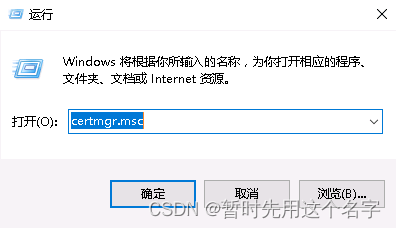
2. 找到证书
有可能在个人目录里,到时候自己找一下。
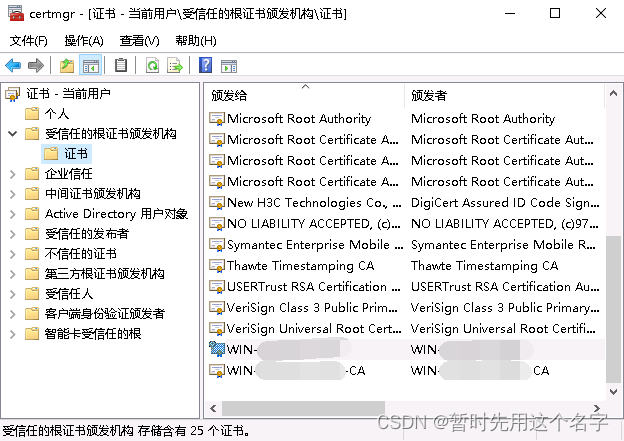
3. 导出证书
右键菜单 => 所有任务 => 导出
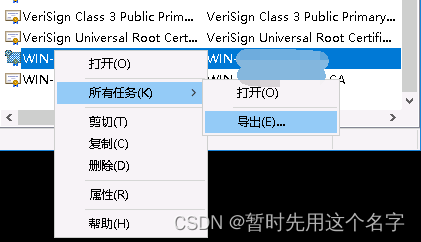
下一步
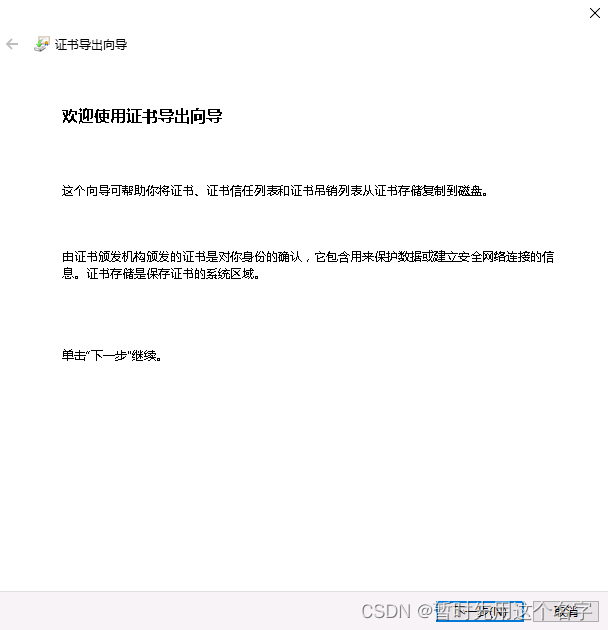
是,导出私钥
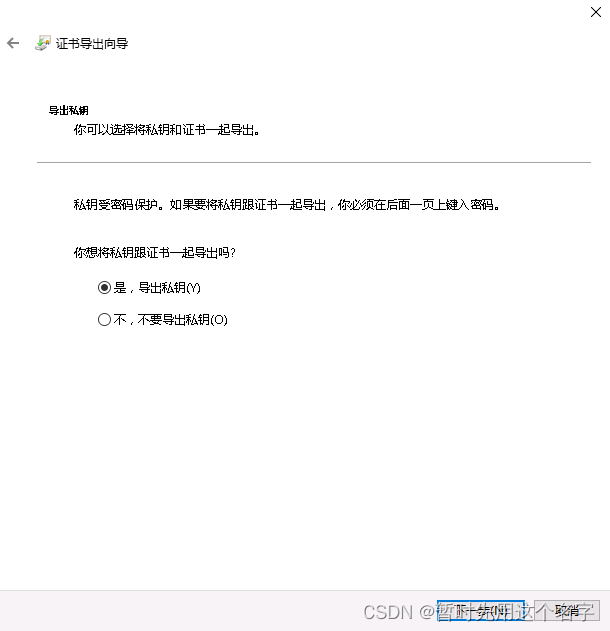
选中.pfx,所有证书
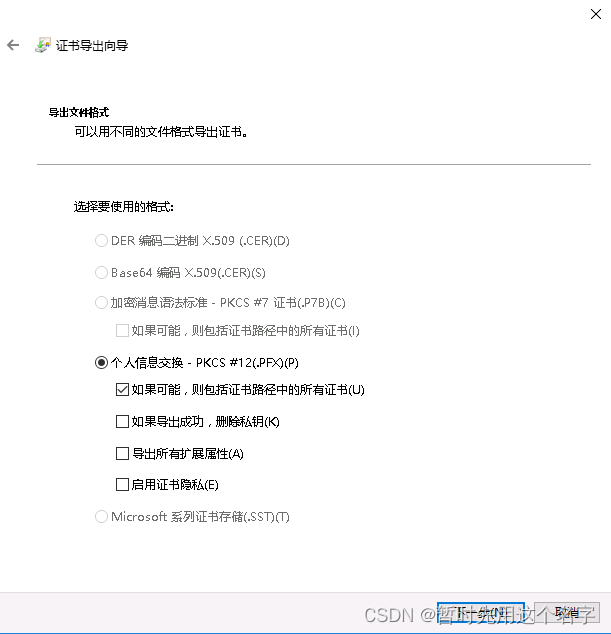
输入密码
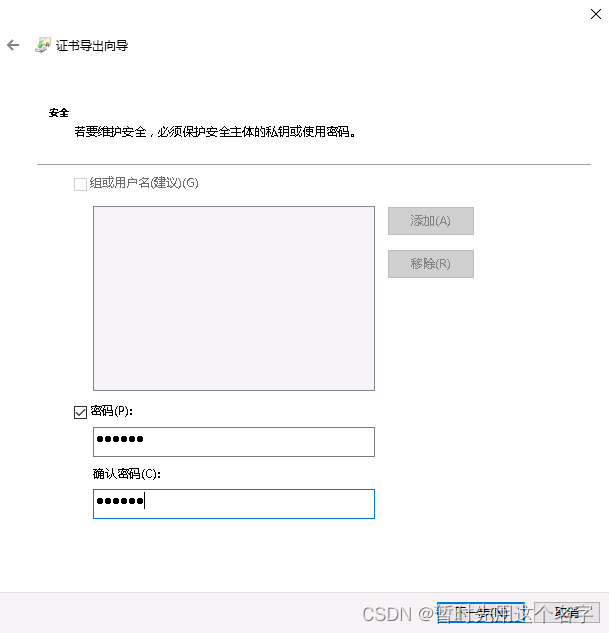
指定文件夹和文件名
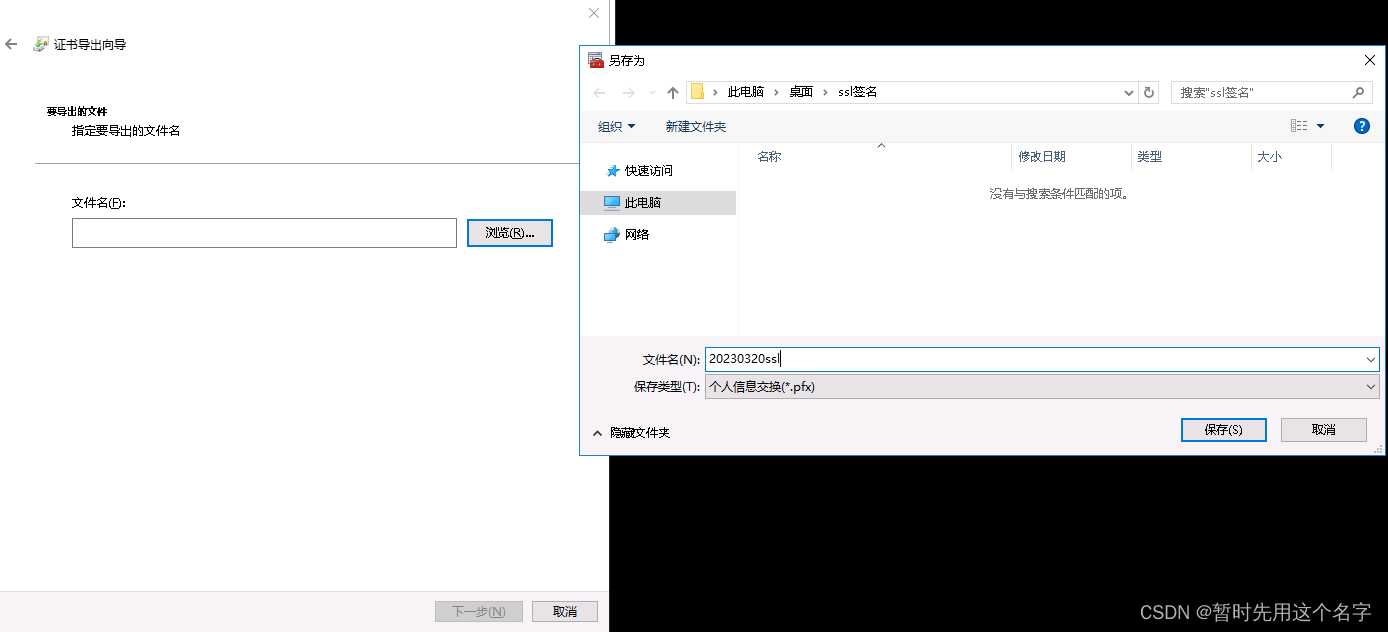
点击完成
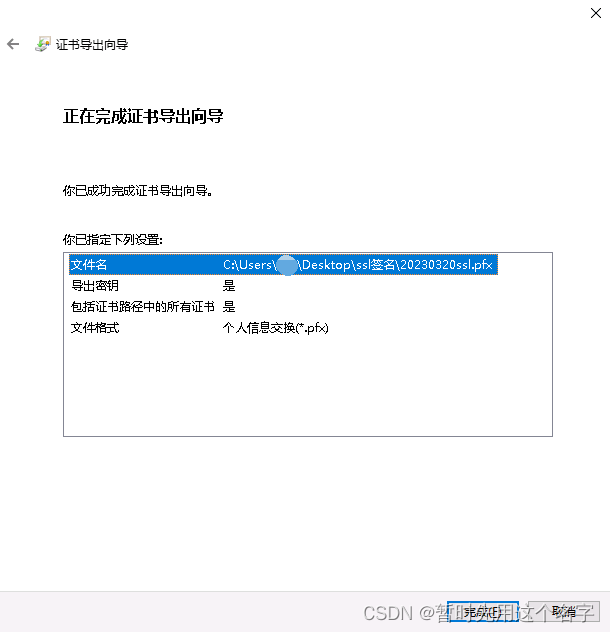
成功
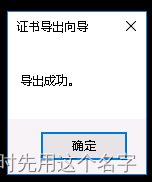
目标位置看到.pfx文件

六、转换为openssl证书
1. 下载并安装openssl
这里就不写如何安装openssl了,可参考:《环境篇-Windows下安装OpenSSL》
下载地址:https://slproweb.com/products/Win32OpenSSL.html
也可以在csdn下载 v3.1.0版:https://download.csdn.net/download/snans/87595254
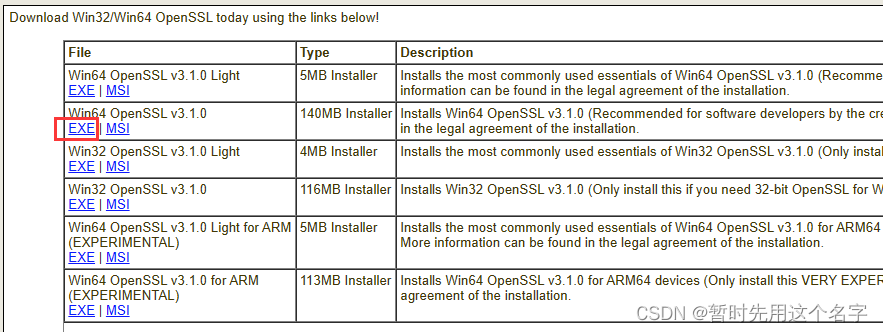
2. 打开对话框输入命令
.pfx文件复制到指定目录并分别执行两段openssl命令,会要求输入刚才导出时登记的密码。
方便起见,我直接把.pfx文件复制到openssl安装目录下的\bin文件夹里了,因为openssl.exe真身就在这里~~
openssl pkcs12 -in 20230320ssl.pfx -out 20230320ssl.crt -nokeys openssl pkcs12 -in 20230320ssl.pfx -out 20230320ssl.key -nocerts -nodes
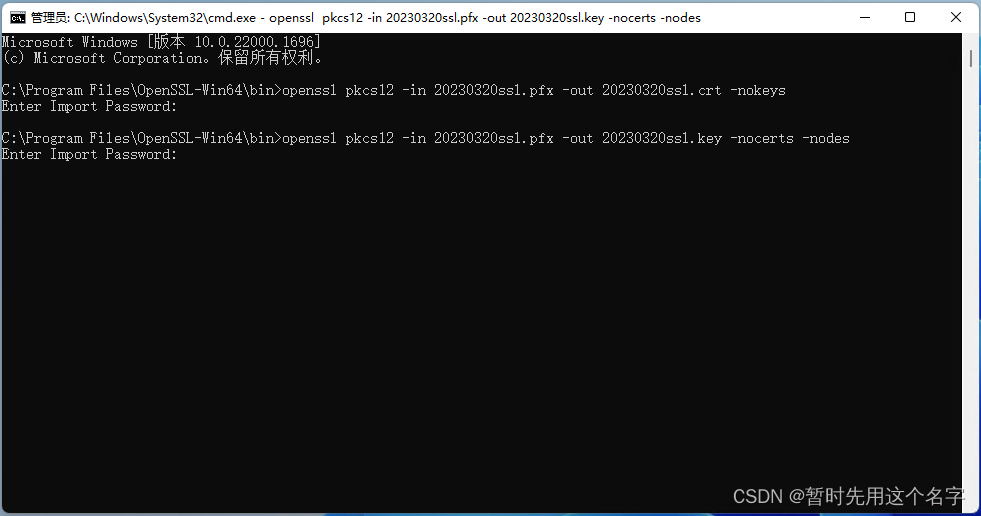
3. 文件生成
打完收工~~

反向操作的请参考:如何把crt证书转换为pfx格式(灰常不错)
其它参考:
Windows下创建OpenSSL自签证书及将Windows已有证书pfx文件转化成key、crt文件
Windows Server 2016操作系统搭建自签名CA证书服务器(Microsoft Active Directory 证书服务 )
猜你喜欢
网友评论
- 搜索
- 最新文章
- 热门文章
