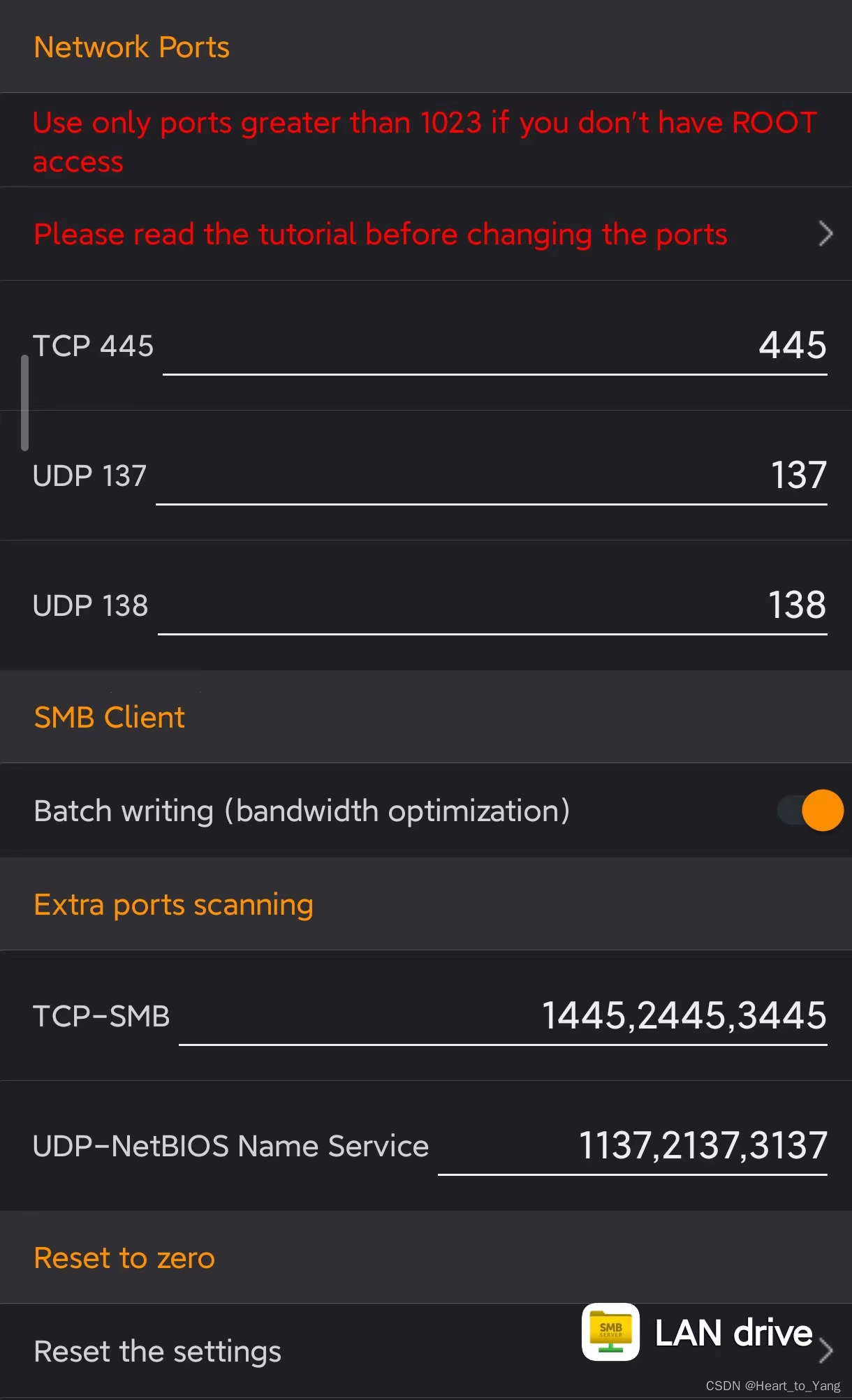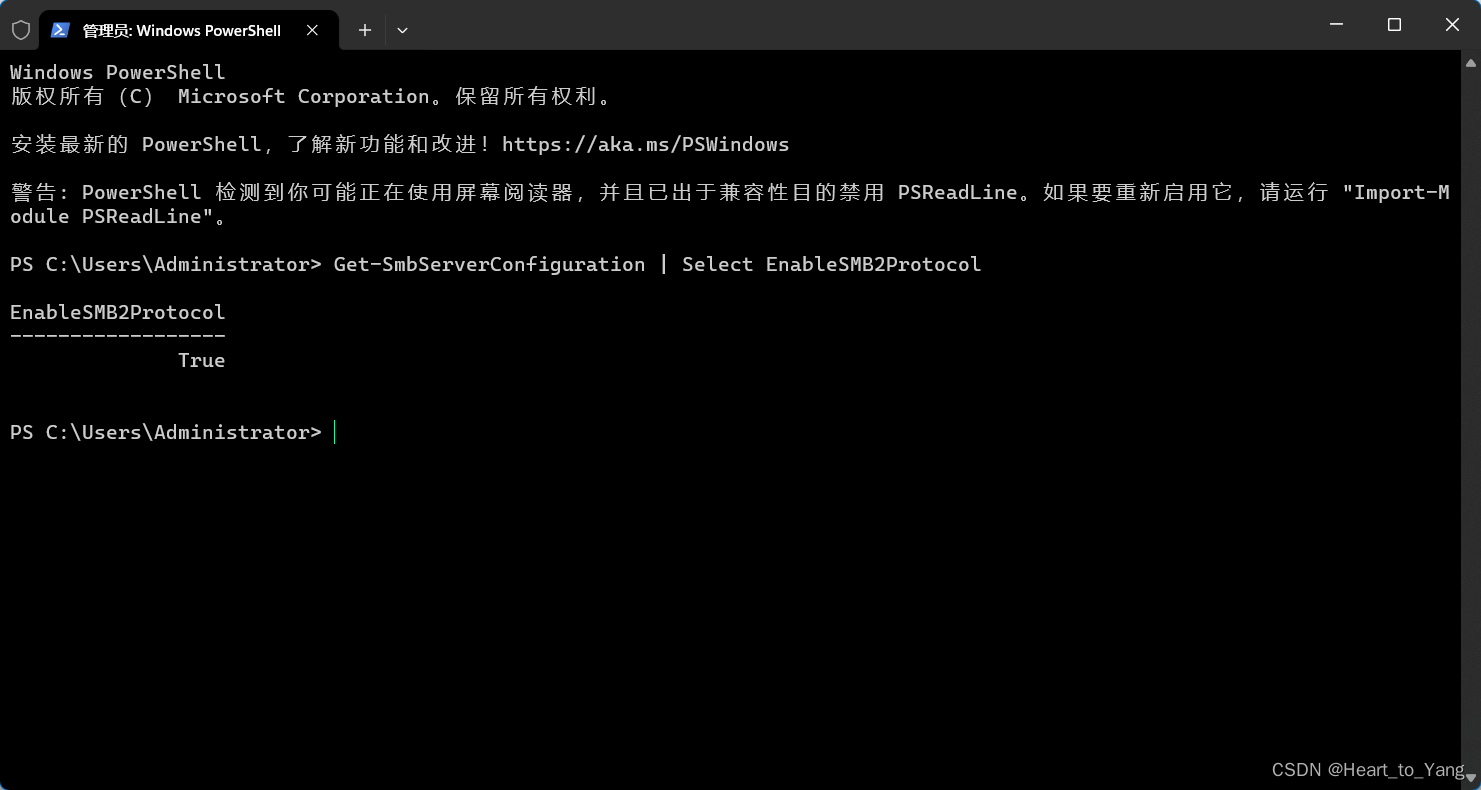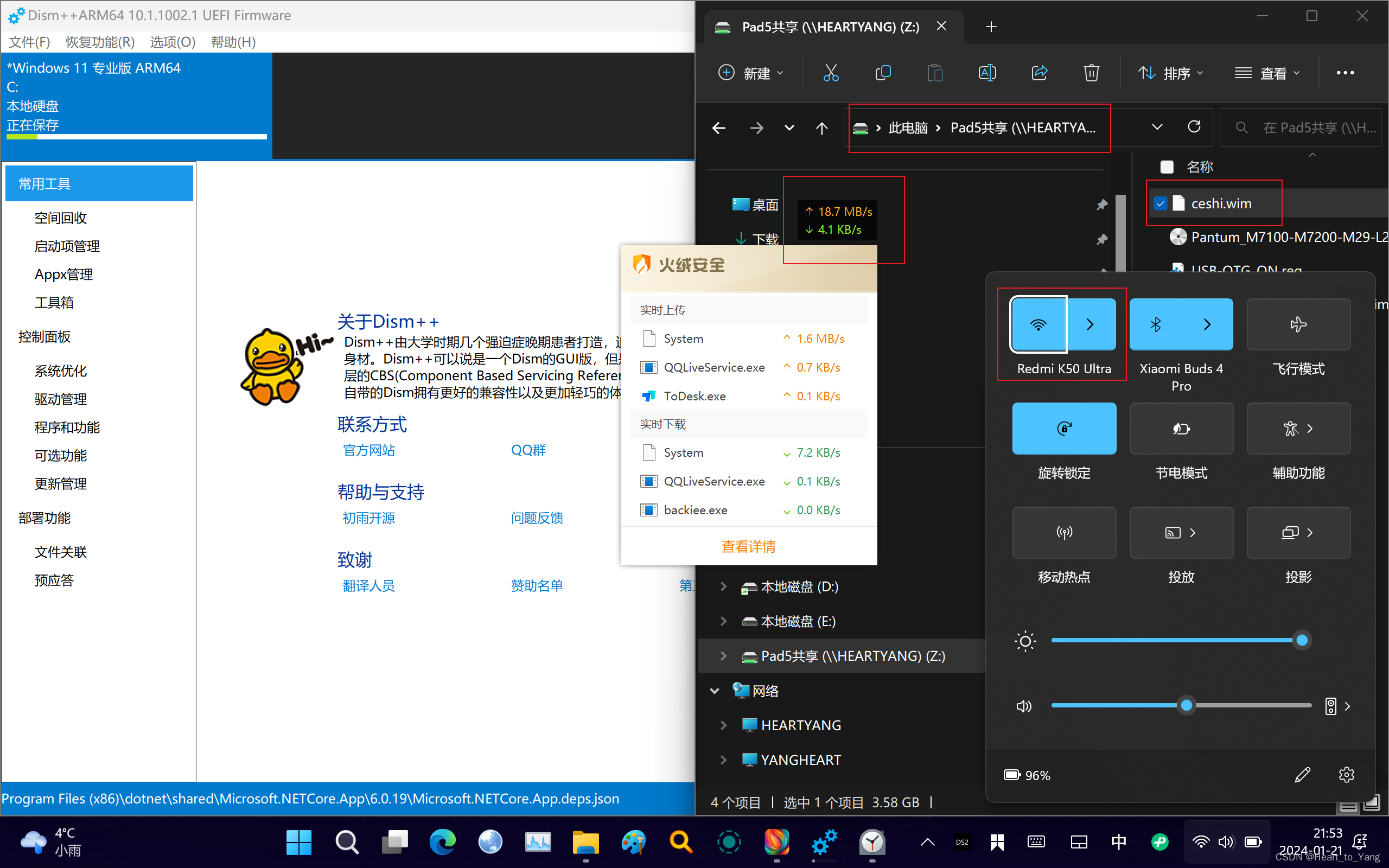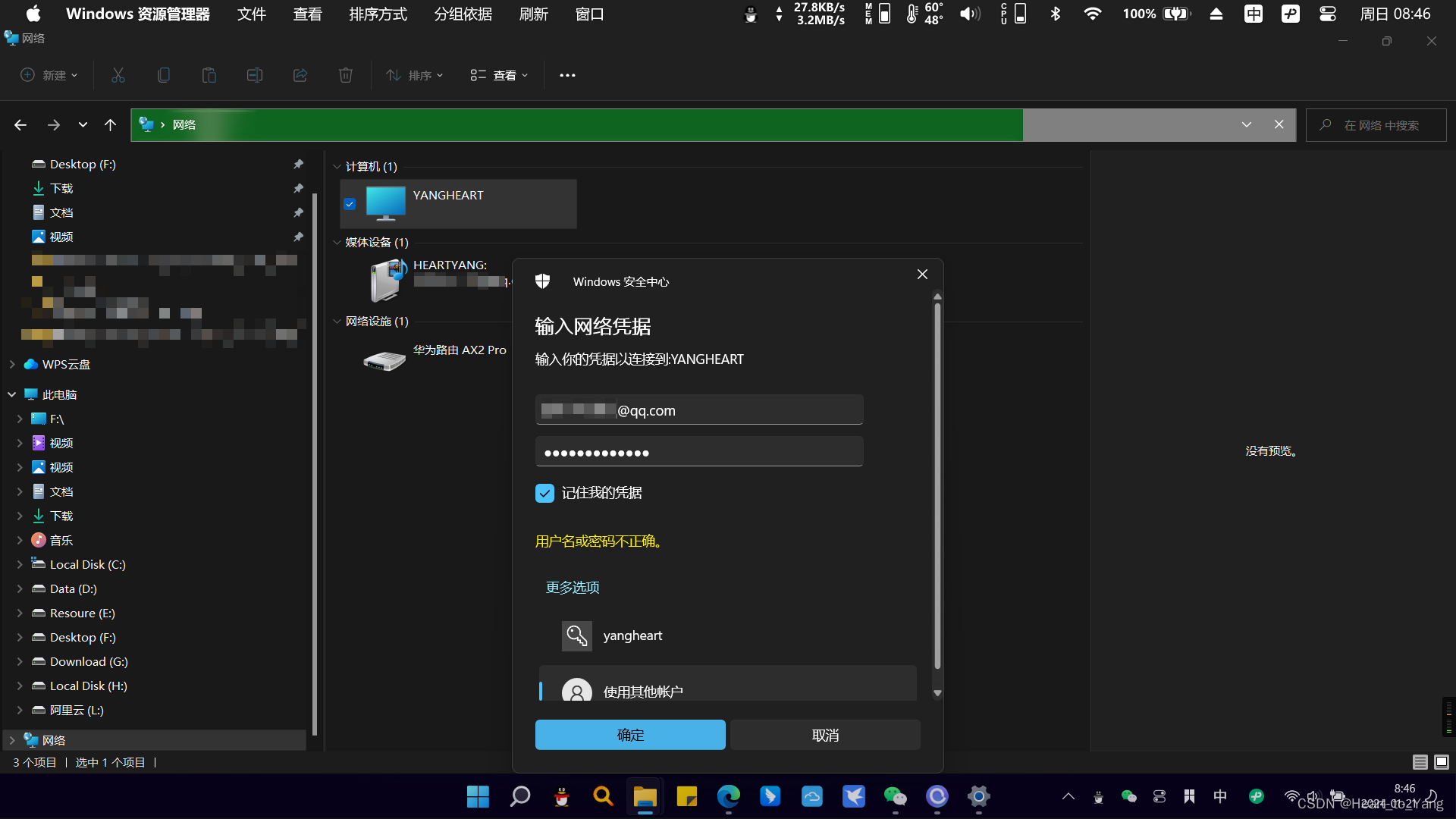问题情景
在日常使用中难免遇到Windows的空间不足的情况,常用办法是清理垃圾释放空间,部分场景例如我们需要使用Dism+备份完整系统,所以需要非常大的存储空间不够,如果空间不够什么才是最有效的方案呢?
我们假设身边没有移动硬盘,通过手机有线连接增加临时存储(默认Windows 备份无法访问USB共享的设备存储),这样的情况能有解决的方案吗?答案是有的,可以使用Windows的局域网文件共享来临时解决存储空间不足。
实现原理
利用Windows 默认自带的SMB文件共享服务,开启服务后启用磁盘映射到指定的远程设备目录,从而实现资源管理器可正常访问网络映射磁盘,最后实现网络实时同步存储不占用当前设备的存储空间。
解决问题
1. 特殊情况下在Windows 系统中使用DISM++等系统备份软件备份系统完整镜像时出现的存储空间不足情况的临时解决方案
2. 本方案特点 利用网络实时共享存储大文件不占用当前设备存储空间从而有效避免存储空间不足问题
3. 注意不考虑使用U盘的场景,默认环境不支持U盘等移动硬件磁盘场景,其他系统环境未在本教程范围内
最终效果
两台设备在同一个网络(无论是手机热点还是路由器)下分别 开启服务 桌面双击即可访问

实验环境
1. 小米平板5 Windows 11 +Xiaomi HyperOS(Android 系统)_8+256
2. 雷神911Me 暗杀星(无线网卡Intel(R) Wireless-AC 9462 理论速度 最高速度是433Mbps)不支持SMBV3
3. 手机-红米 K50 Ultra(Xiaomi HyperOS_启用Root权限_无线网卡不明支持Wi-Fi 5 )+SMB文件共享软件(LAN drive 8.0_启用Root权限)方案三推荐
目录
问题情景
实现原理
解决问题
最终效果
实验环境
概念了解
基本操作流程
SMB共享协议
为什么使用Windows的SMB服务?
FTP地址栏访问方式繁琐
SMB文件共享协议对比
Windows SMB协议默认端口
Windows 检测使用SMB协议版本通过PowerShell运行
最终文件共享方案
测试网络文件传输速度
Windows 互传文件
Windows 互传文件
Windows 互传文件
Windows 与安卓设备互传文件 方案三推荐
实验结果
文件共享具体操作
1.网络共享设置
1.1 前提条件
1.2 开启网络共享同台/多台
1.3 开启文件共享
1.3.1 支持SMBV3协议的系统
1.3.2 win10或其他方式例如cmd输入control方式进入
1.3.3 只支持SMBV2协议的系统,没有加密选项
1.3.4 设置网络为专用网络(非必要条件)
2.共享文件路径设置
2.1 Winsows 选择共享的文件/文件夹/整个磁盘
2.1.1设置共享权限
2.2 选择性使用手机LAN drive 软件 添加需要共享的文件路径(设置共享权限)
2.2.1 选择Users with rights 设置
2.2.2选择 ANONYMOUS 设置
3.使用共享文件/文件传输
3.1 进入Windows 文件资源管理器点击网络即可发现相应的设备
3.1.1 网络认证-----推荐使用(支持任意环境热点使用无需重新设置,IP变化无影响)
3.1.2 远端设备用户名和密码获取
3.1.3 使用WIn+L 锁屏快捷键查看和测试密码
3.2 进入Windows 文件资源管理器点击此电脑的属性选择映射网络驱动器
3.2.1 共享文件格式
3.2.2 访问方式举例
\\192.168.205.251\文件传输
\\Redmi-K50-Ultra\文件传输
\\Redmi-K50-Ultra\ 方案三推荐
3.2.3 其他Android/Linux/MacOS/iPhone设备使用SMB共享服务
3.2.3.1 通用方式
3.2.3.2 iPad OS
3.2.3.3 IPhone
3.3 Windows系统Dism++使用SMB网络存储完整备份系统
资源分享
欢迎关注我的Github:heartyang520 (Heart Yang) · GitHub
概念了解
基本操作流程
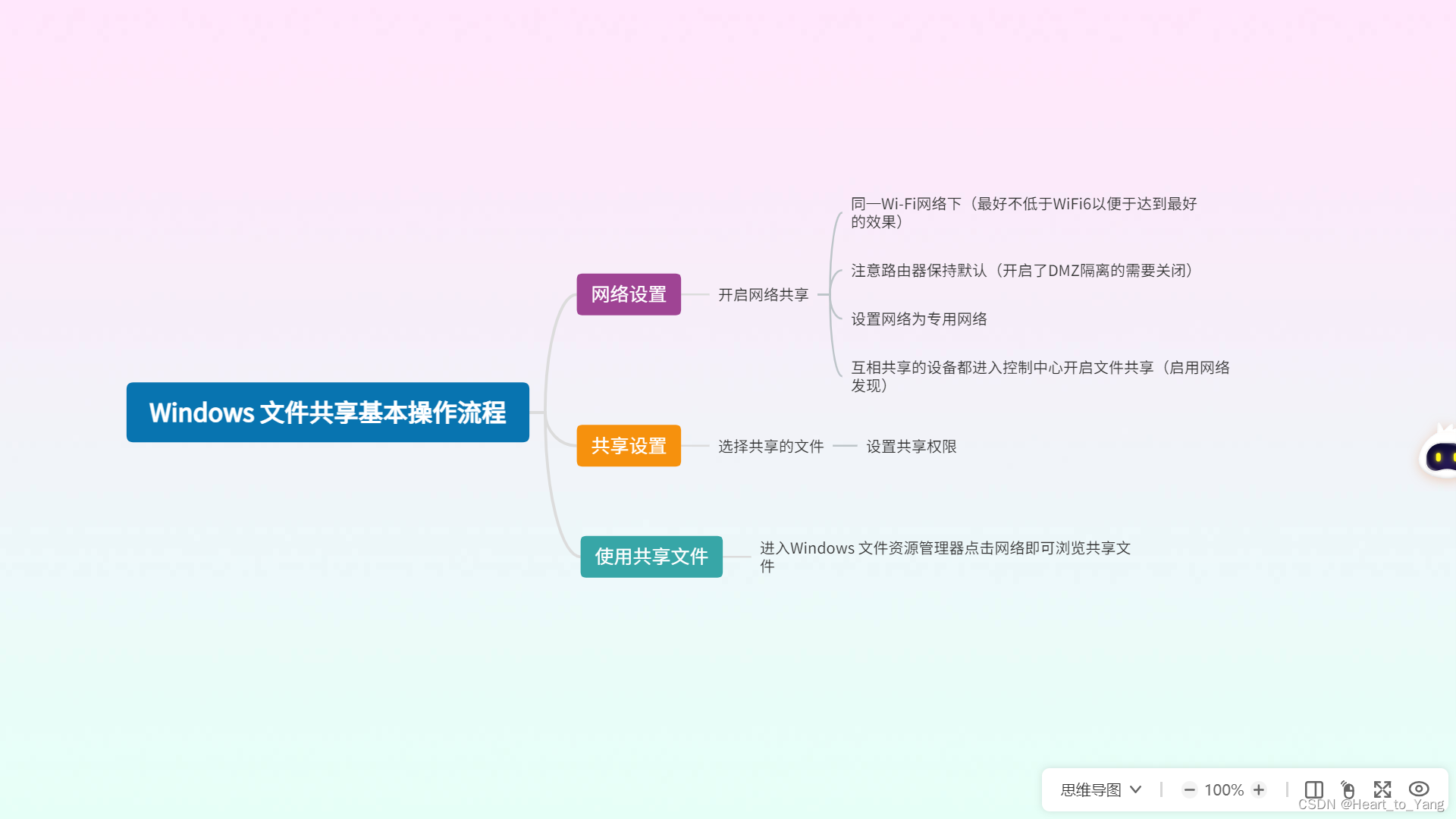
SMB共享协议
Windows使用自带SMB网络传输协议进行文件共享,主要用于局域网资源共享,主流操作系统亦对其有较好的实现和支持。默认情况下系统不会开启SMB v1 协议,老版本有安全问题,新的协议速度和安全会有更高的提升。只需要检测SMB v2/v3协议是否开启即可。打开管理员模式的 PowerShell ,小提示:SMB v2/v3共享相同的堆栈,所以开启和禁用都是同时的,例如开启SMB v2 则 SMB v3也被开启
为什么使用Windows的SMB服务?
因为Windows 默认自带SMB共享服务并且开启方式简单无需固定IP地址访问且支持网络存储,使用例如FTP/SFP等协议麻烦且需要远端设备开启FTP等复杂的配置最后使用地址栏固定IP地址访问(ftp://192.168.143.53:2121/)才能映射驱动器,但是最后Dism++保存文件时却不能访问远端网络存储
FTP地址栏访问方式繁琐
1.固定服务器IP地址访问ftp://192.168.143.53:2121/
2.匿名用户访问 ftp://anonymous: [电子邮件地址]@ [服务器地址
3.cmd命令 ftp 192.168.143.53:2121 后输入用户名和密码访问
4.:2121 这部分是端口 由于安卓设备不支持小于1024的端口号,默认的FTP端口21就无法使用所以这里使用2121为端口,实际上有Root权限也可以使用21端口,这里不介绍
5.网页端访问,部分FTP服务器支持web浏览器访问一般是直接输入IP地址即可访问
SMB文件共享协议对比
SMBV1不够安全Windows 11 默认关闭
SMBV2增加安全性,Windows10默认支持
SMBV3增加数据传输加密,Windows11新版本默认支持
Windows SMB协议默认端口
TCP端口 445
UDP端口137|138
在服务器端,某些操作系统(例如 Android非 ROOT设备)不允许使用低于 1024 的端口。\n\n在客户端,某些操作系统(例如 Windows)不允许使用除 445 之外的其他端口。\n需要更改LAN drive的网络端口以使其与非 ROOT设备 Android 一起使用。
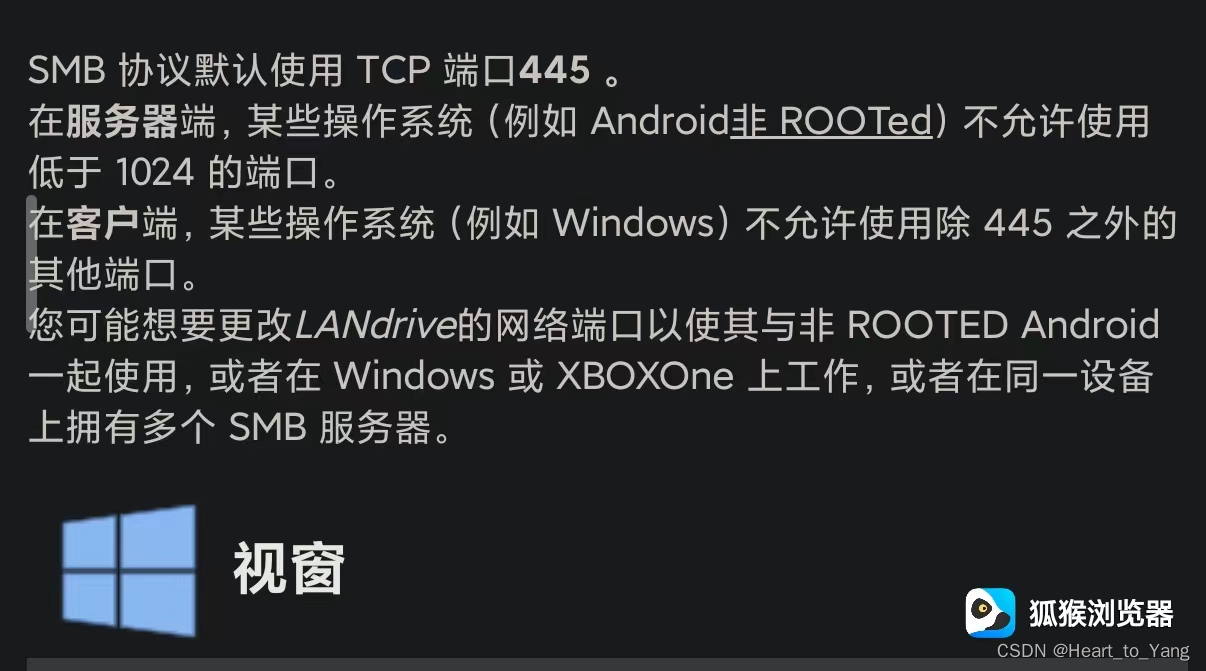
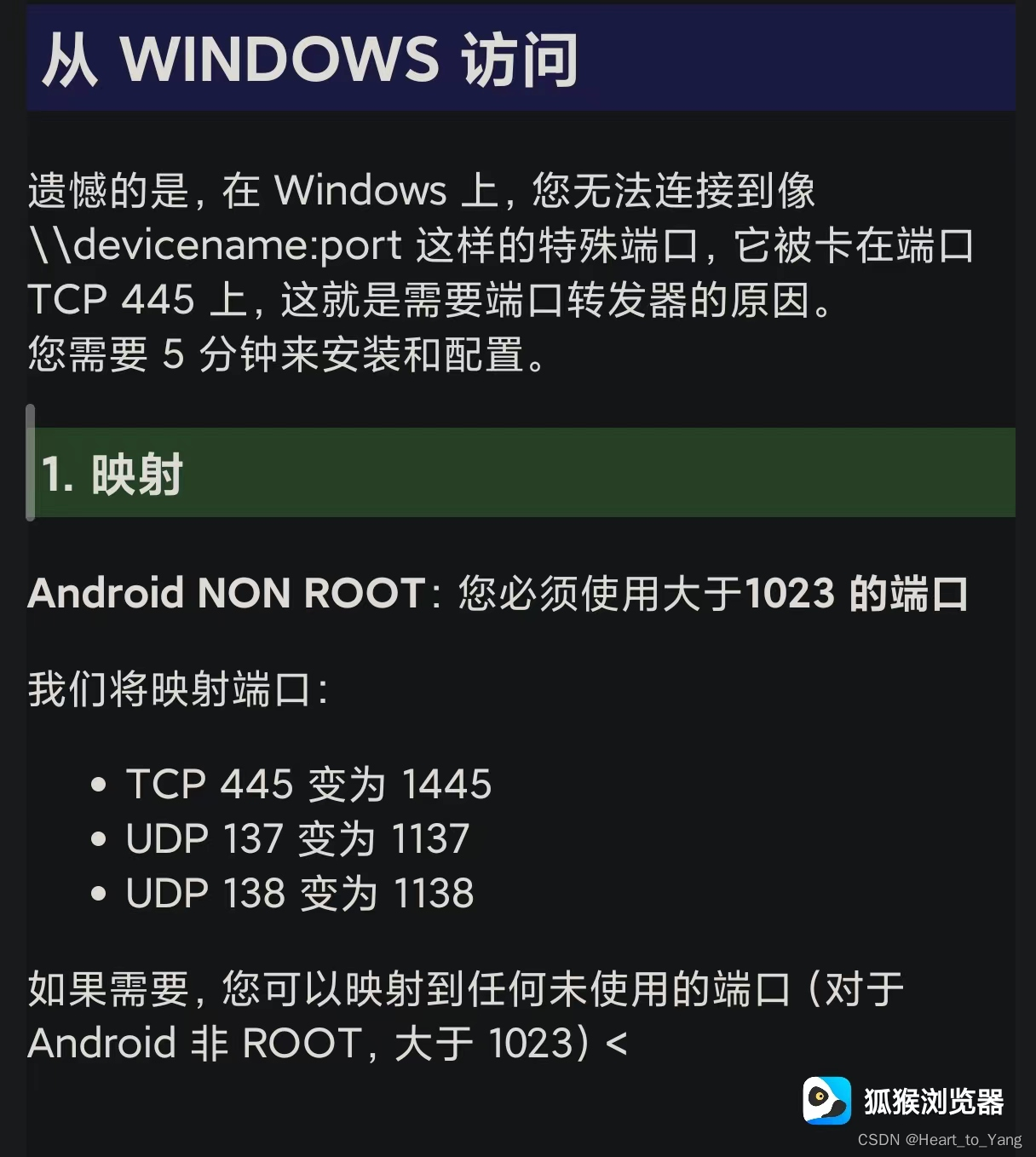
Windows 检测使用SMB协议版本通过PowerShell运行
# 检测SMB v2/v3协议是否开启 True代表已开启 False代表已禁用\nGet-SmbServerConfiguration | Select EnableSMB2Protocol\n
# 开启SMB v2/v3协议 出现提示按A并回车\nSet-SmbServerConfiguration -EnableSMB2Protocol \\$true\n
# 禁用SMB v2/v3协议 出现提示按A并回车\nSet-SmbServerConfiguration -EnableSMB2Protocol \\$false
最终文件共享方案
方案一 路由器+Windows 电脑1+Windows 电脑2
方案二 手机热点路由+Windows 电脑1+Windows 电脑2
方案三 手机热点路由+Windows 电脑+安卓文件共享(LAN drive开启SMB服务)推荐 需Root
优势:随身手机热点SMB服务使用手机存储空间文件共享,方便快捷高效、速度快!
测试网络文件传输速度
实测路由器(Wi-Fi 6)进行SMB共享(Windows 11-SMBV2协议)-(Windows 11-SMBV3协议) 文件互传(上传/下载)最高速度为23MB/S
Windows 互传文件
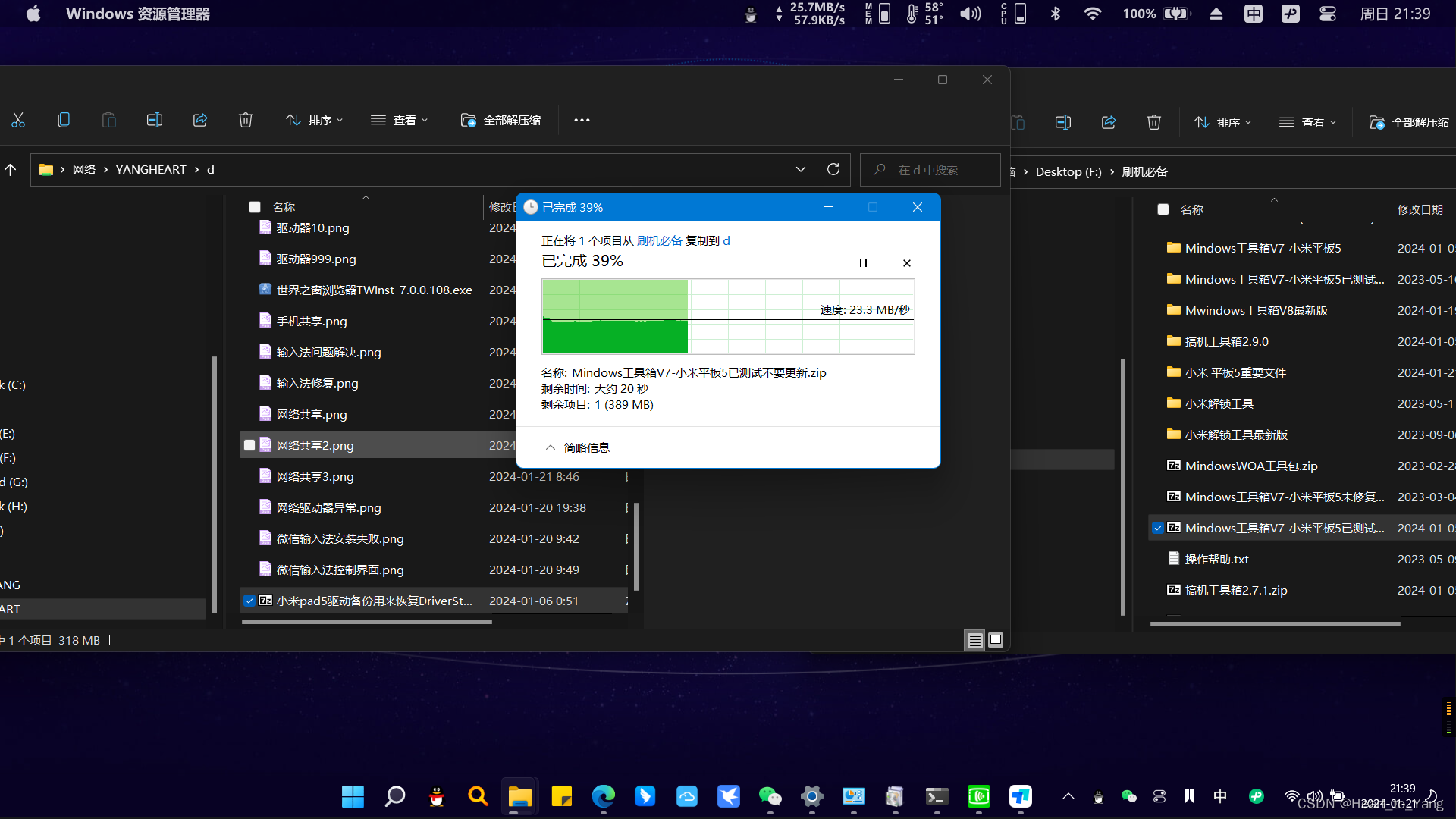
实测手机热点路由(Wi-Fi 6)进行SMB共享(Windows 11-SMBV2协议)-(Windows 11-SMBV3协议)文件互传(上传/下载)最高速度为25MB/S
Windows 互传文件
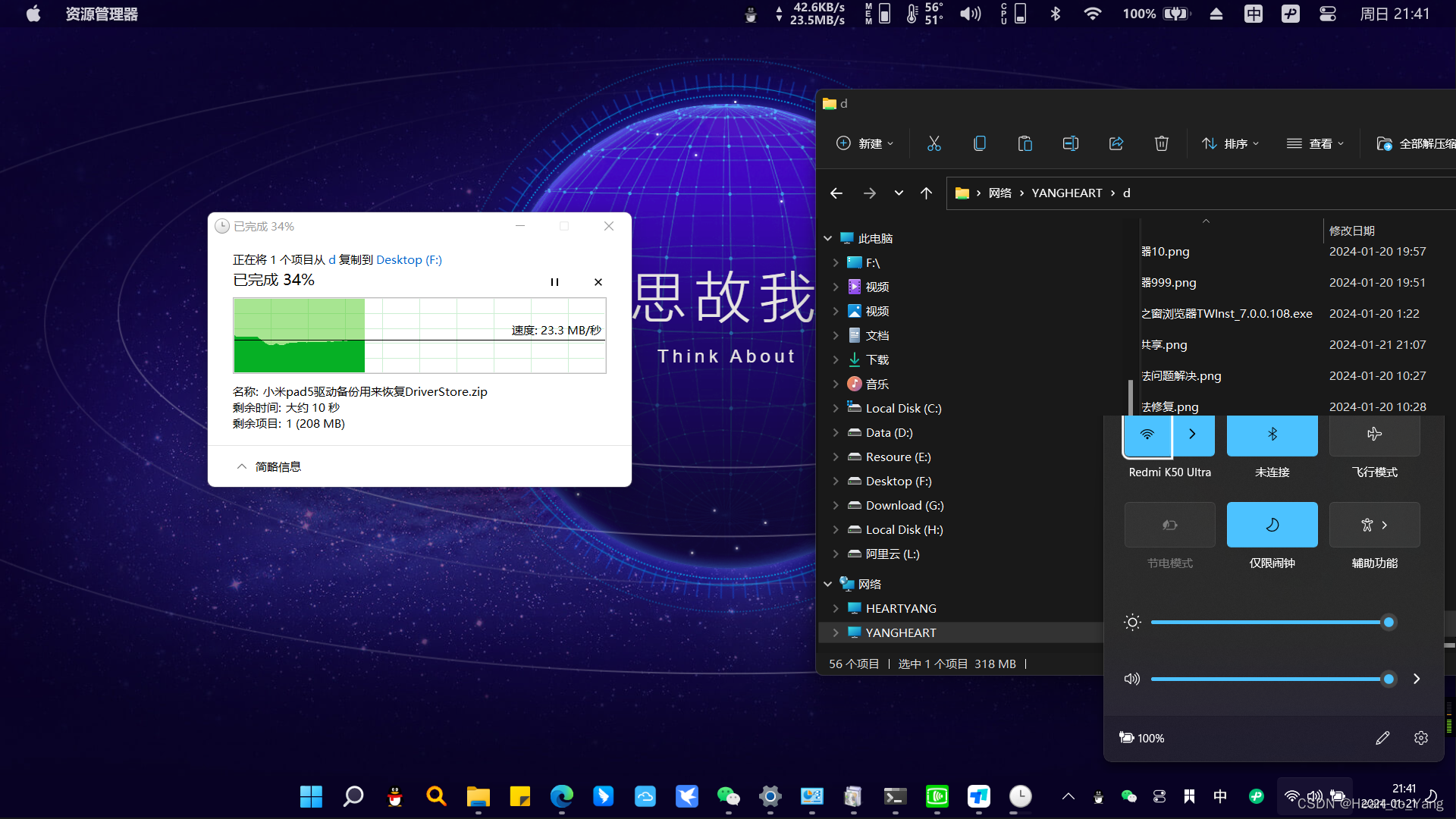
实测手机热点路由(LAN drive 8.0 安卓端SMB共享服务_启用Root权限)-(Windows 11-SMBV3协议)文件互传(上传/下载)最高速度为20MB/S
Windows 互传文件
实测手机热点路由(Wi-Fi 6)同时启用(LAN drive 8.0 安卓端SMB共享服务_启用Root权限)-(Windows 11-SMBV3协议)文件互传(上传/下载)最高速度为55MB/S
Windows 与安卓设备互传文件 方案三推荐
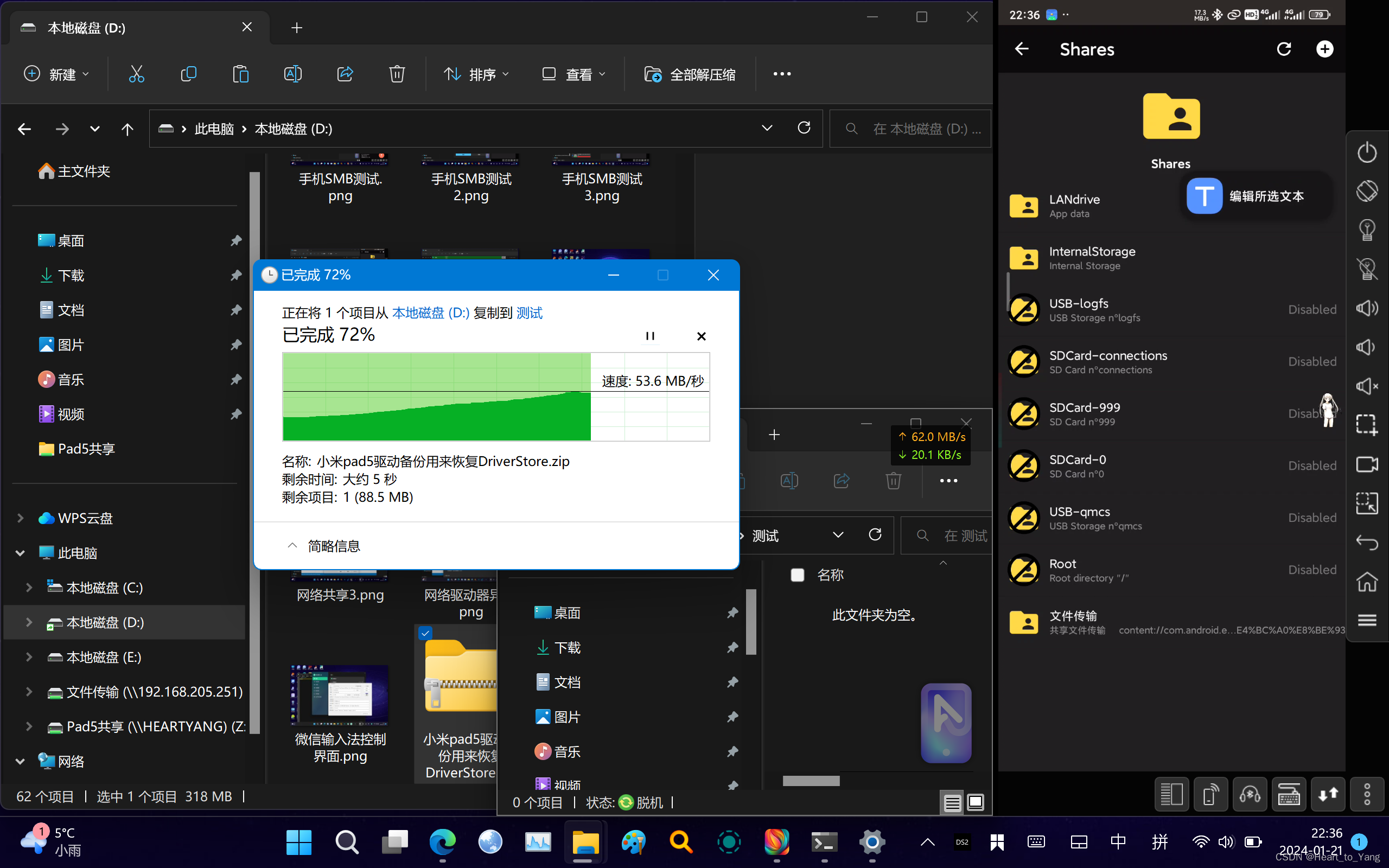
实验结果
手机充当路由(Wi-Fi6 )在同时启用LAN drive的情况下传输速度最佳,因此可使用手机充当临时硬盘存储大文件镜像
注意事项:测试中各个设备端无线网适配器实际速度均未达到最高速度,实验网络及硬件环境复杂测试数据不作参考。
文件共享具体操作
1.网络共享设置
1.1 前提条件
同台/多台设备连接同一WiFi网络下,
默认路由器提供中间数据传输,选择性使用手机热点路由提供中间数据传输 方案三推荐
1.2 开启网络共享同台/多台
设备Windows开启网络共享
同一Wi-Fi网络下(最好不低于WiFi6以便于达到最好的效果),注意路由器保持默认(开启了DMZ隔离需要关闭)
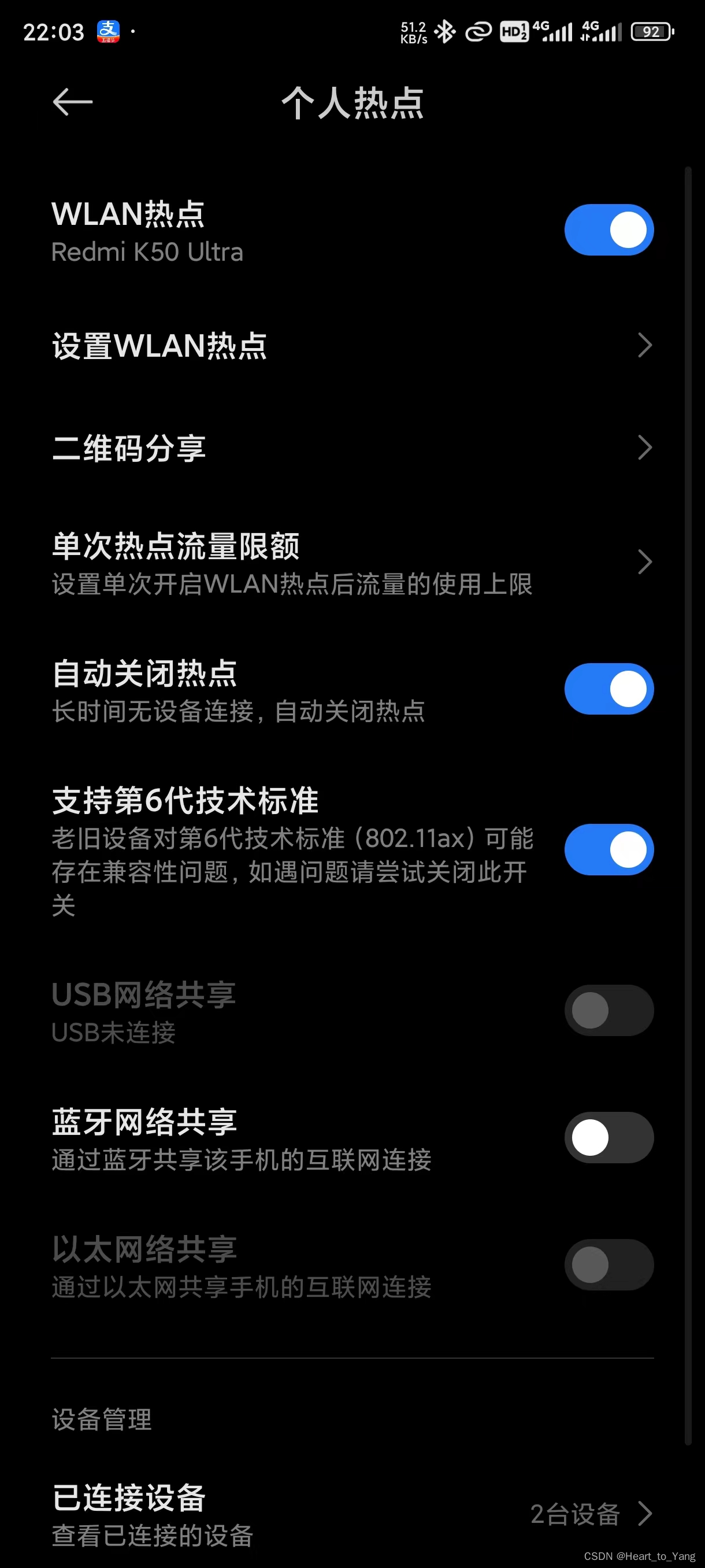
1.3 开启文件共享
互相共享的设备都进入控制中心开启文件共享(启用网络发现),选择性开启文件传输加密
1.3.1 支持SMBV3协议的系统
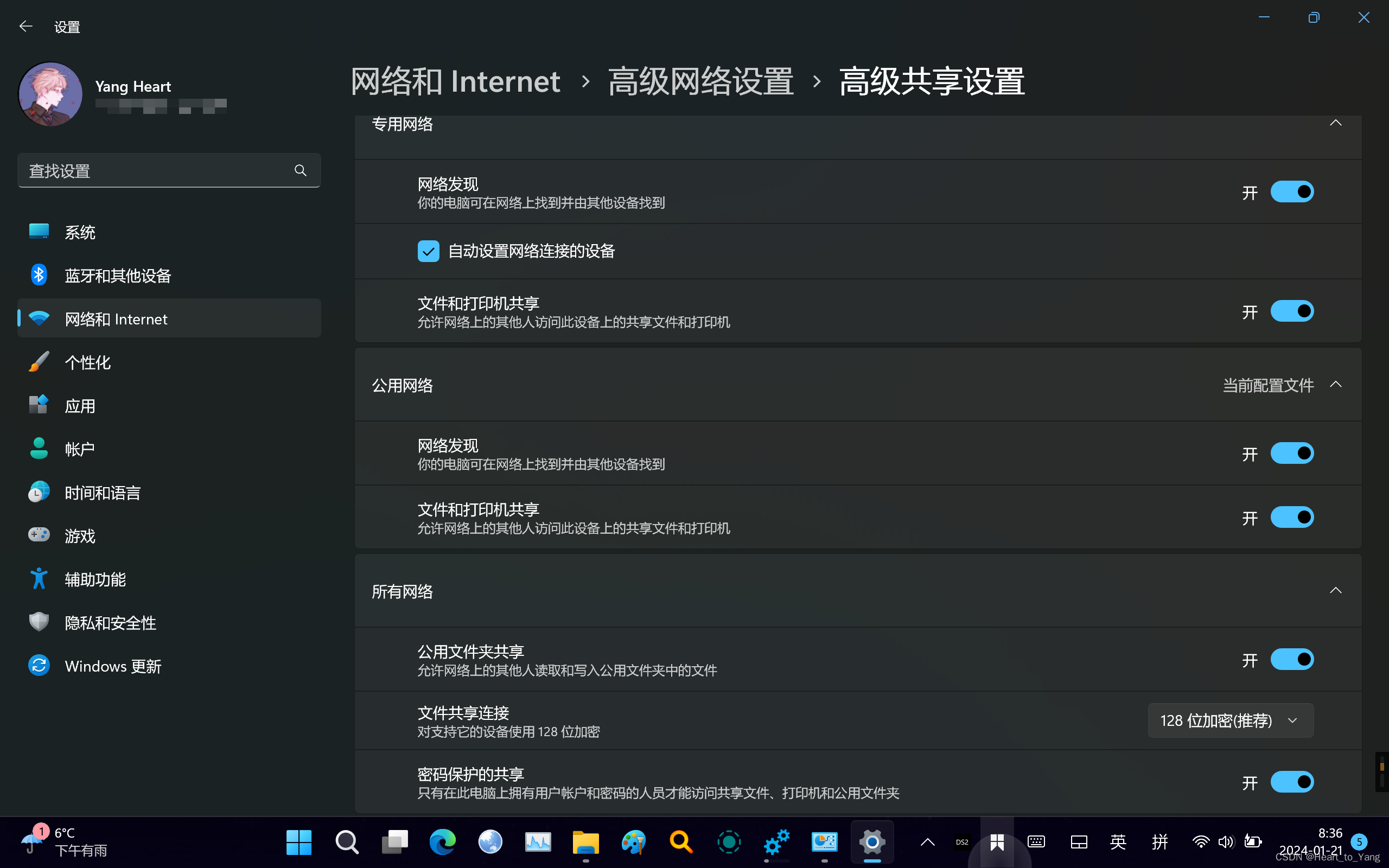
1.3.2 win10或其他方式例如cmd输入control方式进入
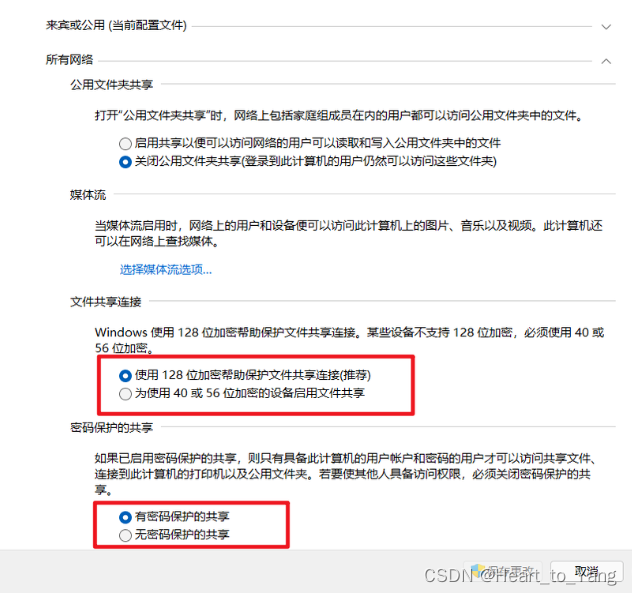
1.3.3 只支持SMBV2协议的系统,没有加密选项
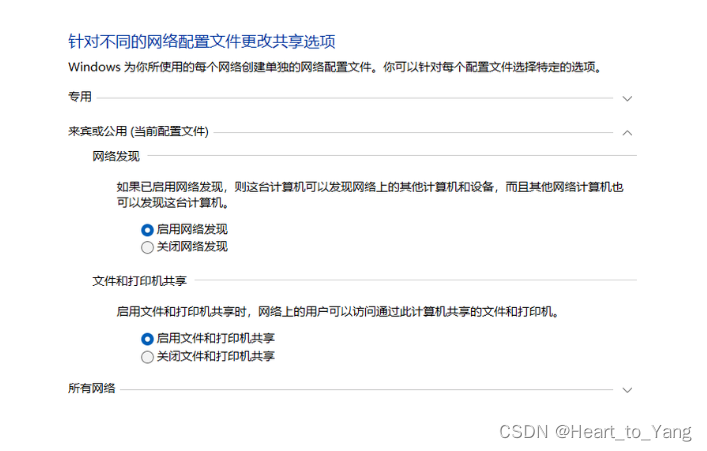
1.3.4 设置网络为专用网络(非必要条件)
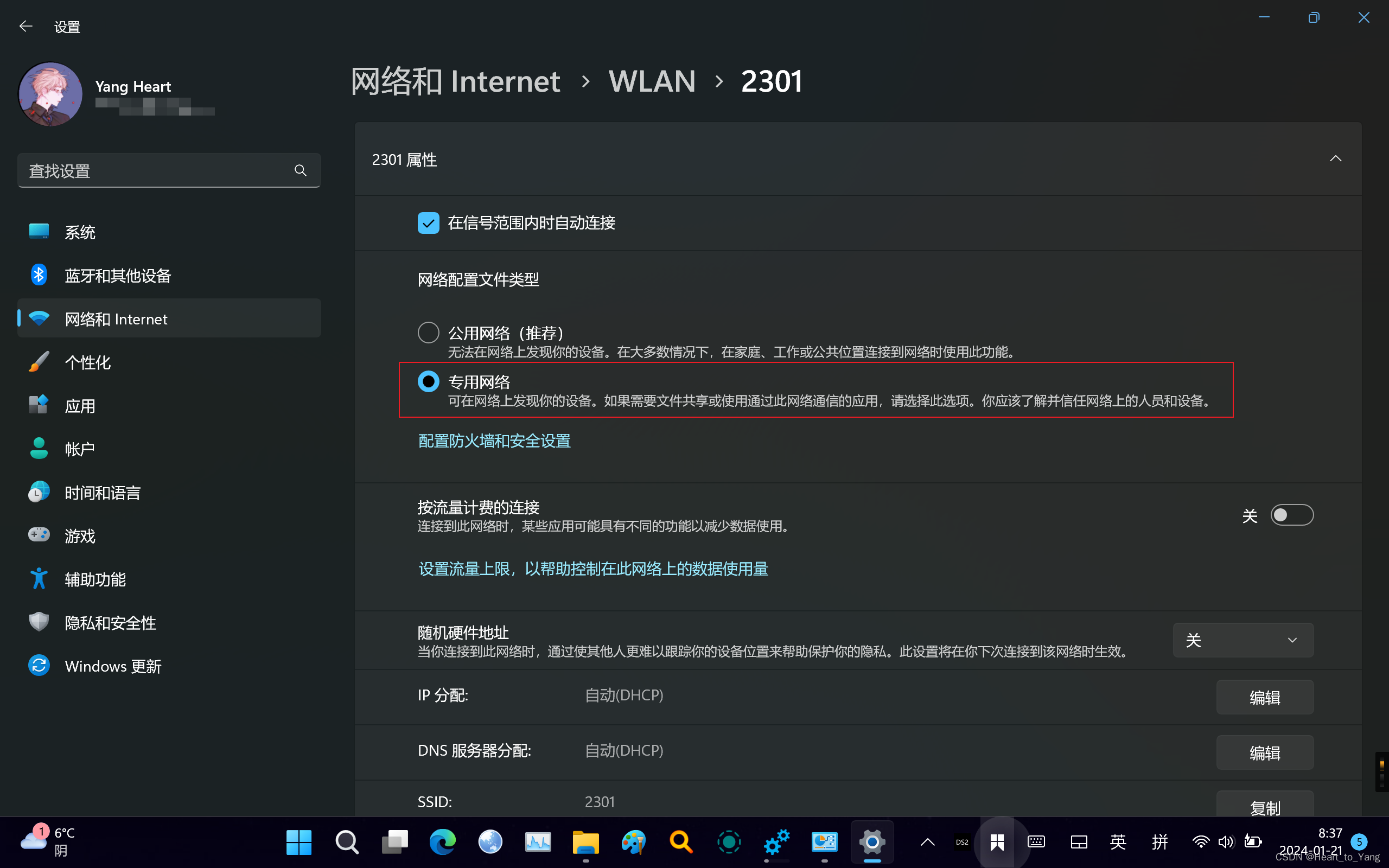
2.共享文件路径设置
2.1 Winsows 选择共享的文件/文件夹/整个磁盘
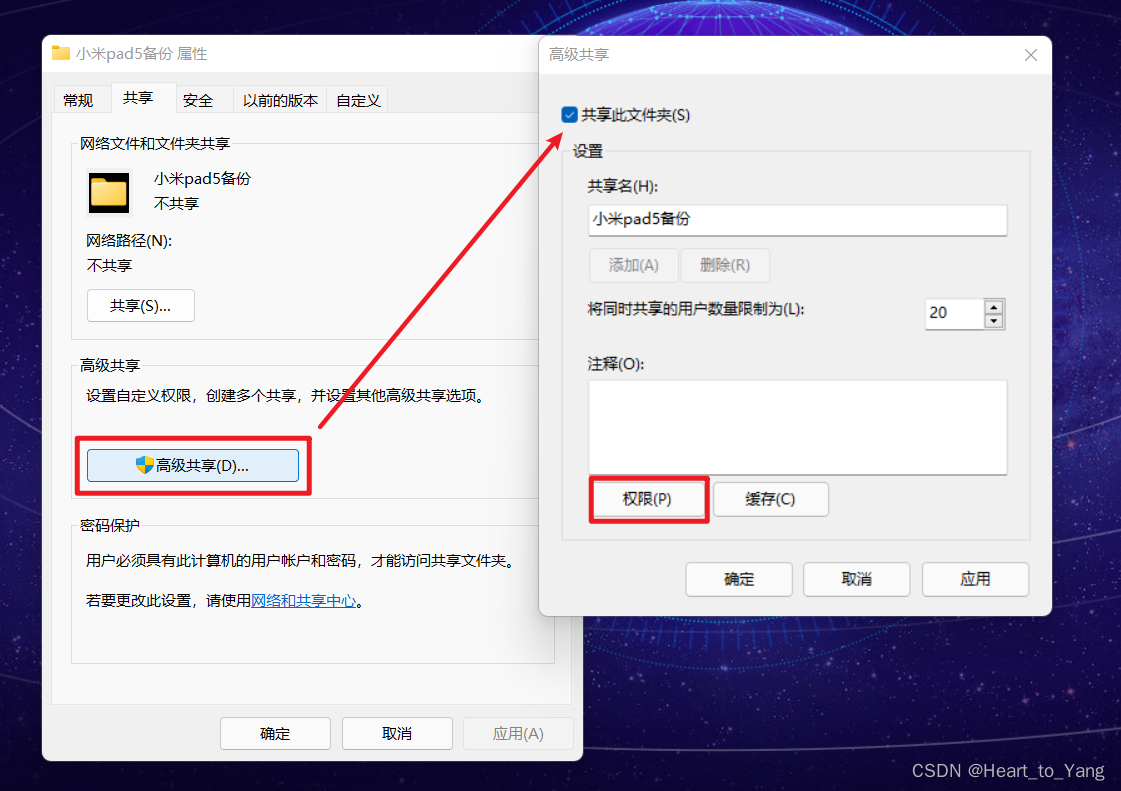
2.1.1设置共享权限
设置everyone 任何人可访问权限,连接时默认需要账户名和密码进行认证登录可连接,选择是否给文件的修改权限(也就是是否可以上传文件)
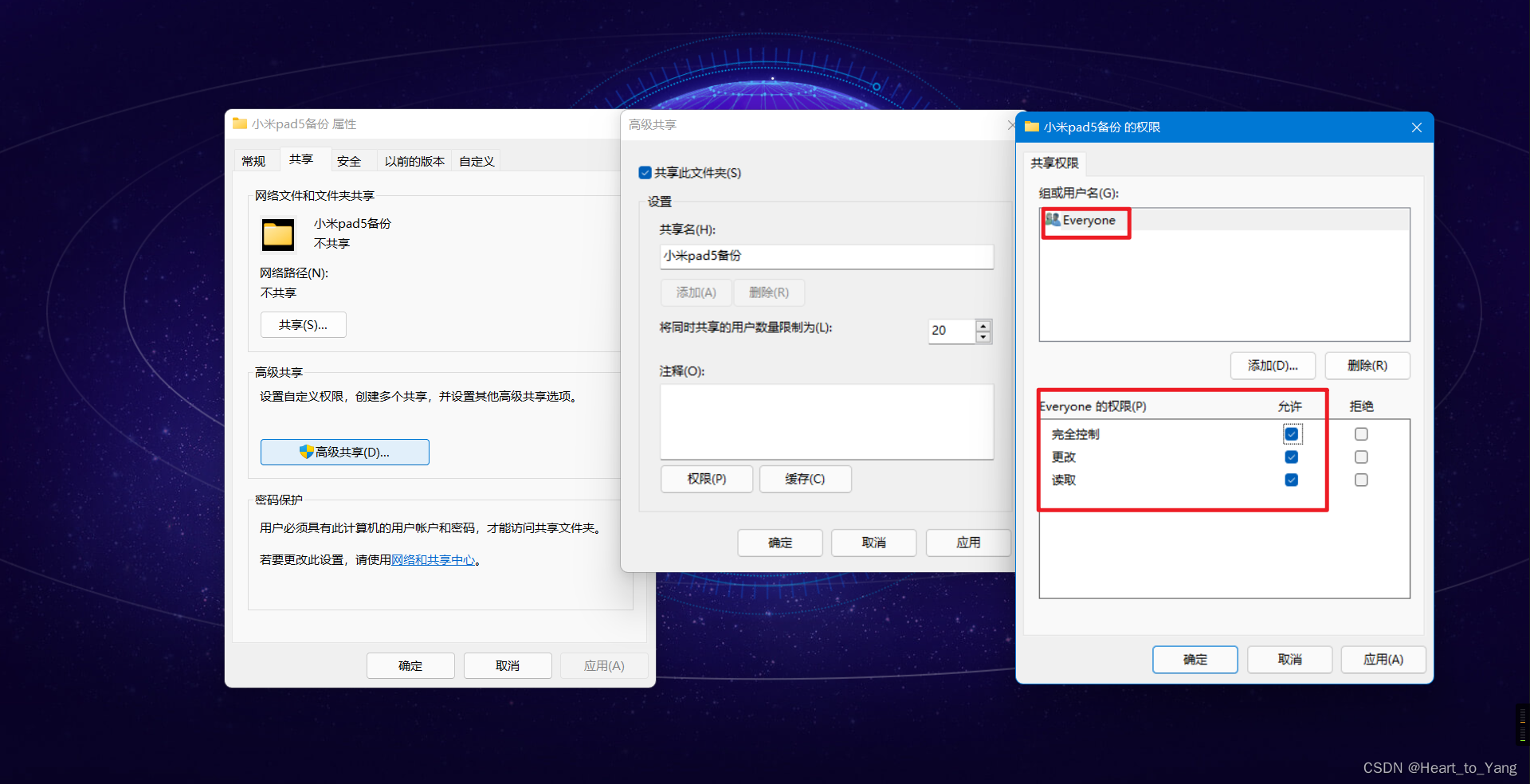
2.2 选择性使用手机LAN drive 软件 添加需要共享的文件路径(设置共享权限)
2.2.1 选择Users with rights 设置
具有自定义配置的用户名和密码的设备登录可连接,等同于WIndow的everyone 权限 方案三推荐
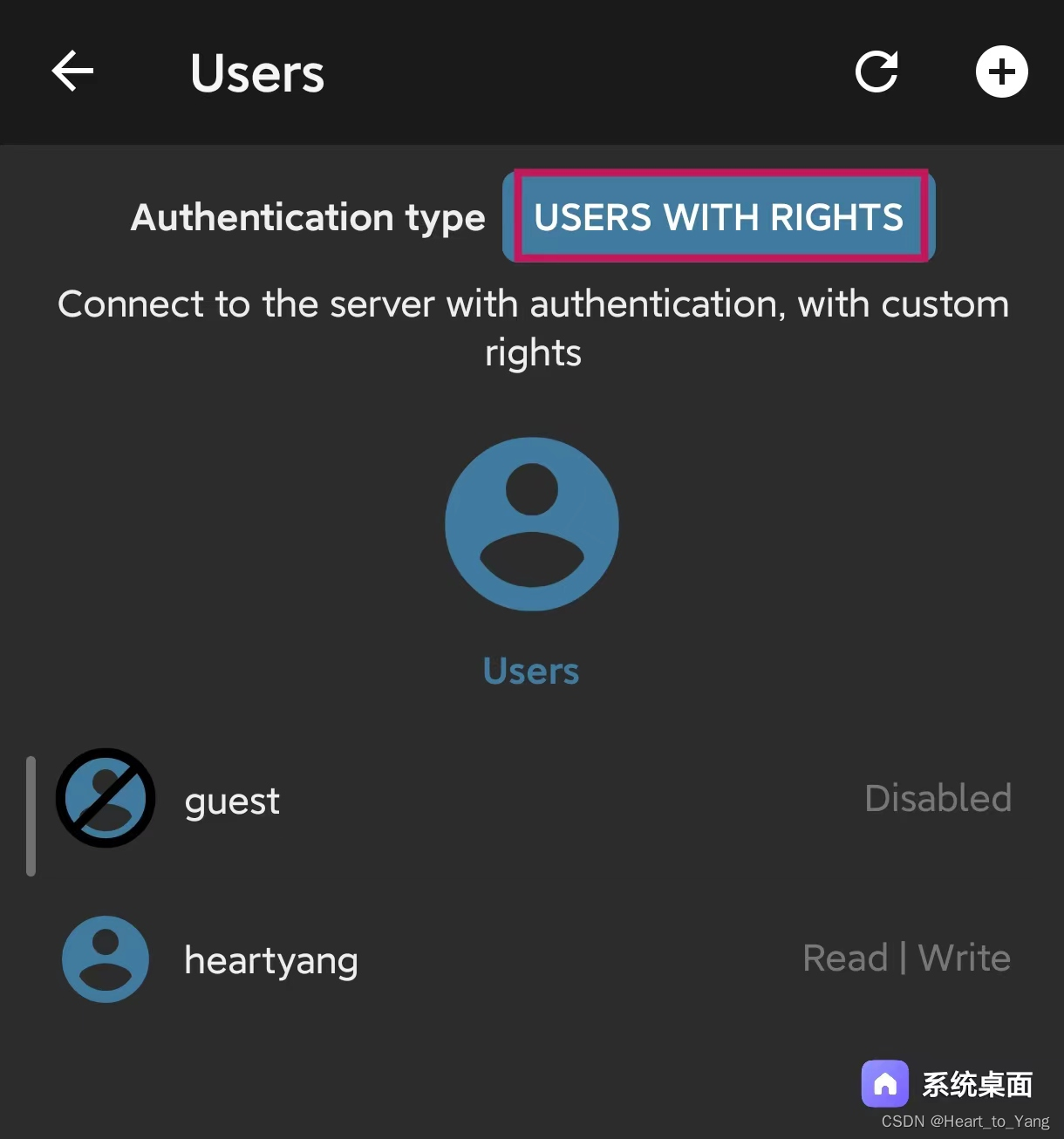
2.2.2选择 ANONYMOUS 设置
任何人无需密码即可访问进行文件读写权限(高危设置适合临时使用)
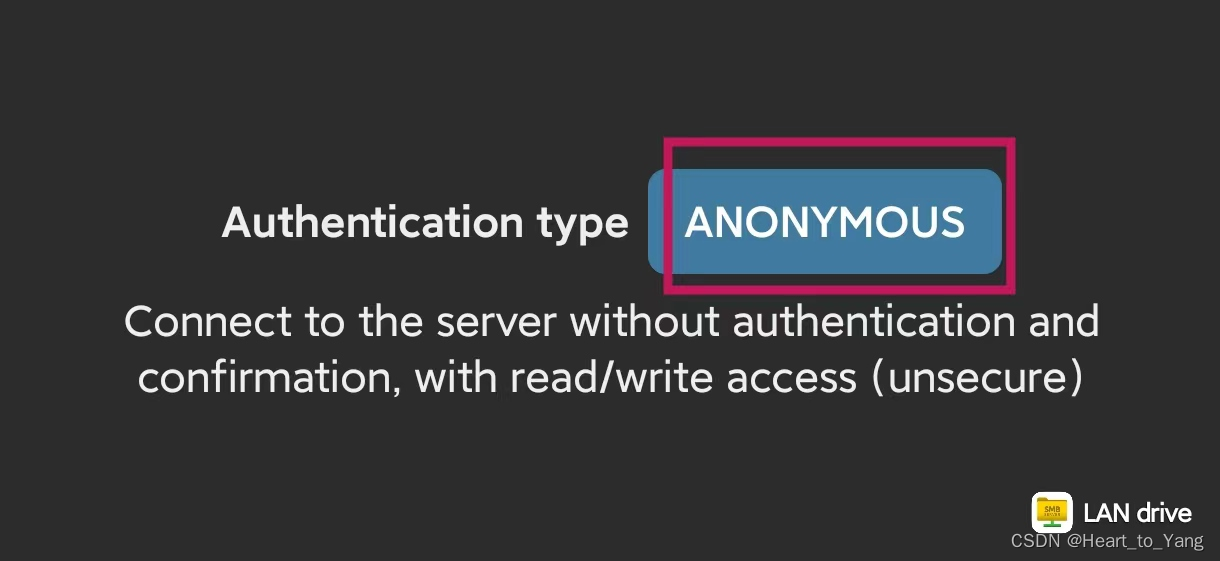
3.使用共享文件/文件传输
3.1 进入Windows 文件资源管理器点击网络即可发现相应的设备
3.1.1 网络认证-----推荐使用(支持任意环境热点使用无需重新设置,IP变化无影响)
点击进行浏览输入设备端认证的账户名(不能为中文,有中文用户名的进入账户控制界面查看对应的英文用户名)和密码(默认账户使用登录密码,部分使用微软账户(XXX@.com)登录的可以用PIN登录)即可进行共享文件和传输服务
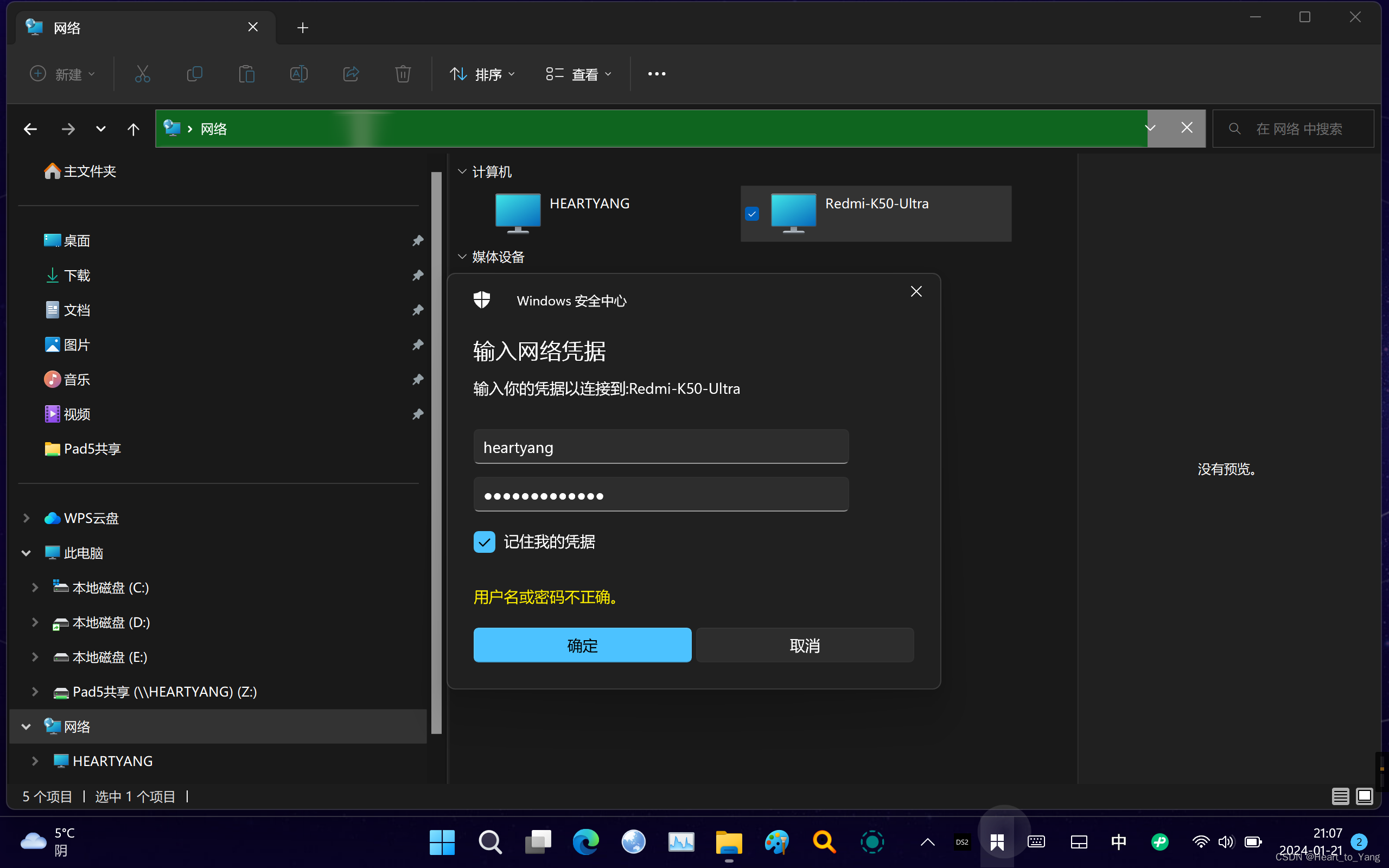
3.1.2 远端设备用户名和密码获取
win+R命令提示符输入netplwiz进入账户控制查看用户名
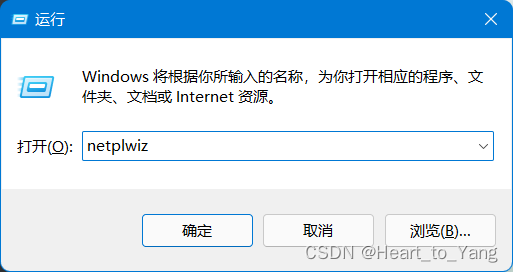
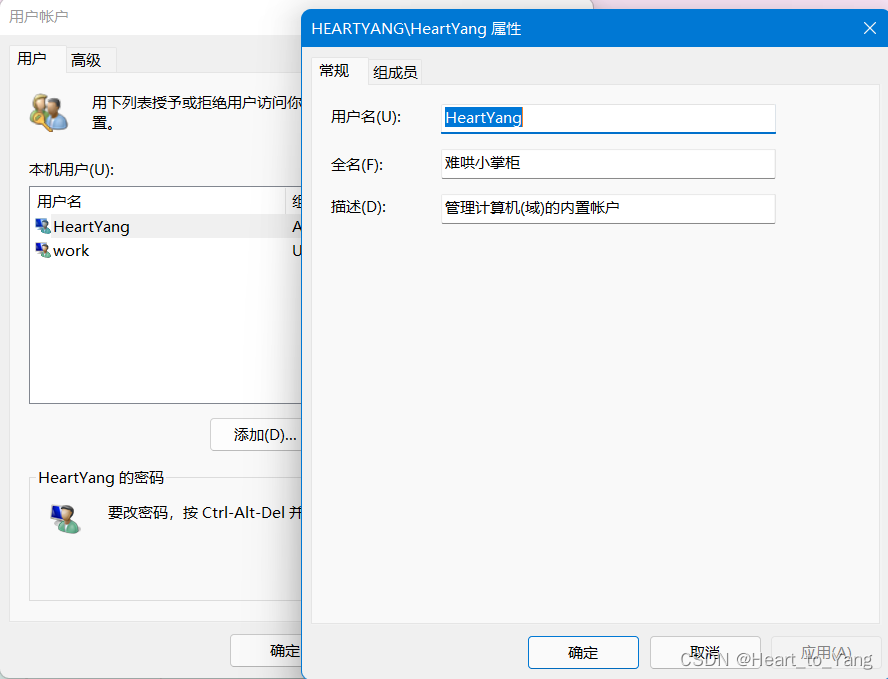 特殊情况部分电脑登录使用的微软账户即XXX@qq.com就是用户名密码就是PIN也可以
特殊情况部分电脑登录使用的微软账户即XXX@qq.com就是用户名密码就是PIN也可以
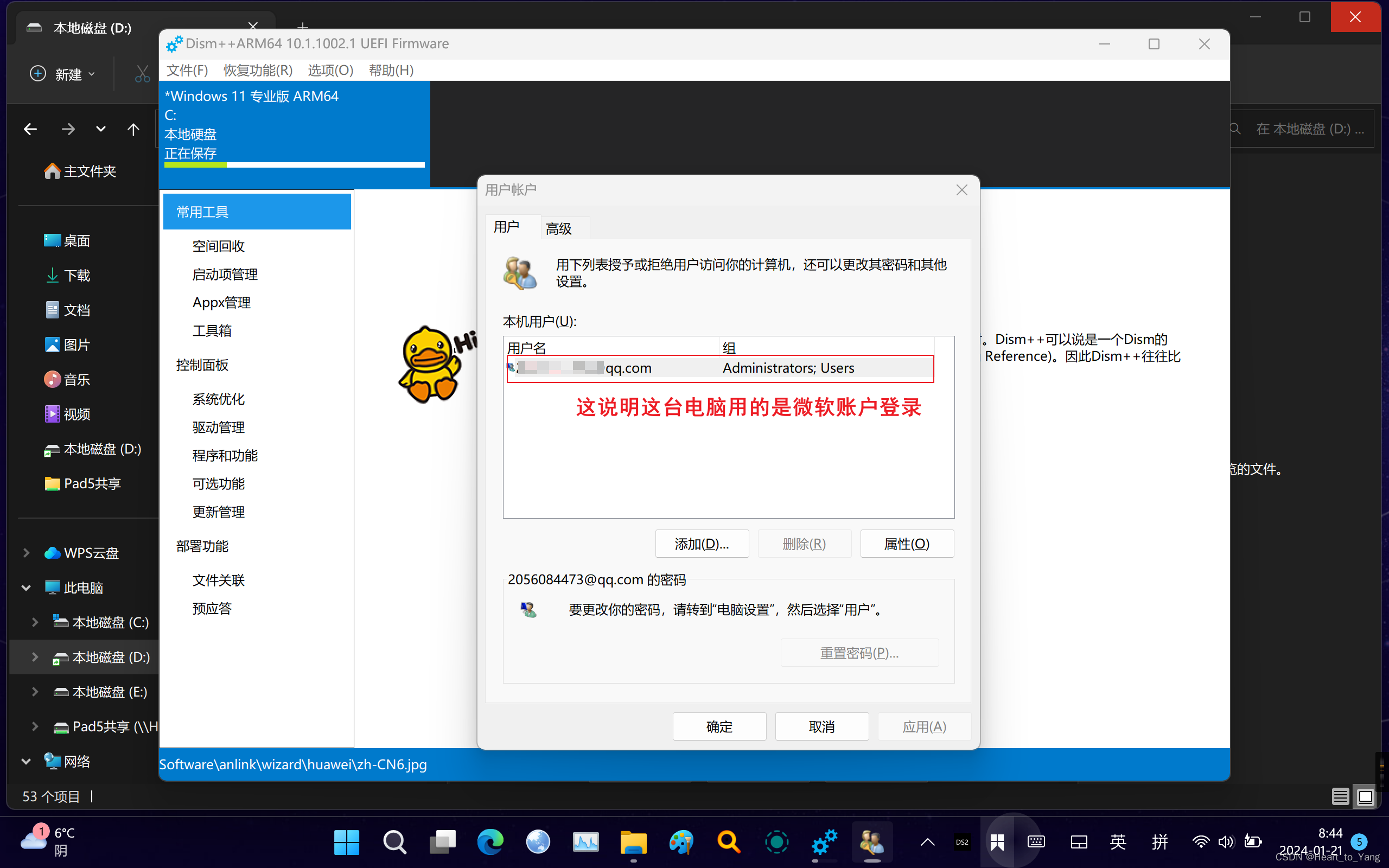
3.1.3 使用WIn+L 锁屏快捷键查看和测试密码
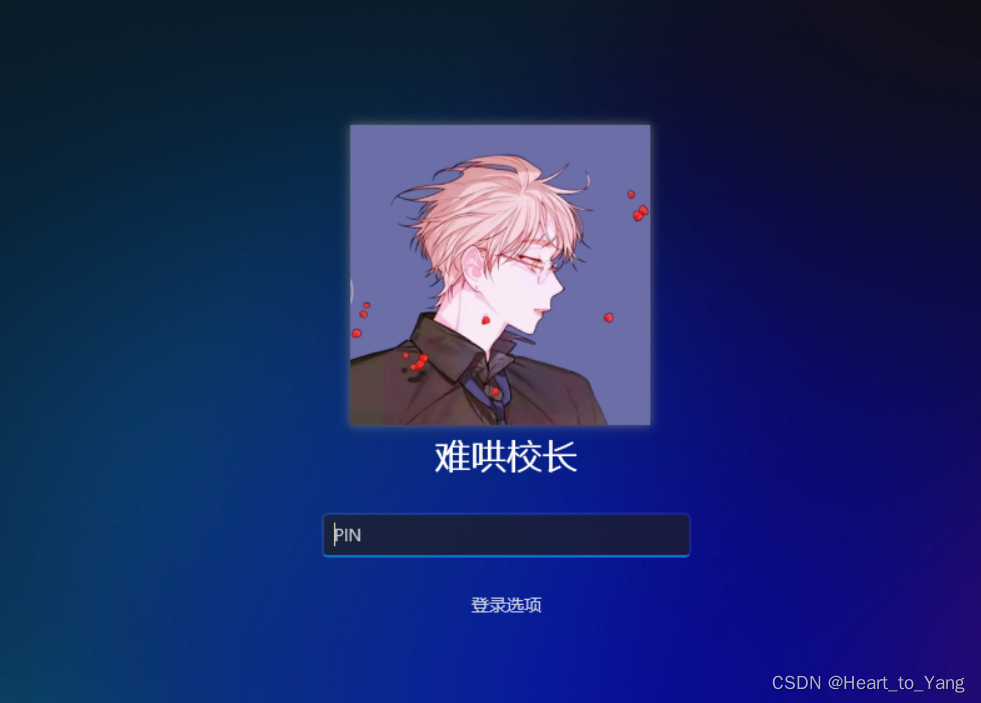
3.2 进入Windows 文件资源管理器点击此电脑的属性选择映射网络驱动器
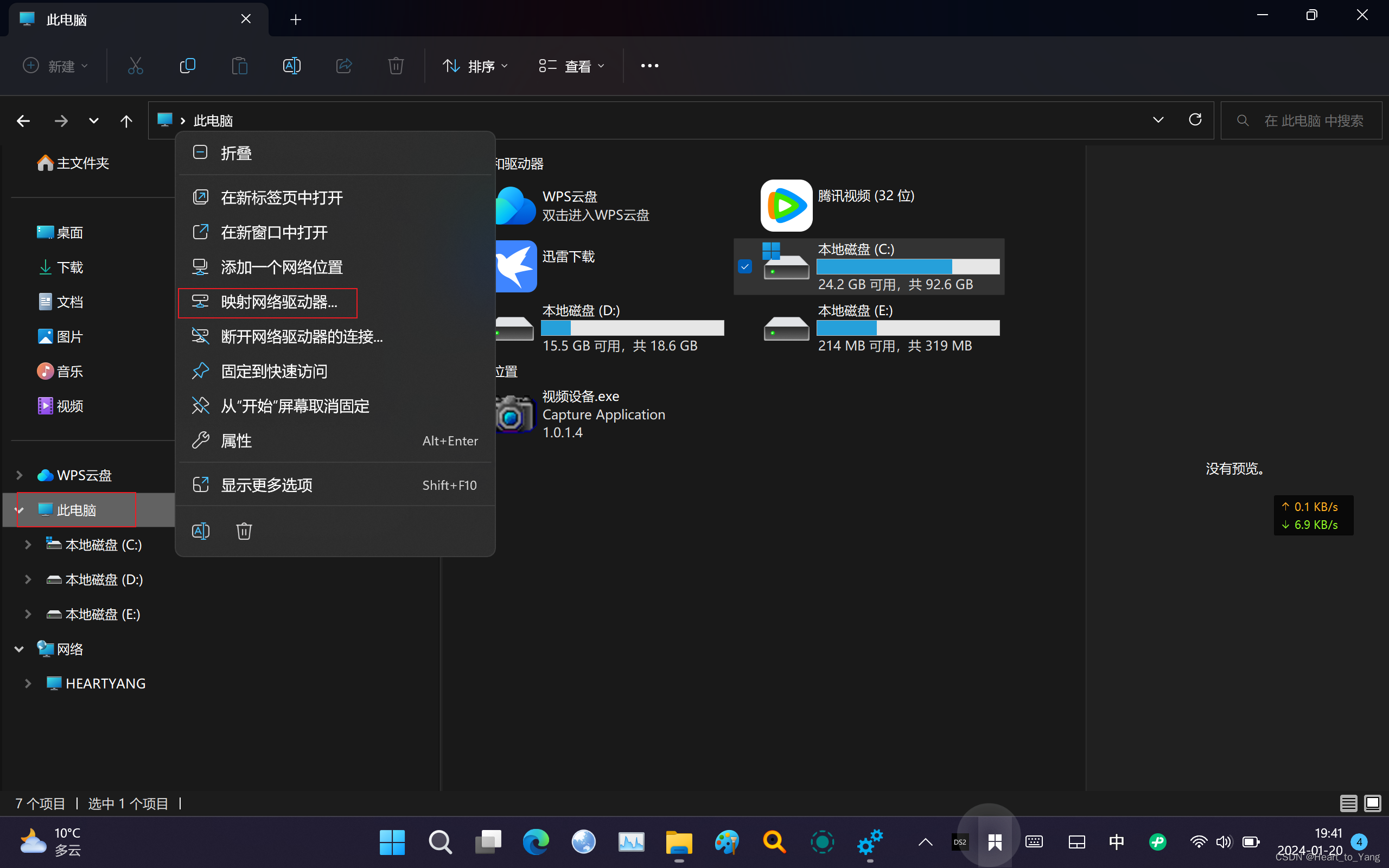
3.2.1 共享文件格式
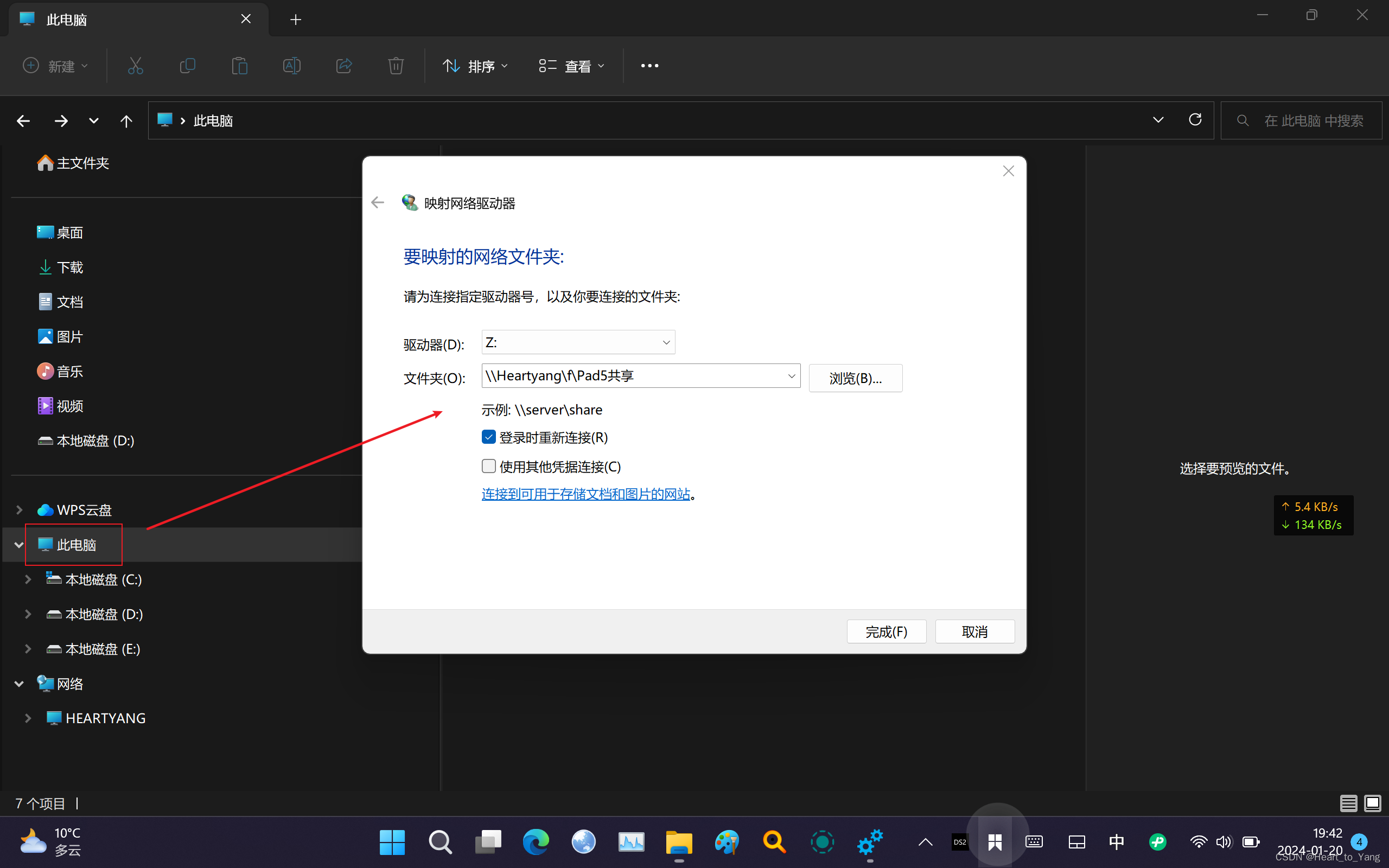
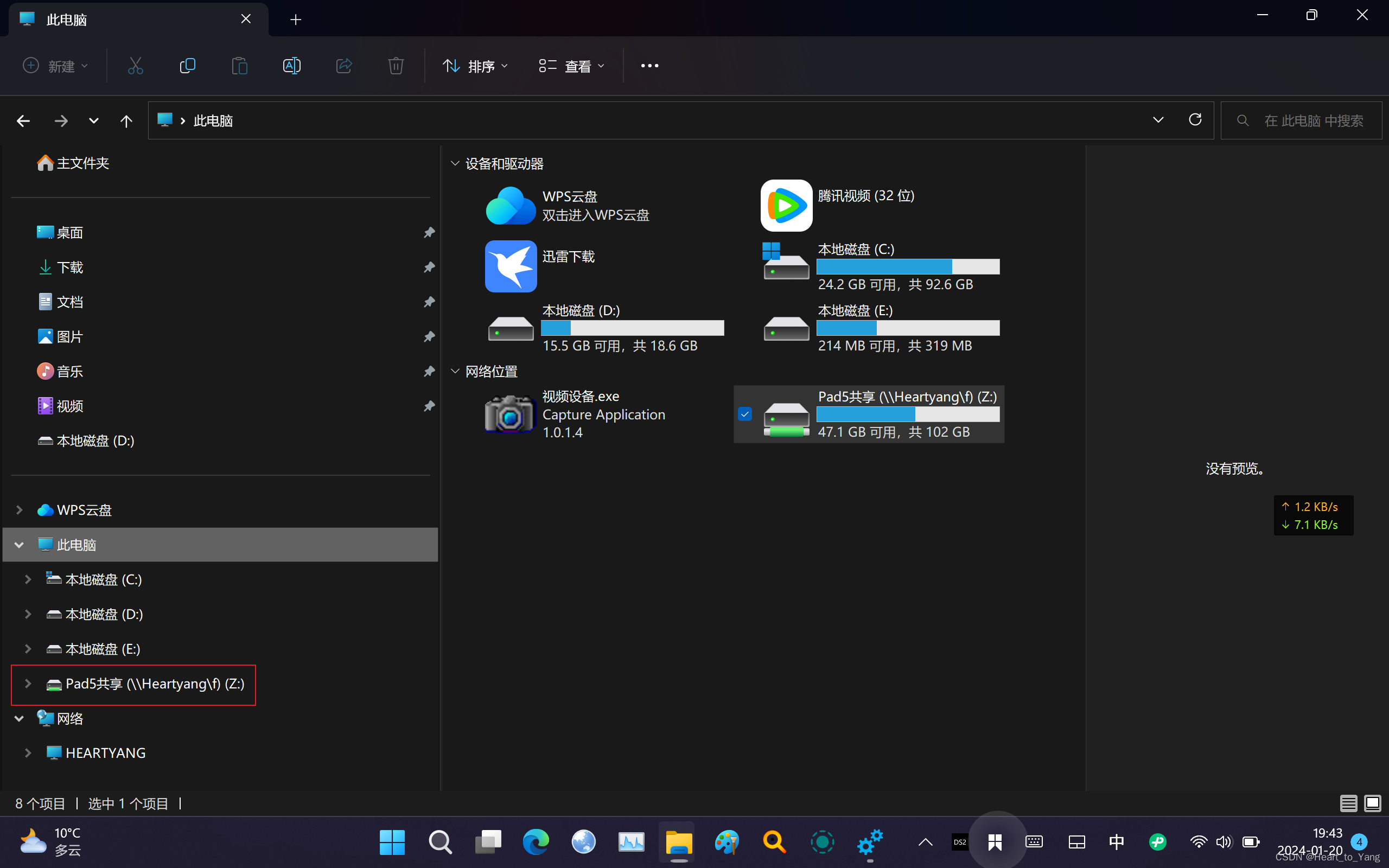
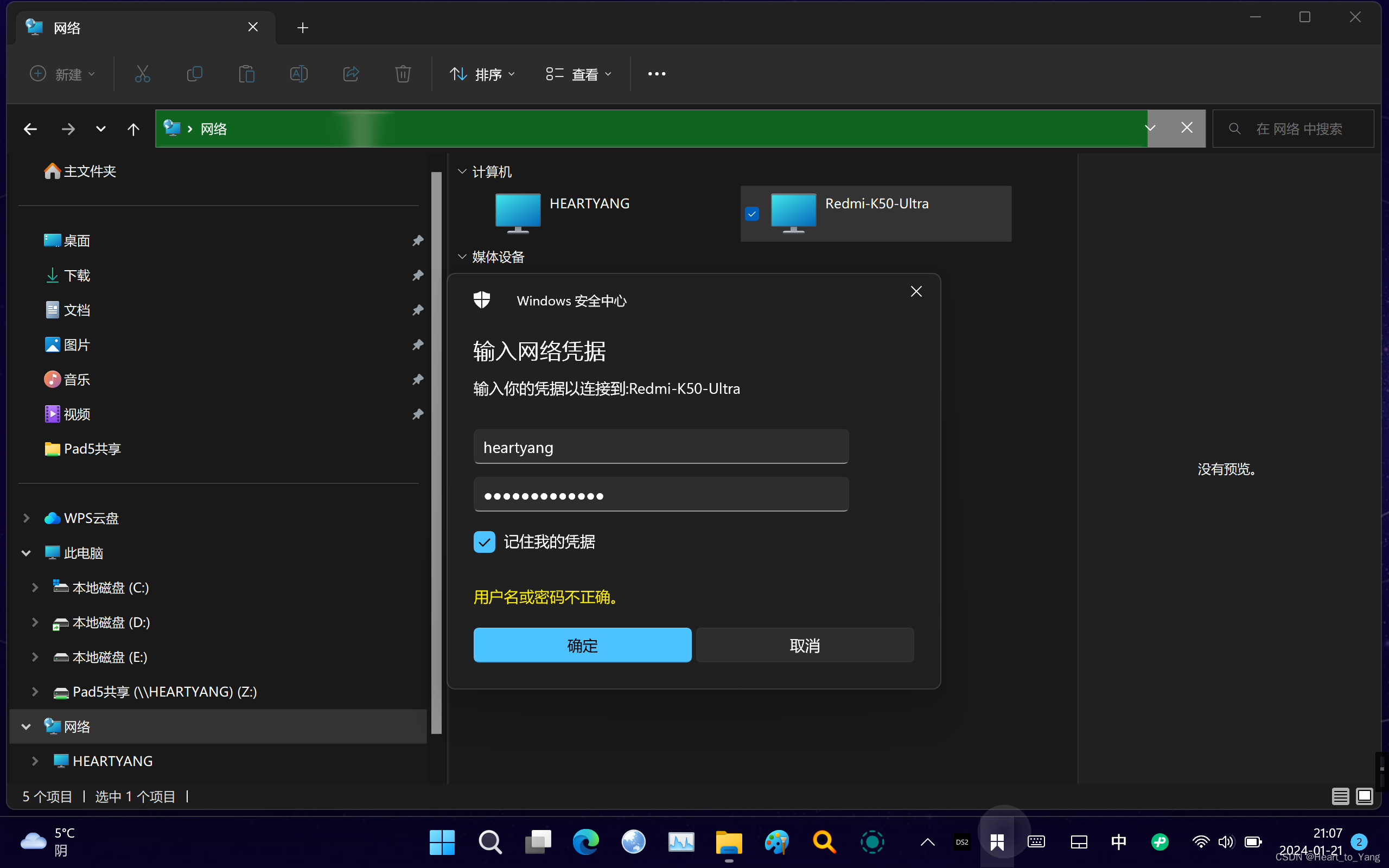
3.2.2 访问方式举例
\192.168.205.251\文件传输
192开头的IP地址是手机热点开启后分配给windows设备的内网地址,属于正常现象;固定IP访问并且IP可能随时变化,相对麻烦不推荐
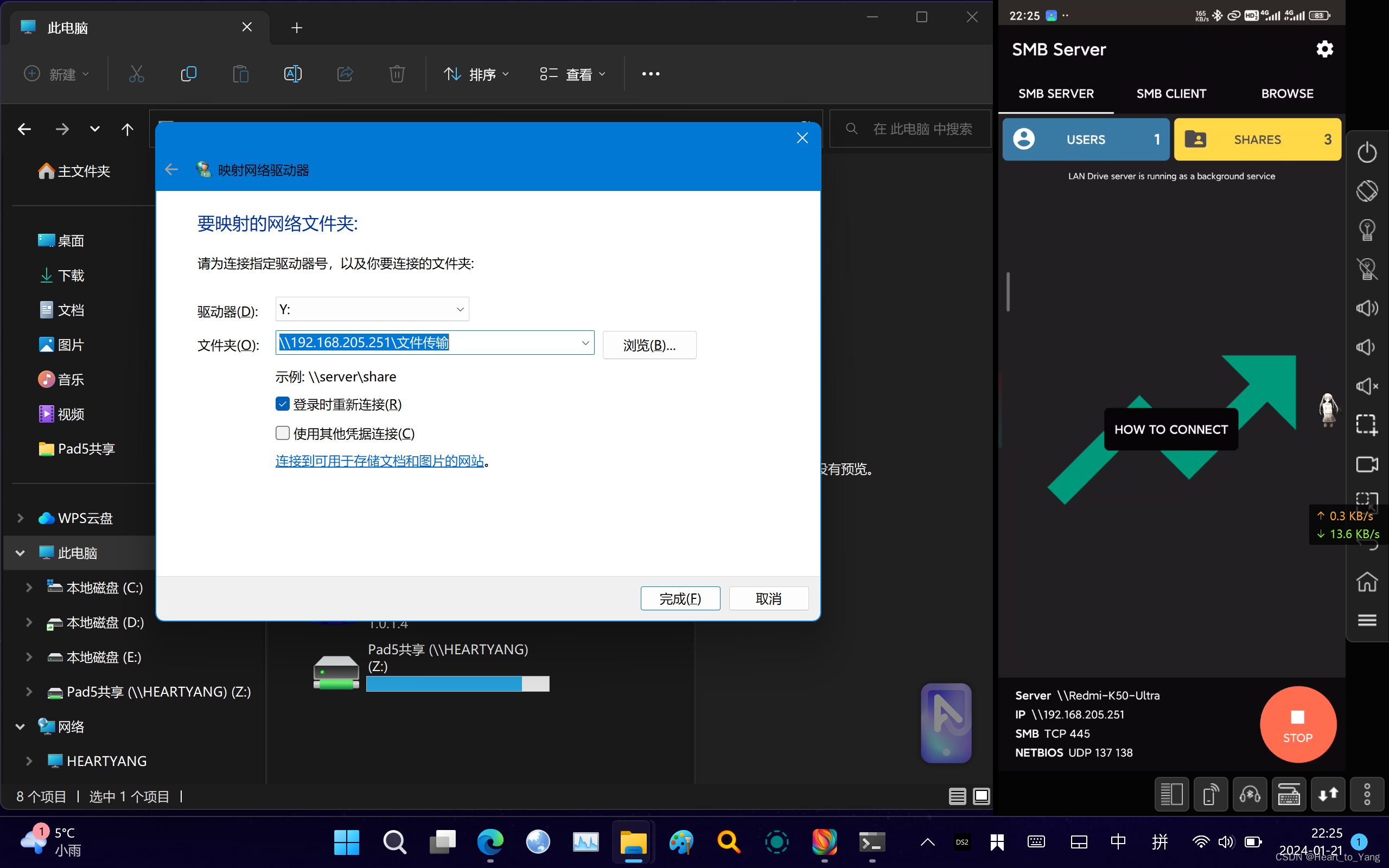
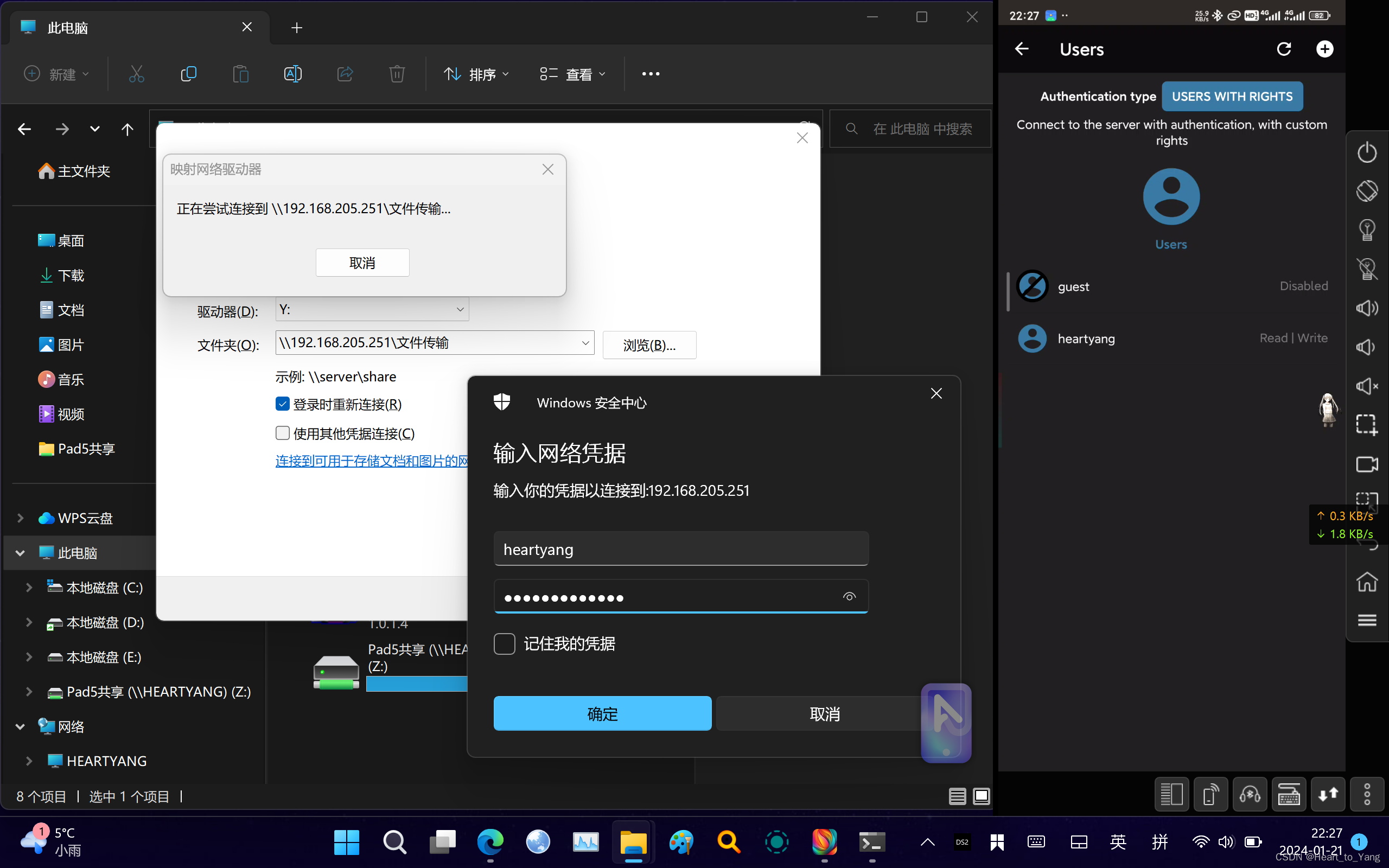
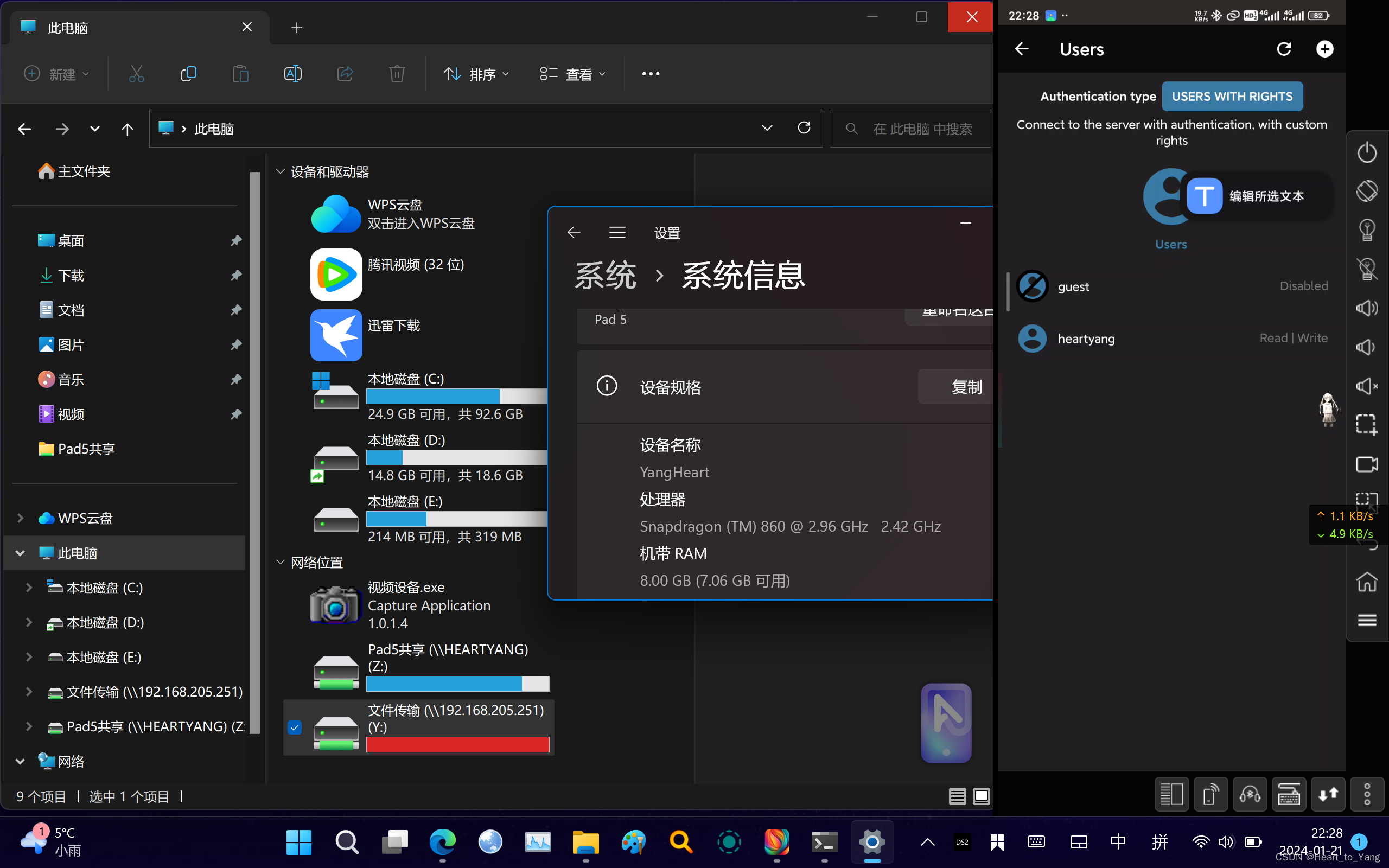
\Redmi-K50-Ultra\文件传输
这里Redmi-K50-Ultra是SMB服务(server)的名字+路径名字,使用它可以不用IP地址访问记忆方便,相对更加方便快捷,可以不随着IP变化而使用
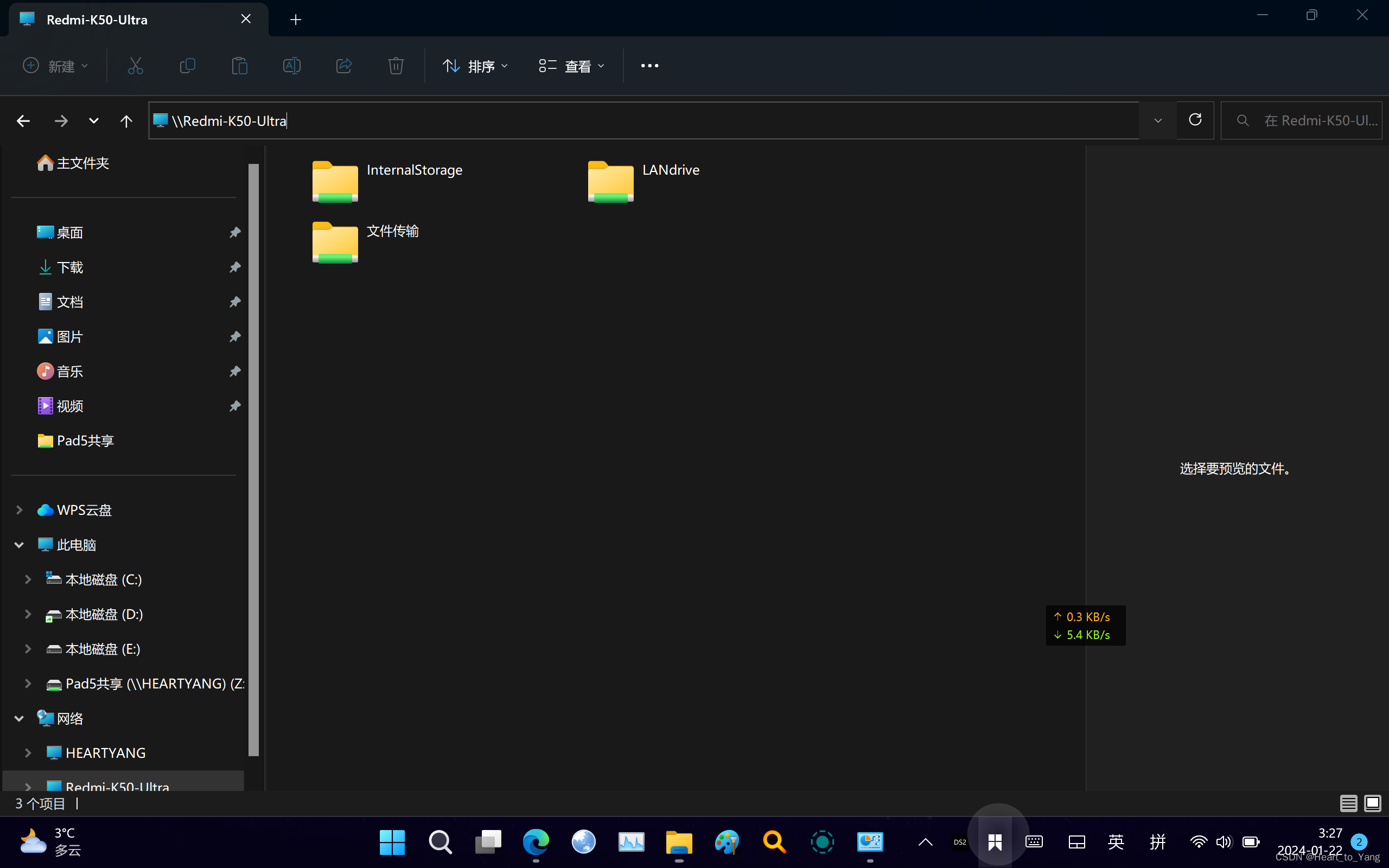
\Redmi-K50-Ultra\ 方案三推荐
网络中的共享服务中未发现远端设备,使用\\+SMB服务(server)的名字访问在资源管理器的地址栏输入即可访问,最后选择文件夹右键属性即可选择性进行磁盘映射是最简单快捷的方法,不用记忆IP地址只需要知道服务的名字和加\\的访问方式
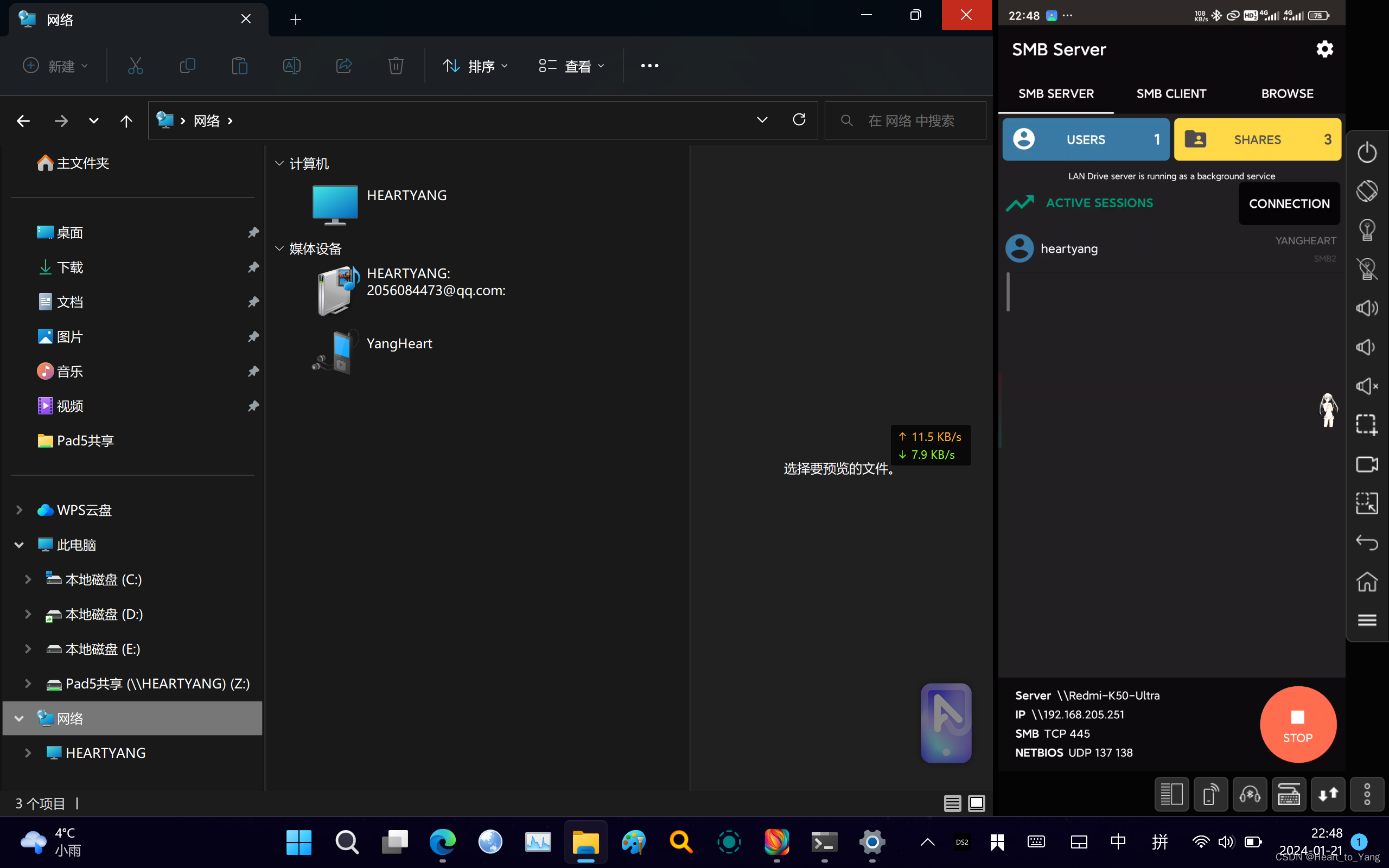
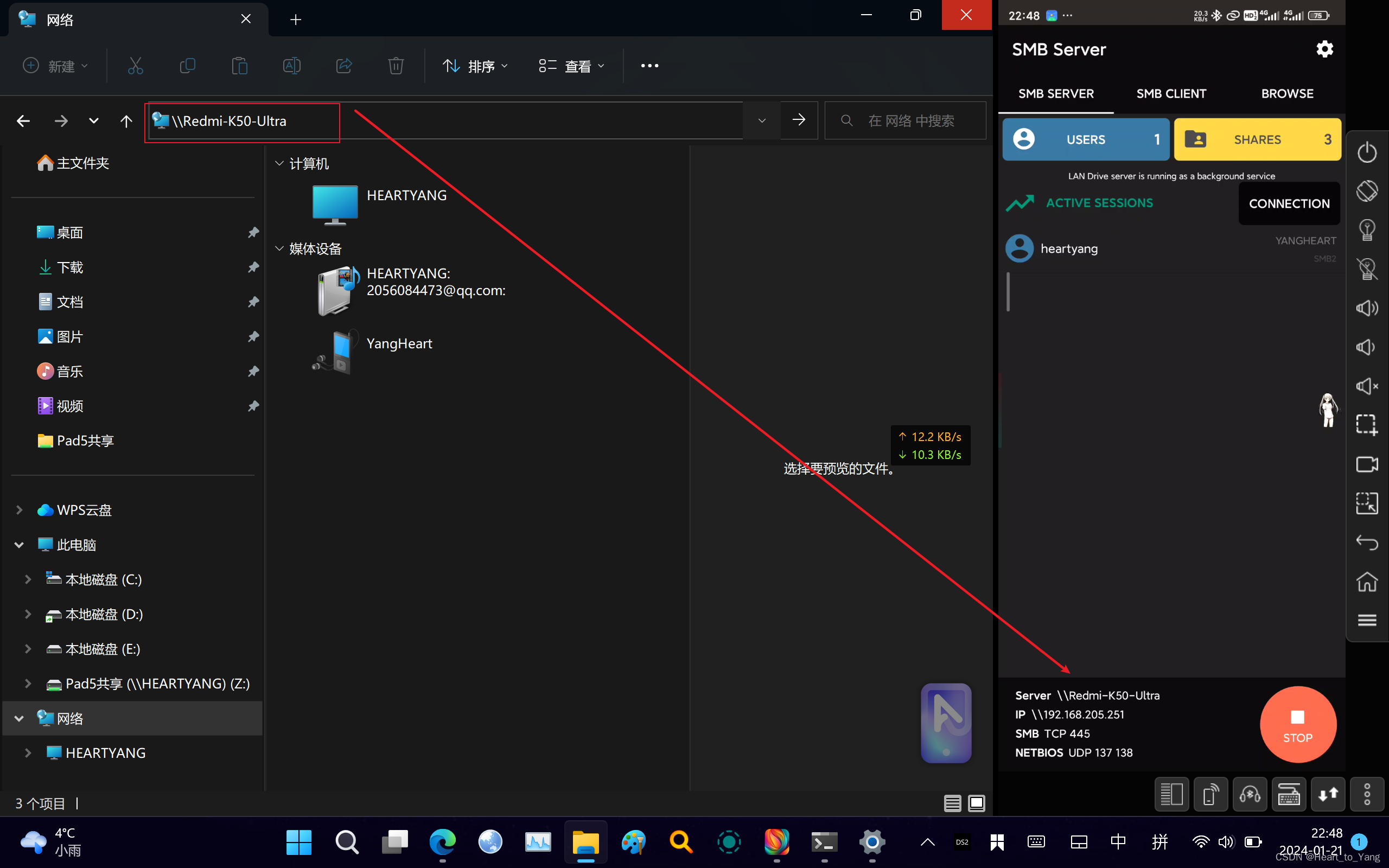
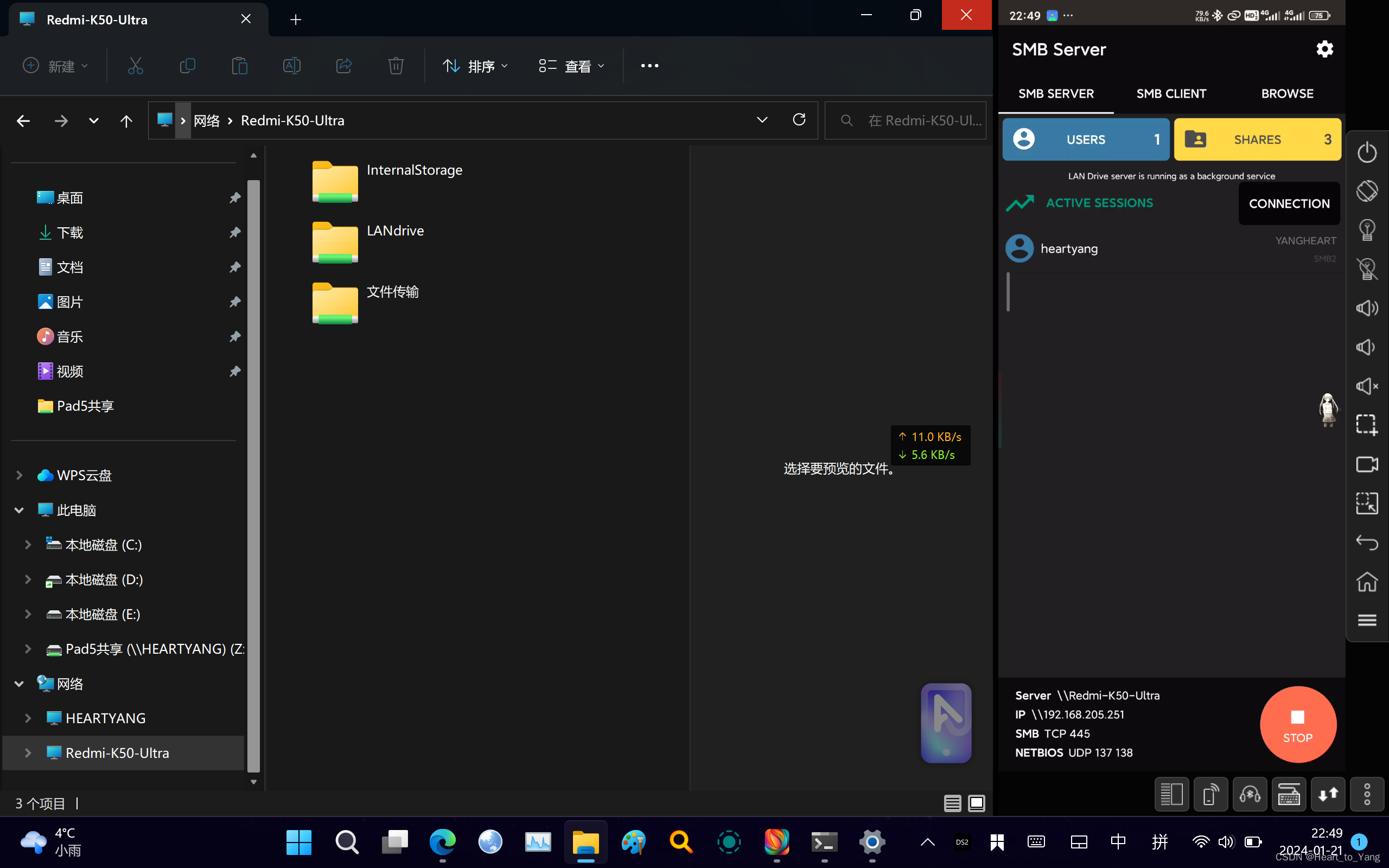
在桌面添加快捷方式填入\\Redmi-K50-Ultra即可从桌面快速进入文件共享 细节补充
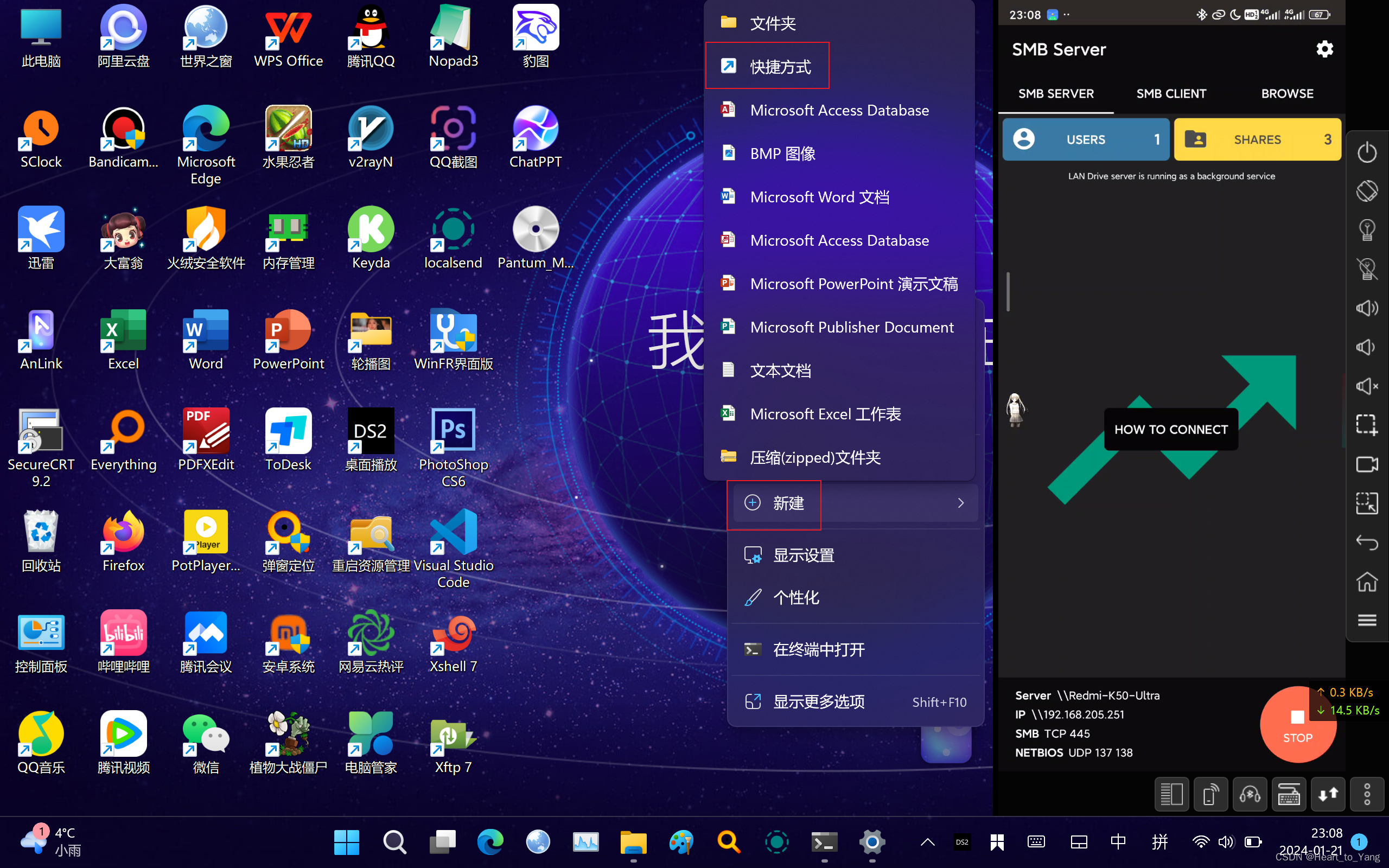
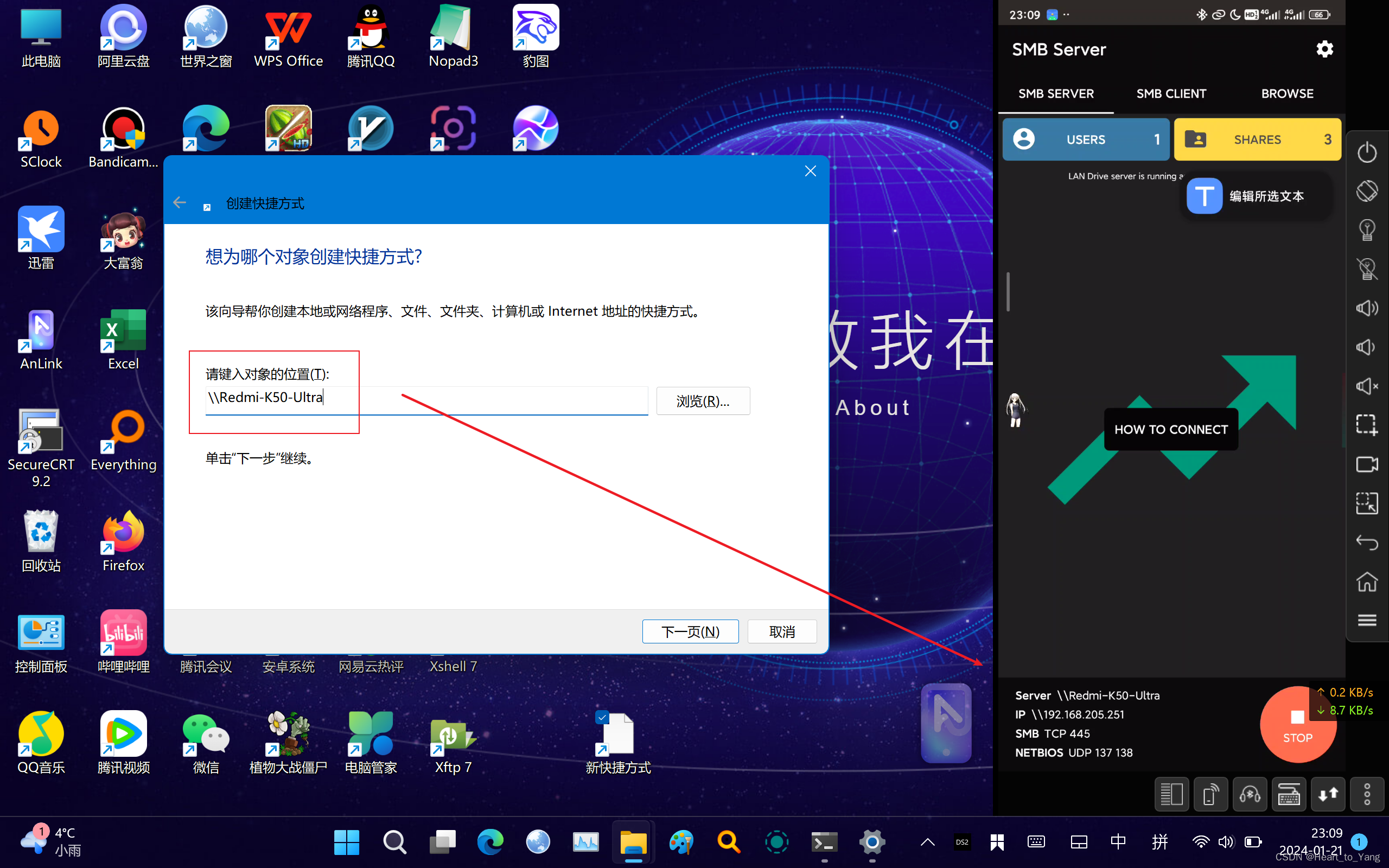
3.2.3 其他Android/Linux/MacOS/iPhone设备使用SMB共享服务
3.2.3.1 通用方式
使用相应的软件和进入相应设置界面输入方式为 smb://192.168.1.2(服务端IP地址,其他同理)
3.2.3.2 iPad OS
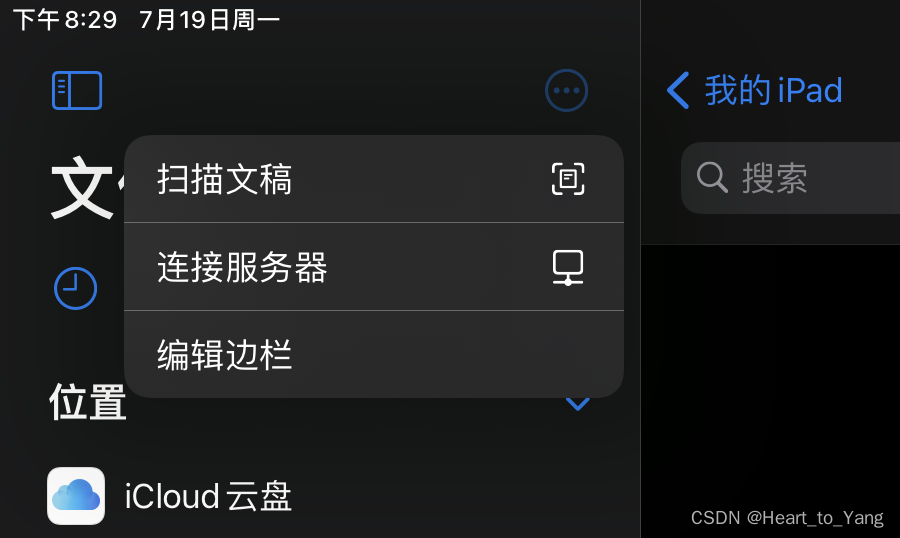
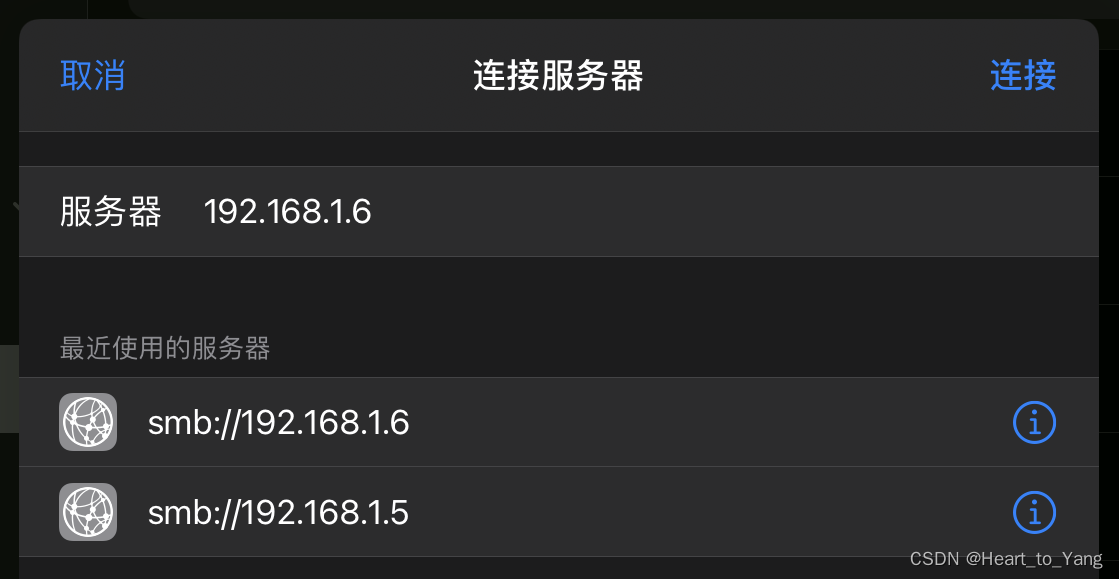
3.2.3.3 IPhone
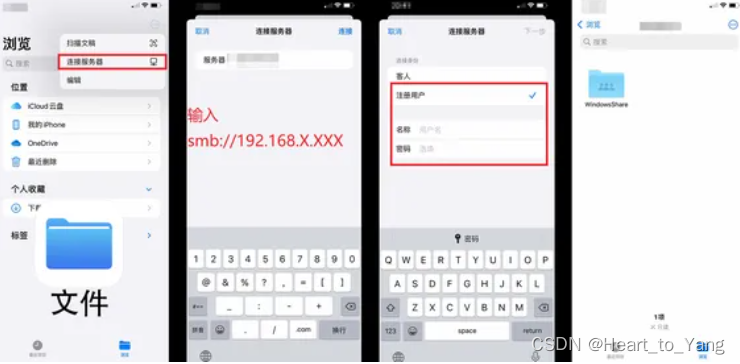
3.3 Windows系统Dism++使用SMB网络存储完整备份系统
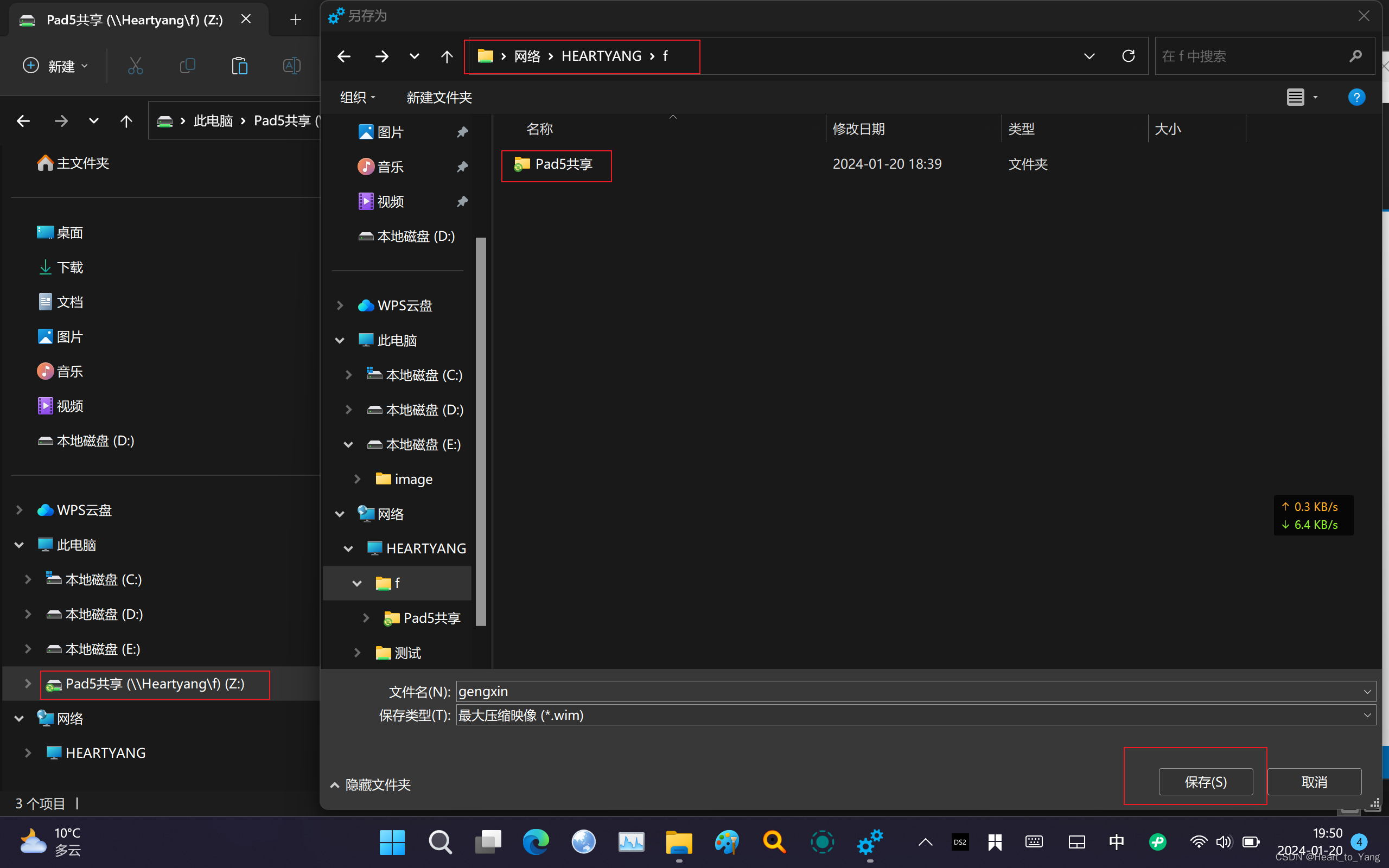
该方案解决了你的问题请记得为我点赞,这就是我创作下去的动力~
资源分享
SMB Server 4.9.6.2401191403.apk官方版下载丨最新版下载丨绿色版下载丨APP下载-123云盘
欢迎关注我的Github:heartyang520 (Heart Yang) · GitHub
猜你喜欢
网友评论
- 搜索
- 最新文章
- 热门文章