从今天开始,博主将开设一门新的专栏用来讲解市面上比较热门的技术 “鸿蒙开发”,对于刚接触这项技术的小伙伴在学习鸿蒙开发之前,有必要先了解一下鸿蒙,从你的角度来讲,你认为什么是鸿蒙呢?它出现的意义又是什么?鸿蒙仅仅是一个手机操作系统吗?它的出现能够和Android和IOS三分天下吗?它未来的潜力能否制霸整个手机市场呢?
抱着这样的疑问和对鸿蒙开发的好奇,让我们开始今天对布局组件的掌握吧!
目录
布局组件
Column与Row组件(排列布局)
Stack组件(层叠布局)
Flex组件(弹性布局)
RelativeContainer组件(相对布局)
List组件(创建列表)
Grid组件(创建网格)
布局组件
在 ArkTS 中,布局组件是一种用于管理和布置其他组件的特殊组件。它们用于定义用户界面的结构和排列方式。以下是ArkTS的通用属性:
| 名称 | 参数说明 | 描述 |
|---|---|---|
| width | Length | 设置组件自身的宽度 |
| height | Length | 设置组件自身的高度 |
| size | Length | 设置高宽尺寸 |
| padding | Padding | Length | 设置内边距属性 |
| margin | Margin | Length | 设置外边距属性 |
| constraintSize | Length | 设置约束尺寸,组件布局时进行尺寸范围限制 |
Column与Row组件(排列布局)
Column与Row是鸿蒙开发中最最常用的布局组件,它们分别用于垂直和水平方向上的排列和布局子组件,下面是该两个组件的使用区别:
Column(列):
Column 组件将子组件在垂直方向上依次排列。子组件按照从上到下的顺序布局,每个子组件占据一行。Column 组件会根据子组件的大小自动调整自身的高度以适应内容。
Row(行):
Row 组件将子组件在水平方向上依次排列。子组件按照从左到右的顺序布局,每个子组件占据一列。Row 组件会根据子组件的大小自动调整自身的宽度以适应内容。
因此,Column 和 Row 的主要区别在于排列方向和布局方式。如果你想要在垂直方向上依次排列子组件,可以使用 Column 组件;如果你想要在水平方向上依次排列子组件,可以使用 Row 组件。以下是使用Column和Row的基本用法:
@Entry
@Component
struct TEST {
build() {
Column({ space: 10 }){
Row({ space: 10 }){
Row(){
}
.width('33%')
.height(160)
.backgroundColor('red')
.layoutWeight(1)
Row(){
}
.width('33%')
.height(160)
.backgroundColor('green')
.layoutWeight(1)
Row(){
}
.width(100)
.height(160)
.backgroundColor('blue')
}
.width('100%')
.height(160)
Column({ space: 10 }){
Row().width('100%').backgroundColor(Color.Gray).layoutWeight(1)
Row().width('100%').backgroundColor(Color.Red).layoutWeight(2)
}
.width('100%')
.height(160)
}
.width('100%')
.height('100%')
.justifyContent(FlexAlign.Center)
}
}
呈现的结果如下:
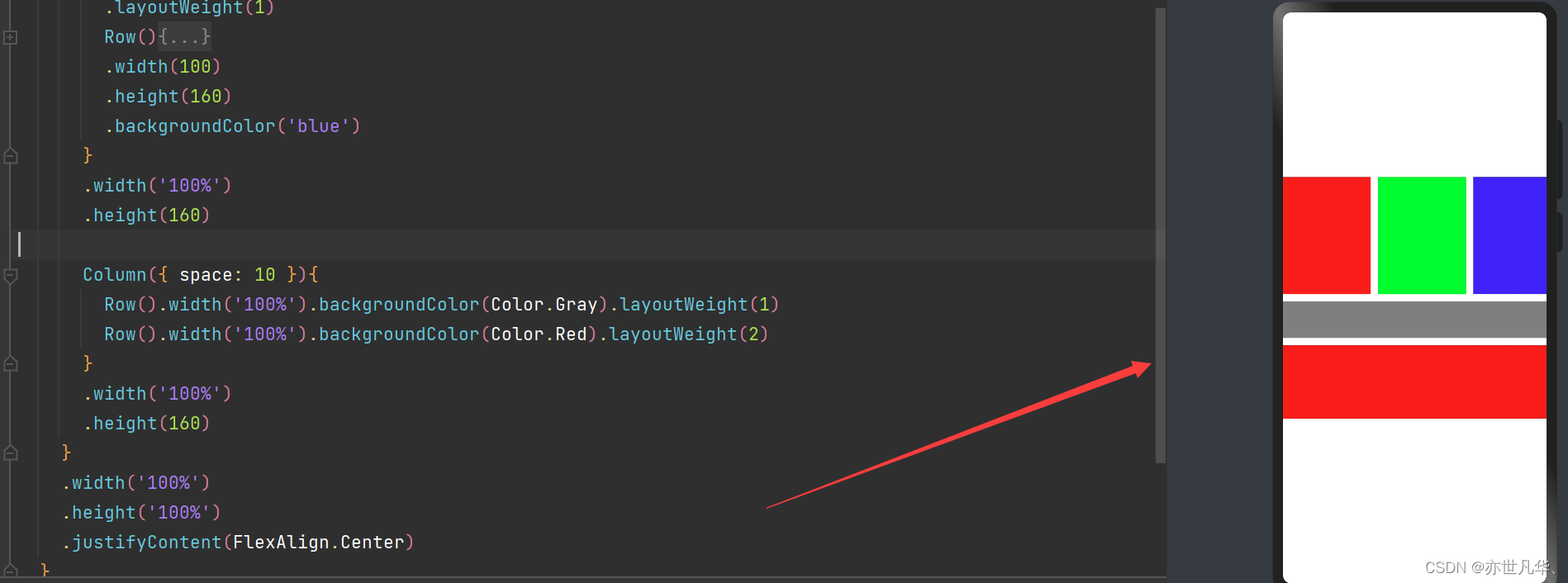
Stack组件(层叠布局)
层叠布局(StackLayout)用于在屏幕上预留一块区域来显示组件中的元素,提供元素可以重叠的布局。层叠布局通过Stack容器组件实现位置的固定定位与层叠,容器中的子元素(子组件)依次入栈,后一个子元素覆盖前一个子元素,子元素可以叠加,也可以设置位置。
层叠布局具有较强的页面层叠、位置定位能力,其使用场景有广告、卡片层叠效果等。如下:
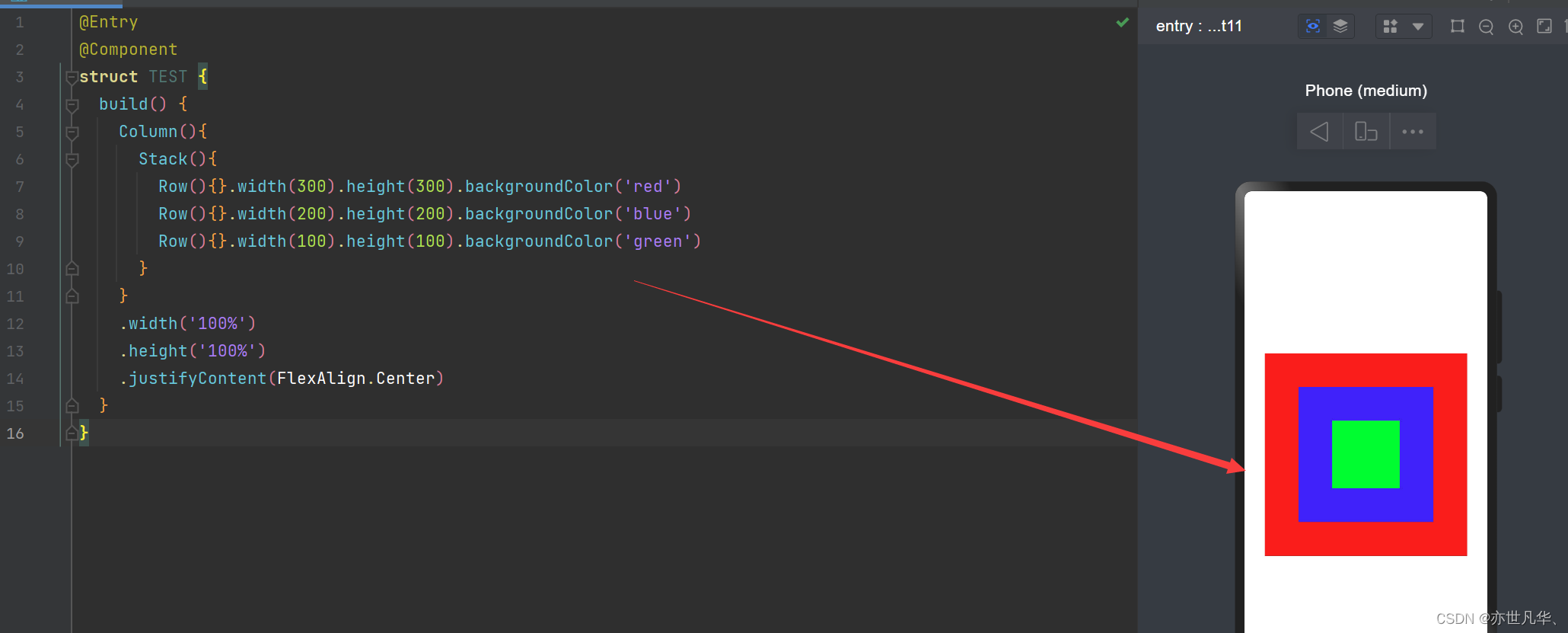
Stack组件通过alignContent参数实现位置的相对移动。如下表所示,支持九种对齐方式:
| 名称 | 描述 |
|---|---|
| TopStart | 顶部起始端。 |
| Top | 顶部横向居中。 |
| TopEnd | 顶部尾端。 |
| Start | 起始端纵向居中。 |
| Center | 横向和纵向居中。 |
| End | 尾端纵向居中。 |
| BottomStart | 底部起始端。 |
| Bottom | 底部横向居中。 |
| BottomEnd | 底部尾端。 |
以下是借助Stack组件进行的案例,代码如下:
@Entry
@Component
struct TEST {
@State list: number[] = [1, 2, 3]
build() {
Column(){
Stack({ alignContent: Alignment.BottomEnd }){
Stack({ alignContent: Alignment.TopStart}){
Column(){
List({ space: 10 }){
ForEach(this.list,(item)=>{
ListItem(){
Text(`${item}`)
.fontSize(30)
.width('100%')
.backgroundColor('#eee').height(50).textAlign(TextAlign.Center)
}
})
}
.margin({ bottom: 70 })
}
.margin({ top: 60 })
.height('100%')
Row(){
Text('HarmonyOS')
.fontSize(30)
.fontColor(Color.White)
.width('100%')
.textAlign(TextAlign.Center)
}
.width('100%')
.backgroundColor(Color.Orange)
.height(50)
}
Button(){
Text('+').fontSize(40).fontColor(Color.White)
}
.width(80)
.height(80)
.onClick( ()=> {
this.list.push(this.list[this.list.length - 1] + 1)
})
.margin({ right: 10, bottom: 10 })
}
}
.width('100%')
.height('100%')
}
}
最终呈现的结果如下:
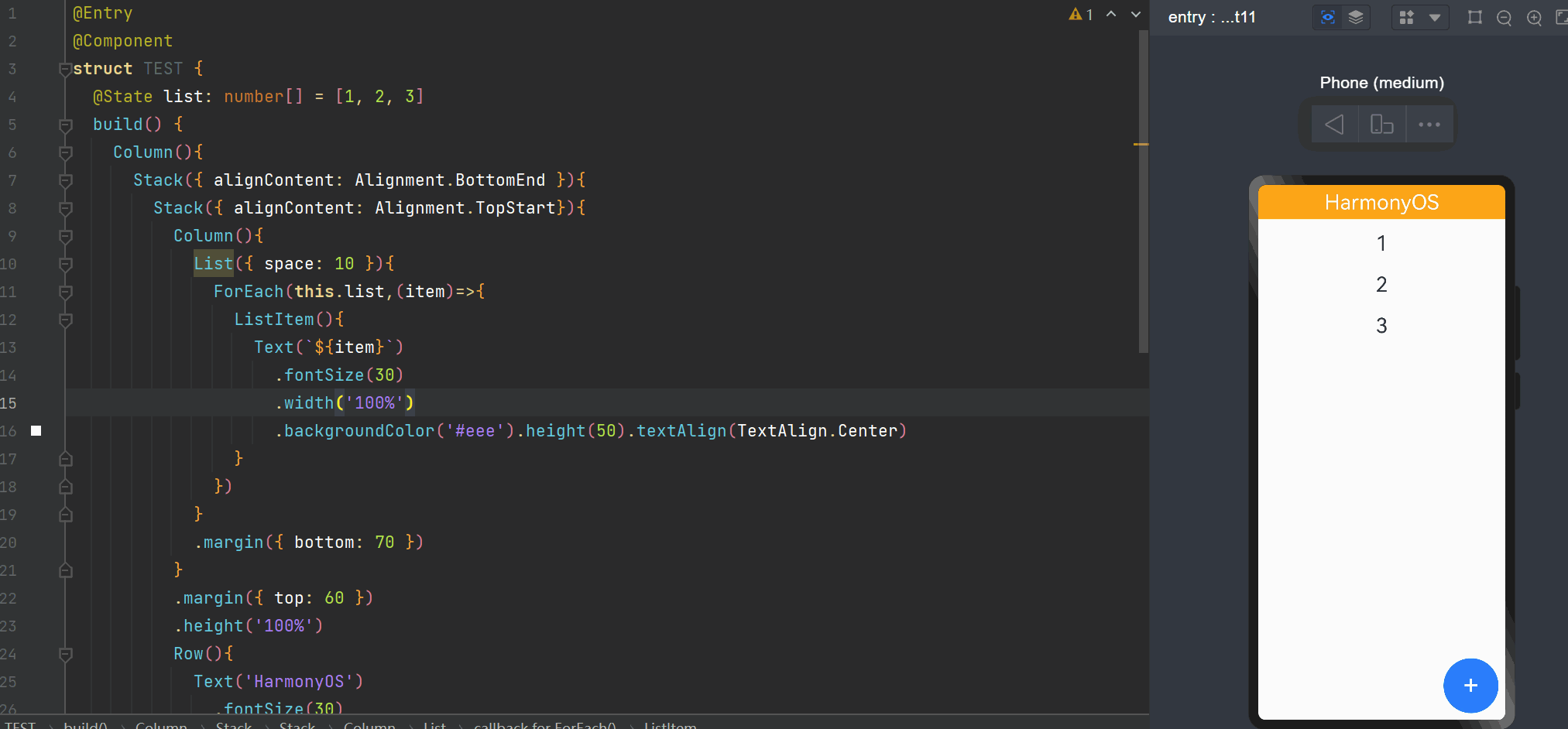
Flex组件(弹性布局)
弹性布局(Flex)提供更加有效的方式对容器中的子元素进行排列、对齐和分配剩余空间。容器默认存在主轴与交叉轴,子元素默认沿主轴排列,子元素在主轴方向的尺寸称为主轴尺寸,在交叉轴方向的尺寸称为交叉轴尺寸。弹性布局在开发场景中用例特别多,比如页面头部导航栏的均匀分布、页面框架的搭建、多行数据的排列等等。
主轴:Flex组件布局方向的轴线,子元素默认沿着主轴排列。主轴开始的位置称为主轴起始点,结束位置称为主轴结束点。
交叉轴:垂直于主轴方向的轴线。交叉轴开始的位置称为交叉轴起始点,结束位置称为交叉轴结束点。
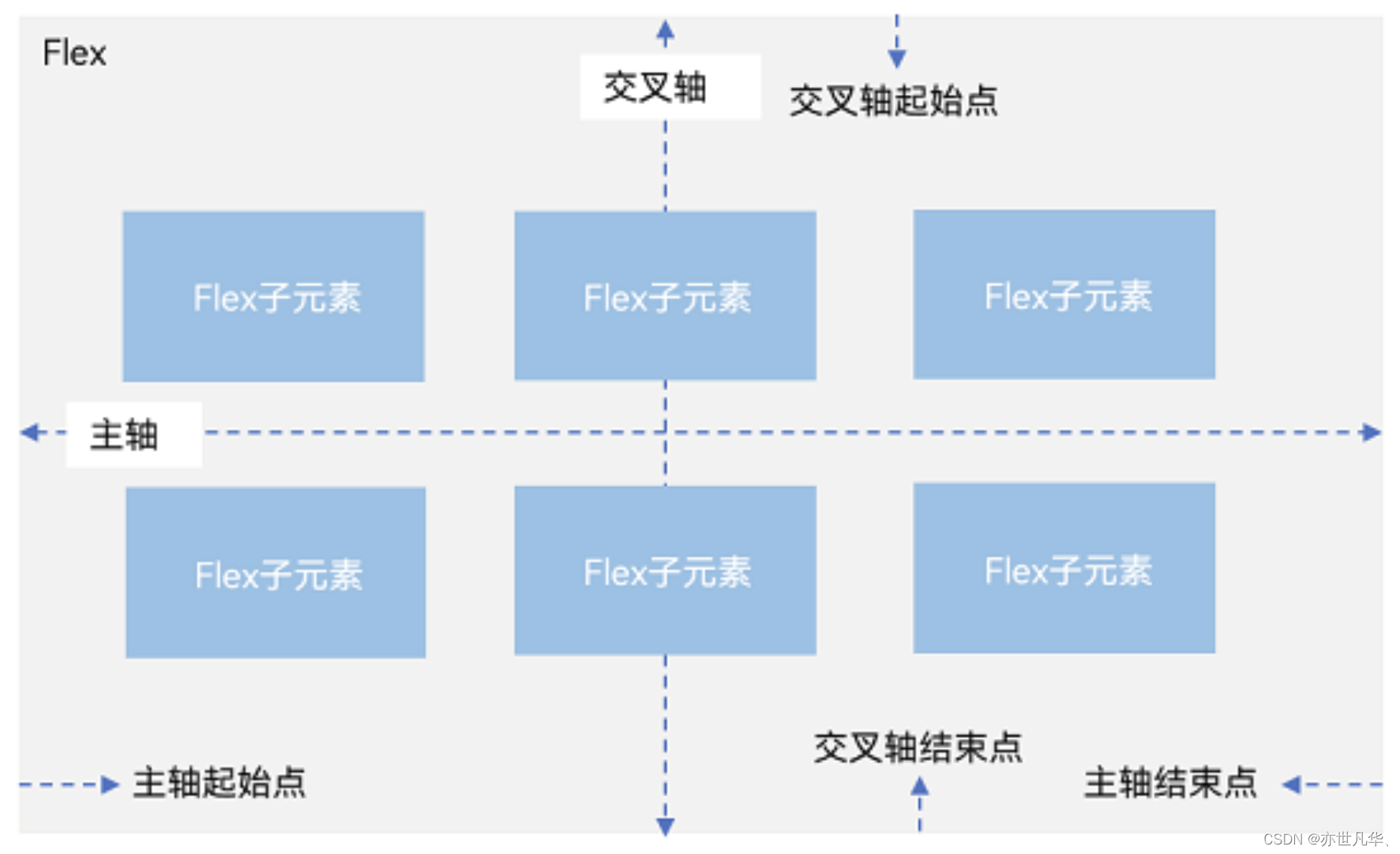
以下是flex常见的使用参数:
| 参数名 | 参数类型 | 必填 | 默认值 | 参数描述 |
|---|---|---|---|---|
| direction | FlexDirection | 否 | FlexDirection.Row | 主轴方向 |
| wrap | FlexWrap | 否 | FlexWrap.NoWrap | 确认容器是单行/列还是多行 |
| justifyContent | FlexAlign | 否 | FlexAlign.Start | 子组件在flex容器主轴上对齐格式 |
| alignItems | ItemAlign | 否 | ItemAlign.Start | 子组件在flex容器交叉轴上对齐格式 |
| alignContent | FlexAlign | 否 | FlexAlign.Start | 多行内容的对齐格式。wrap多行下生效 |
以下是通过 FlexDirection 来更改方向的操作:
@Entry
@Component
struct TEST {
build() {
Column({ space: 20 }){
// 主轴为水平方向,子组件从起始端沿着水平方向开始排布。
Flex({ direction: FlexDirection.Row }) {
Text('1').width('33%').height(50).backgroundColor(0xF5DEB3)
Text('2').width('33%').height(50).backgroundColor(0xD2B48C)
Text('3').width('33%').height(50).backgroundColor(0xF5DEB3)
}
.height(70)
.width('90%')
.padding(10)
.backgroundColor(0xAFEEEE)
// 主轴为水平方向,子组件从终点端沿着FlexDirection. Row相反的方向开始排布。
Flex({ direction: FlexDirection.RowReverse }) {
Text('1').width('33%').height(50).backgroundColor(0xF5DEB3)
Text('2').width('33%').height(50).backgroundColor(0xD2B48C)
Text('3').width('33%').height(50).backgroundColor(0xF5DEB3)
}
.height(70)
.width('90%')
.padding(10)
.backgroundColor(0xAFEEEE)
// 主轴为垂直方向,子组件从起始端沿着垂直方向开始排布。
Flex({ direction: FlexDirection.Column }) {
Text('1').width('100%').height(50).backgroundColor(0xF5DEB3)
Text('2').width('100%').height(50).backgroundColor(0xD2B48C)
Text('3').width('100%').height(50).backgroundColor(0xF5DEB3)
}
.height(70)
.width('90%')
.padding(10)
.backgroundColor(0xAFEEEE)
// 主轴为垂直方向,子组件从终点端沿着FlexDirection. Column相反的方向开始排布。
Flex({ direction: FlexDirection.ColumnReverse }) {
Text('1').width('100%').height(50).backgroundColor(0xF5DEB3)
Text('2').width('100%').height(50).backgroundColor(0xD2B48C)
Text('3').width('100%').height(50).backgroundColor(0xF5DEB3)
}
.height(70)
.width('90%')
.padding(10)
.backgroundColor(0xAFEEEE)
}
.width('100%')
.height('100%')
}
}
最终呈现的结果如下:
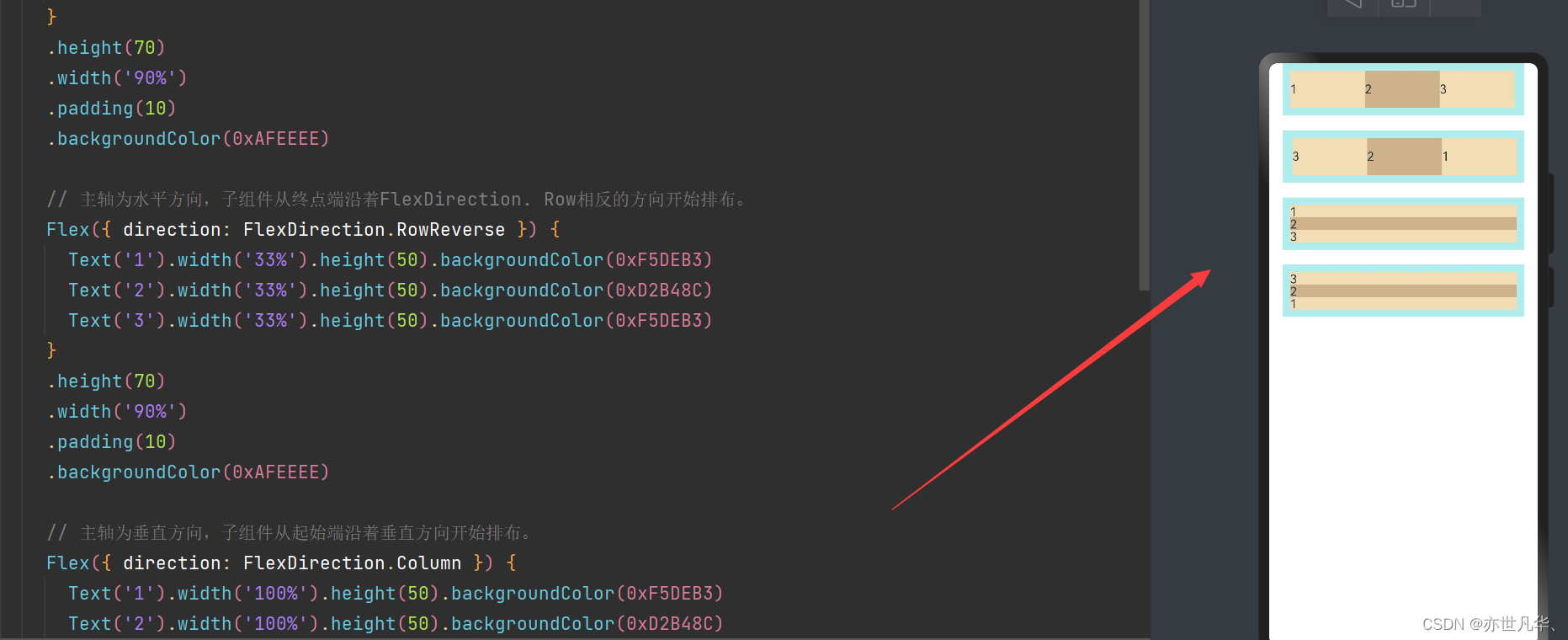
当然弹性布局方面还有许多其他的操作,这里就不再赘述了,详情请参考 文档
RelativeContainer组件(相对布局)
相对布局组件用于复杂场景中元素对齐的布局,支持容器内的子元素设置相对位置关系,子元素支持指定兄弟元素作为锚点,也支持指定父容器作为锚点,基于锚点做相对位置布局,下图表示相对布局的概念图,虚线表示位置的依赖关系:
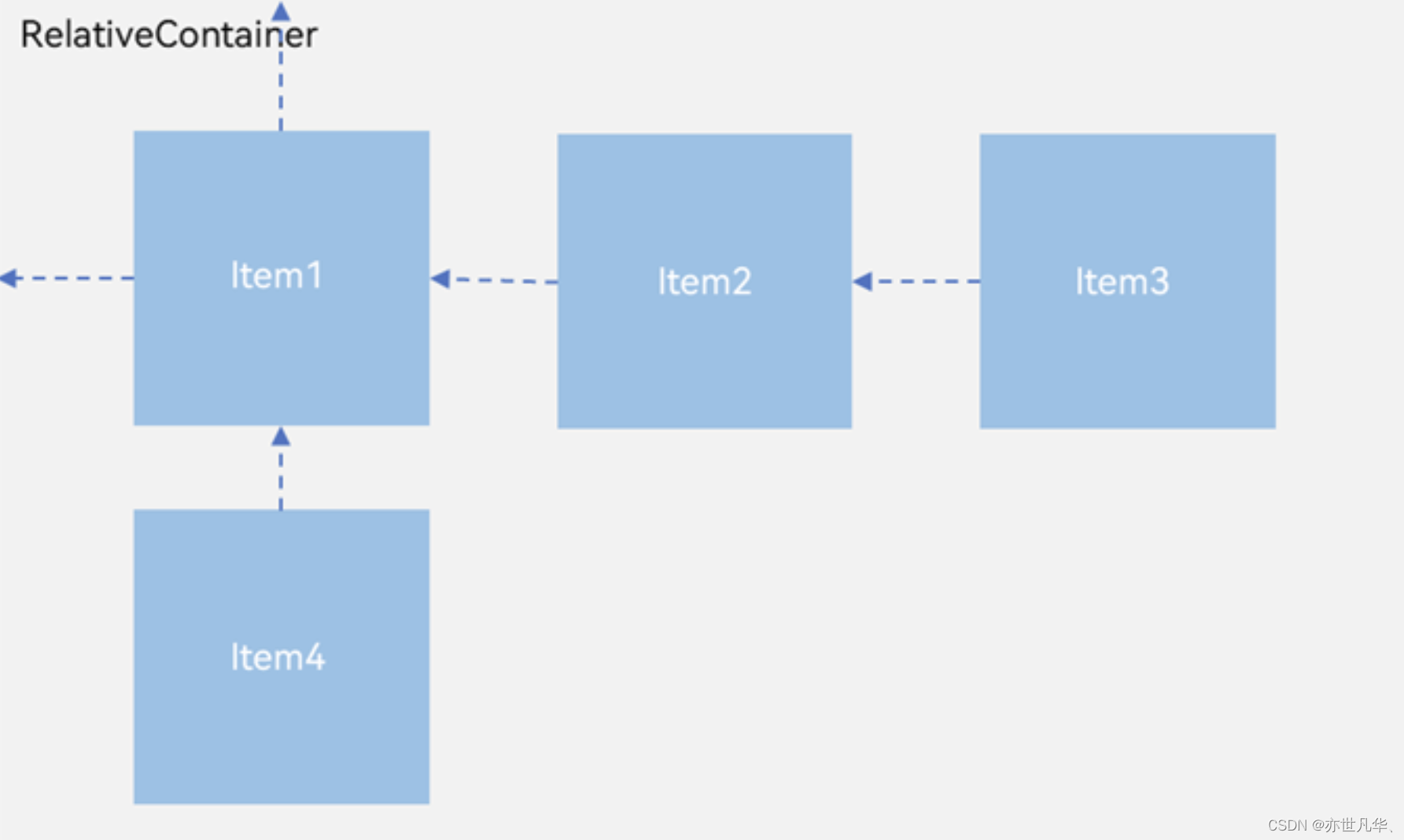
通过以下的案例代码来学习相对布局的形成:
@Entry
@Component
struct TEST {
build() {
Column(){
// RelativeContainer必须包含子元素
// RelativeContainer固定的id就是 __container__
RelativeContainer(){
// RelativeContainer里面的子元素必须配置id属性
Text("1")
.width(100)
.height(100)
.fontSize(30)
.alignRules({ // 当前容器的属性
right: {
anchor: "__container__", // 锚点,传入容器id
align: HorizontalAlign.End // 相对于锚点位置的布局
}
})
.backgroundColor(Color.Blue)
.id('test1')
Text("2")
.width(100)
.height(100)
.fontSize(30)
.alignRules({ // 当前容器的属性
middle: {
anchor: "__container__", // 锚点,传入容器id
align: HorizontalAlign.Center // 相对于锚点位置的布局
}
})
.backgroundColor(Color.Orange)
.id('test2')
Text("3")
.width(100)
.height(100)
.fontSize(30)
.alignRules({ // 当前容器的属性
bottom: {
anchor: "__container__", // 锚点,传入容器id
align: VerticalAlign.Bottom // 相对于锚点位置的布局
},
right: {
anchor: "__container__", // 锚点,传入容器id
align: HorizontalAlign.End // 相对于锚点位置的布局
}
})
.backgroundColor(Color.Red)
.id('test3')
// 相对于 2 进行布局,使其在2的正上方
Text("4")
.width(100)
.height(100)
.fontSize(30)
.alignRules({ // 当前容器的属性
bottom: {
anchor: "test2", // 锚点,传入容器id
align: VerticalAlign.Top // 相对于锚点位置的布局
},
left: {
anchor: "test2", // 锚点,传入容器id
align: HorizontalAlign.Start // 相对于锚点位置的布局
}
})
.backgroundColor(Color.Green)
.id('test4')
.offset({ // 微调位置
y: -20,
x: 0
})
}
.width(300)
.height(300)
.border({
width: 1,
color: Color.Red
})
}
.width('100%')
.height('100%')
.justifyContent(FlexAlign.Center)
}
}
最终呈现的结果如下:
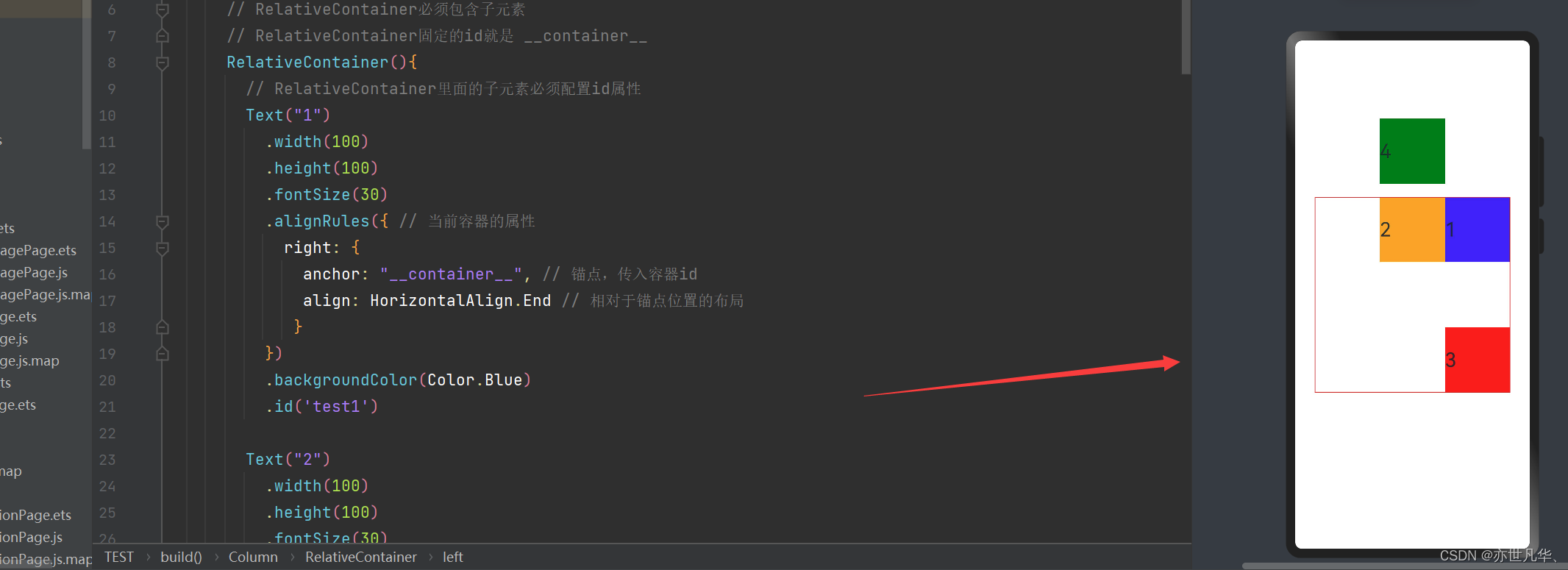
List组件(创建列表)
列表是一种复杂的容器,当列表项达到一定数量,内容超过屏幕大小时,可以自动提供滚动功能。它适合用于呈现同类数据类型或数据类型集,例如图片和文本。在列表中显示数据集合是许多应用程序中的常见要求(如通讯录、音乐列表、购物清单等)。其主要使用的参数如下:
| 参数名 | 参数类型 | 必填 | 参数描述 |
|---|---|---|---|
| space | number | string | 否 | 子组件主轴方向的间隔。 |
| initialIndex | number | 否 | 设置当前List初次加载时视口起始位置显示的item的索引值。 |
| scroller | Scroller | 否 | 可滚动组件的控制器。用于与可滚动组件进行绑定。 |
以下是使用List组件的案例:
@Entry
@Component
struct TEST {
list: number[] = [1, 2, 3, 4, 5, 6, 7]
build() {
Column(){
List({ space: 20 }){
ForEach(this.list,(item) => {
ListItem(){
Text(`${item}`)
.textAlign(TextAlign.Center)
.width('100%')
.height(100)
.fontSize(30)
}
.backgroundColor(0xffffff)
})
}
.listDirection(Axis.Vertical) // 配置list显示方向
.scrollBar(BarState.Auto) // 显示滚动条
.padding(10)
.divider({
strokeWidth: 5,
color: Color.Red,
startMargin: 20,
endMargin: 20
})
}
.backgroundColor('#cccccc')
.width('100%')
.height('100%')
}
}
最终呈现的效果如下:
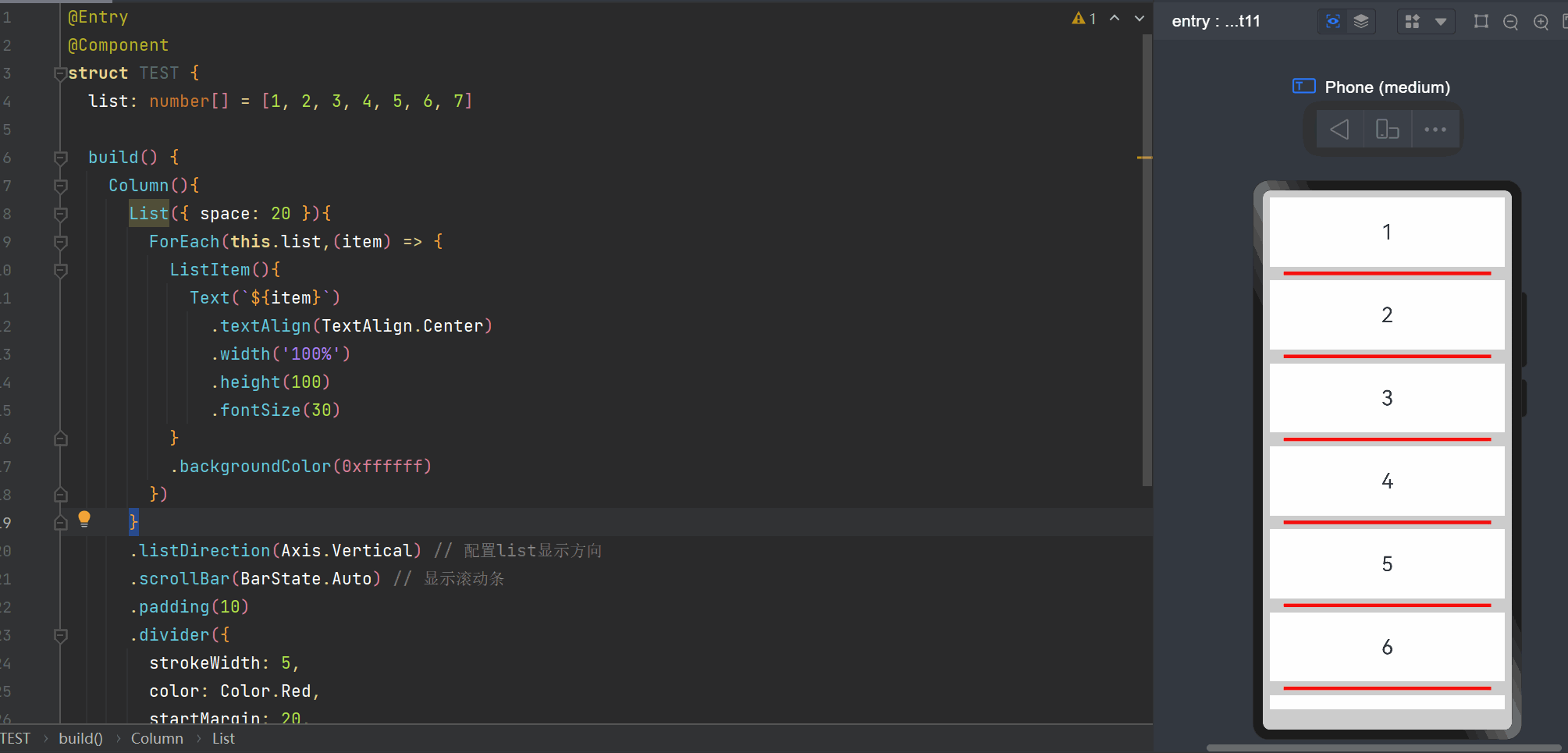
Grid组件(创建网格)
网格布局是由“行”和“列”分割的单元格所组成,通过指定“项目”所在的单元格做出各种各样的布局。网格布局具有较强的页面均分能力,子组件占比控制能力,是一种重要自适应布局,其使用场景有九宫格图片展示、日历、计算器等。
| 名称 | 描述 | 名称 | 描述 |
|---|---|---|---|
| columnsTemplate | 设置当前网格布局列的数量 | rowsTemplate | 设置当前网格布局行的数量 |
| columnsGap | 设置列与列的间距。 | rowsGap | 设置行与行的间距。 |
| scrollBar | 设置滚动条状态。 | scrollBarColor | 设置滚动条的颜色。 |
| scrollBarWidth | 设置滚动条的宽度。 | cachedCount | 设置预加载的GridItem的数量,只在LazyForEach中生效。 |
| editMode | 设置Grid是否进入编辑模式 | layoutDirection | 设置布局的主轴方向。 |
| minCount | 示可显示的最小行/列数。 | cellLength | 表示一行的高度/一列的宽度 |
| multiSelectable | 是否开启鼠标框选。 | supportAnimation | 是否支持动画。 |
基础按钮如下:
@Entry
@Component
struct TEST {
build() {
Column(){
Grid(){
GridItem(){
Text("1")
.fontSize(16).fontColor(Color.White).backgroundColor('red')
.width('100%').height('100%').textAlign(TextAlign.Center)
}
.rowStart(1)
.rowEnd(2)
GridItem(){
Text("2")
.fontSize(16).fontColor(Color.White).backgroundColor('red')
.width('100%').height('100%').textAlign(TextAlign.Center)
}
.columnStart(2)
.columnEnd(3)
GridItem(){
Text("3")
.fontSize(16).fontColor(Color.White).backgroundColor('red')
.width('100%').height('100%').textAlign(TextAlign.Center)
}
GridItem(){
Text("4")
.fontSize(16).fontColor(Color.White).backgroundColor('red')
.width('100%').height('100%').textAlign(TextAlign.Center)
}
GridItem(){
Text("5")
.fontSize(16).fontColor(Color.White).backgroundColor('red')
.width('100%').height('100%').textAlign(TextAlign.Center)
}
GridItem(){
Text("6")
.fontSize(16).fontColor(Color.White).backgroundColor('red')
.width('100%').height('100%').textAlign(TextAlign.Center)
}
.columnStart(2)
.columnEnd(3)
}
.columnsTemplate('1fr 1fr 1fr') // 显示3列
.columnsGap(10)
.rowsTemplate('1fr 2fr 1fr') // 显示3行 ,第二行宽度占总宽度二分之一
.rowsGap(10)
.height(300)
}
}
}
呈现的效果如下所示:
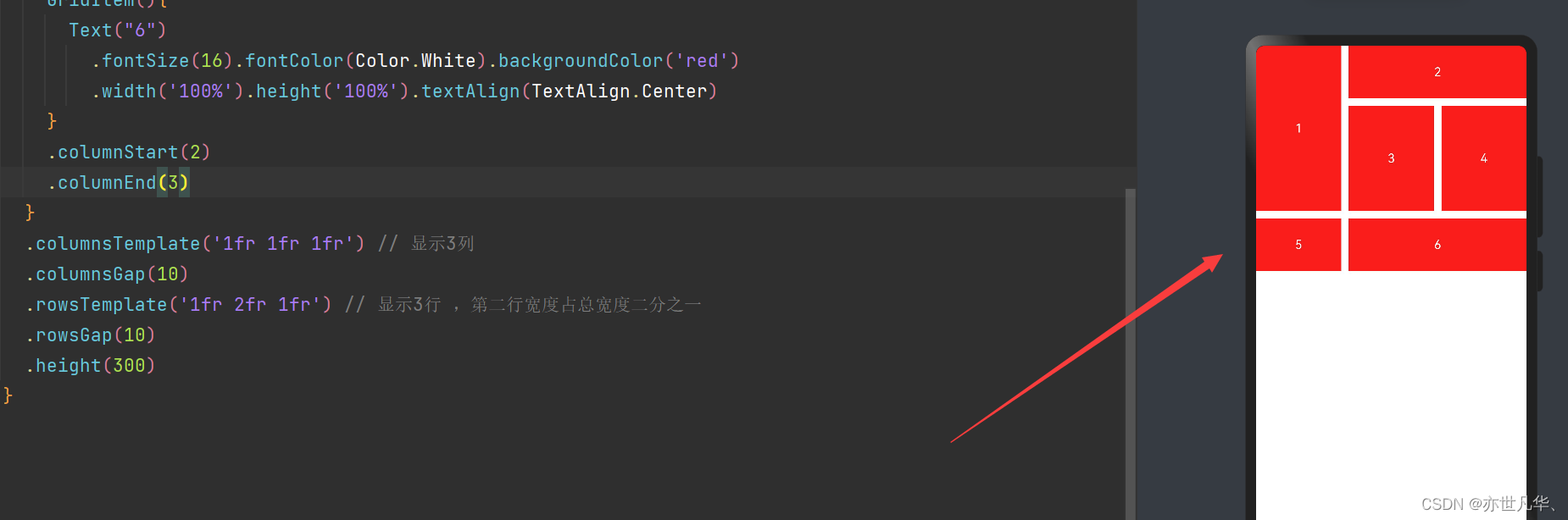
猜你喜欢
- 1月前(三亚海棠湾君悦度假酒店)三亚海棠湾君悦酒店暑期夏令营悦趣海岛游招募中
- 1月前(江西启动“唱游江西”计划)江西启动“唱游江西”计划
- 1月前(上海文旅产业发展高峰论坛)《上海打造文旅元宇宙新赛道行动方案》发布
- 1月前(中旅酒店 维景)中旅酒店首次AI数字人直播亮相南京维景
- 1月前(东北地区全域旅游)东北三省一区宣传贯彻研学旅游行业标准
- 1月前(河南省文旅大会精神)2025河南省文化旅游发展大会新闻发布会在郑州召开
- 1月前(“清透会呼吸”轻松拿捏春日出游氛围感)“清透会呼吸”轻松拿捏春日出游氛围感
- 1月前(武隆旅游门票)炸了!519中国旅游日武隆甩出王炸福利,59.9元通玩6大景点?!
- 1月前(天津四季酒店开业时间)天津四季酒店邀你开启灿烂暑假
- 1月前(携程租车加盟合作)携程租车加盟优势全解析:开启旅游出行市场新篇章
网友评论
- 搜索
- 最新文章
- (2020广州车展哈弗)你的猛龙 独一无二 哈弗猛龙广州车展闪耀登场
- (哈弗新能源suv2019款)智能科技颠覆出行体验 哈弗重塑新能源越野SUV价值认知
- (2021款全新哈弗h5自动四驱报价)新哈弗H5再赴保障之旅,无惧冰雪护航哈弗全民电四驱挑战赛
- (海南航空现况怎样)用一场直播找到市场扩张新渠道,海南航空做对了什么?
- (visa jcb 日本)优惠面面俱到 JCB信用卡邀您畅玩日本冰雪季
- (第三届“堡里有年味·回村过大年”民俗花灯会活动)第三届“堡里有年味·回村过大年”民俗花灯会活动
- (展示非遗魅力 长安启源助力铜梁龙舞出征)展示非遗魅力 长安启源助力铜梁龙舞出征
- (阿斯塔纳航空公司)阿斯塔纳航空机队飞机数量增至50架
- (北京香港航班动态查询)香港快运航空北京大兴新航线今日首航
- (我在港航“呵护”飞机 每一次安全着陆就是最好的荣誉)我在港航“呵护”飞机 每一次安全着陆就是最好的荣誉
- 热门文章
